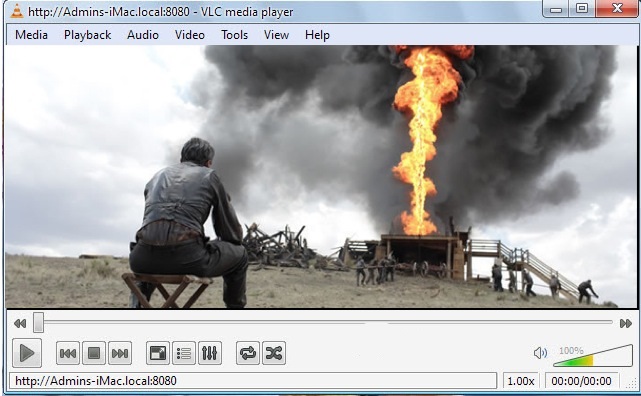VLC
- 1. VLC Tips+
-
- 1.1 Een video roteren met VLC
- 1.2 Video streamen met VLC
- 1.3 MP4 op VLC Player spelen
- 1.4 Video naar TV streamen
- 1.5 Rippen van Audio-CD met VLC
- 1.6 Converteren VLC naar MP3
- 1.7 VLC Video Editor
- 1.8 Converteren VLC naar MP4
- 1.9 MDI-audiobestanden met VLC spelen
- 1.10 VLC Web Plugins
- 1.11 ISO met VLC spelen
- 1.12 DLNA met VLC spelen
- 1.13 UNDF-Formaat met VLC
- 1.14 VLC-alternatieven
- 1.15 FLV met VLC spelen
- 1.16 MOV met VLC spelen
- 1.17 AVI met VLC spelen
- 1.18 Video's Loopen met VLC
- 1.19 Bluray met VLC spelen
- 1.20 MP3 met VLC spelen
- 1.21 Youtube Video met VLC spelen
- 1.22 10 populaire VLC-skins
- 1.23 7 VLC-commandolijnen
- 1.24 M2TS met VLC spelen
- 1.25 Is VLC Veilig?
- 1.26 VLC Audio Sync
- 1.27 Top 5 alternatieven van VLC voor iPad
- 1.28 M4V Video met VLC Player afspelen
2 Effectieve Manieren om Video naar de TV te Streamen
VLC-mediaspeler kan vandaag op elk apparaat worden gebruikt, omdat het beschikbaar is voor meerdere platforms. VLC mediaspeler is een zeer eenvoudig te gebruiken mediaspeler en stelt u ook in staat om uw video's van uw apparaat naar de TV te streamen. Met VLC-speler kunt u video's van VLC naar de TV streamen op een lokaal netwerk. We zullen 2 effectieve manieren geven om video's naar de TV te streamen op Windows en Mac.
- Deel 1. De Snelste Manier om Video's naar de TV te Streamen
- Deel 2. Een Gratis Manier om Video's naar de TV te Streamen met behulp van VLC
Deel 1. De Snelste Manier om Video's naar de TV te Streamen
Wondershare UniConverter is convertersoftware waarmee u video's rechtstreeks naar de TV kunt streamen vanaf uw Mac- of Windows-apparaten. Deze software is heel gebruikersvriendelijk en u hoeft weinig te doen zoals wat wij in het bovenstaande deel hebben gedaan om video's te streamen. Hieronder volgen de gedetailleerde stappen voor begeleiding.
 Wondershare UniConverter - Beste Videoconvertor om Video naar de TV te Streamen
Wondershare UniConverter - Beste Videoconvertor om Video naar de TV te Streamen

- Stream elke video naar de TV, Chromecast, Xbox en andere apparaten met een groot scherm.
- Converteer video naar meer dan 1000 formaten, inclusief MP4, MOV, MKV, AVI, WMV, FLV en meer.
- Download video's van YouTube en andere 1000+ video sharing-sites.
- Bewerk video's met de geavanceerde videobewerkingsfuncties zoals inkorten, bijsnijden, watermerk toevoegen, ondertitels etc.
- Brand en pas uw video aan naar DVD met de gratis DVD-menusjablonen.
- Ondersteund besturingssysteem: Windows 10/8/7 / XP / Vista, mac OS 10.15 (Catalina), 10.14, 10.13, 10.12, 10.11, 10.10, 10.9, 10.8, 10.7, 10.6.
Stap 1 Sluit eerst uw beide apparaten aan op hetzelfde Wi-Fi-netwerk en start vervolgens de Wondershare UniConverter - software op uw computer of een Mac.
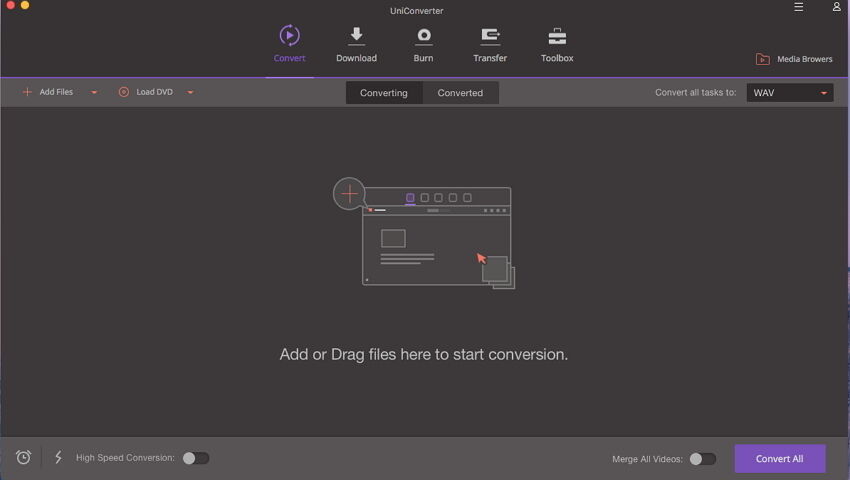
Stap 2 Klik nu op de Toolbox sectie bovenaan en kies Casten naar TV . Het opent een ander nieuw venster van Wondershare Media Server. Hier ziet u alle apparaten die op de pc zijn aangesloten.
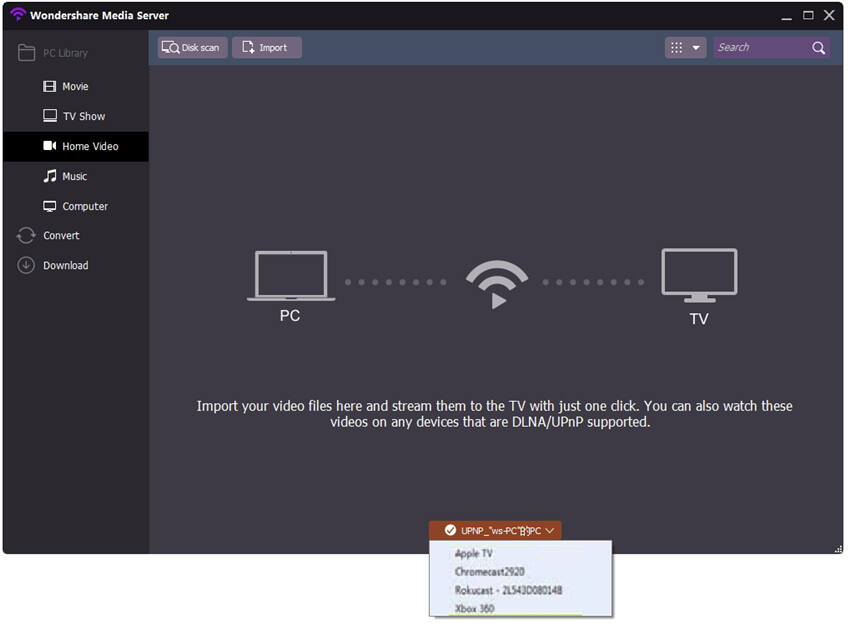
Stap 3 Nu moet u de bestanden toevoegen die u op de TV wilt afspelen. Er zijn meerdere opties beschikbaar om bestanden toe te voegen. U kunt kiezen uit Disk Scan, Importeren, Muziek of Computer optie.
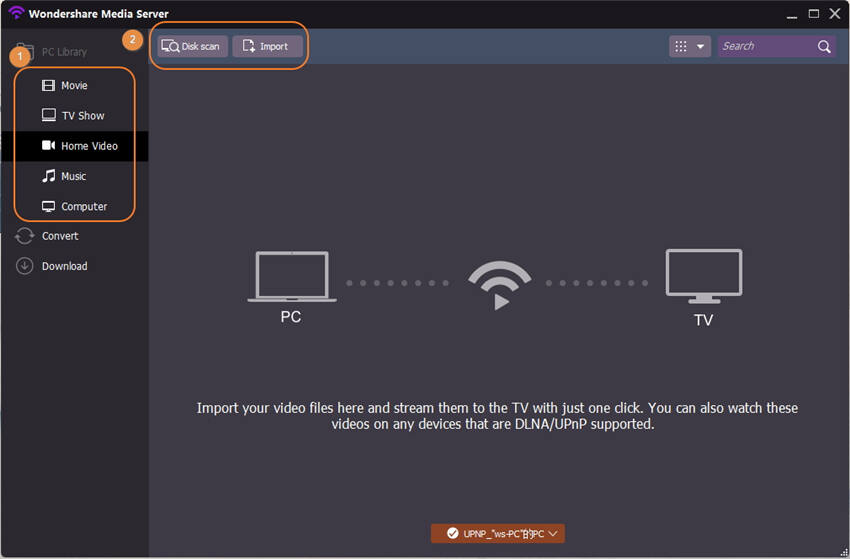
Stap 4 We hebben bijvoorbeeld geklikt op Muziek om de video's te scannen. Nu worden alle beschikbare videobestanden op de gescande schijf weergegeven. En beweeg de muis over de audiobestanden, u ziet het Wi-Fi-achtige pictogram.
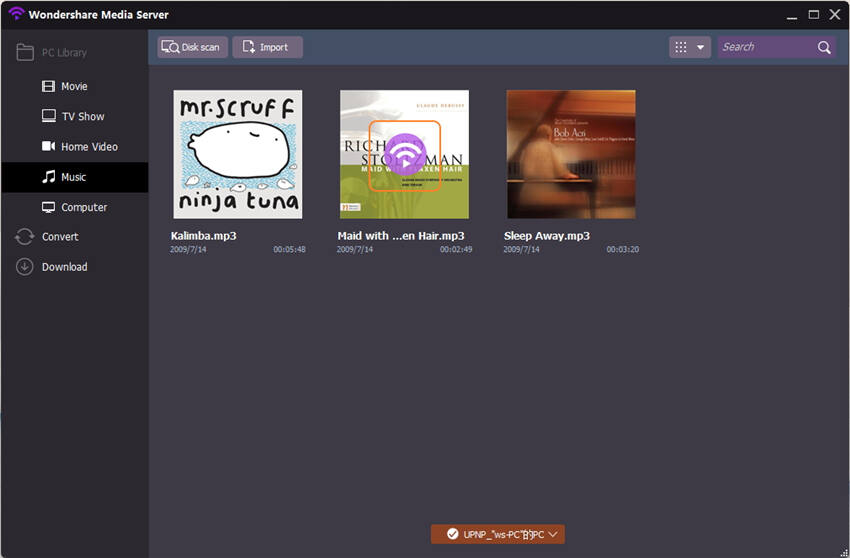
Stap 5 Klik erop en de video wordt tegelijkertijd op uw TV afgespeeld.
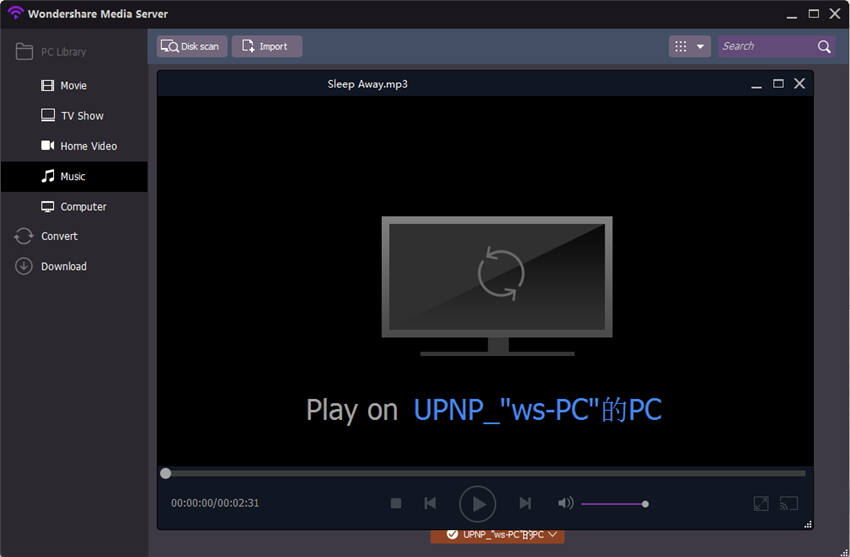
Videogids: Wondershare UniConverter - Stream Video naar TV
Deel 2. Een Gratis Manier om Video's naar de TV te Streamen met behulp van VLC
1. Stream video van VLC naar TV op Windows
VLC is open source software om video's af te spelen en het stelt je in staat om video's van VLC naar TV op Windows te streamen. VLC kan video's op uw apparaten afspelen via uw lokale thuisnetwerk of via internet. U kunt de VLC-webinterface gebruiken als een afstandsbediening om uw video's vanaf elke plek in huis af te spelen. Houd er rekening mee dat u een snelle internetverbinding nodig hebt om video's via internet te streamen. Zonder internet kunt u geen video's streamen.
Stap 1 Start VLC in Windows en klik op het "Media" -menu en kies vervolgens "Stream" in het mediamenu.
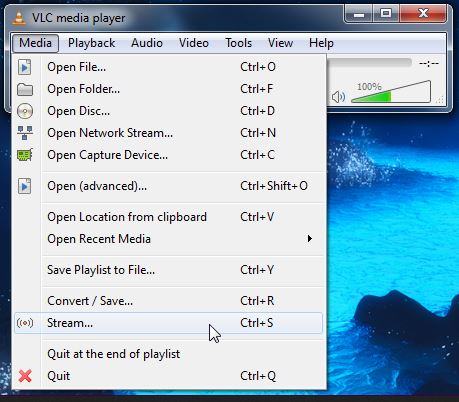
Stap 2 Nu zal het pop-upvenster "Open media" voor u verschijnen en nu kunt u media van alle beschikbare opties streamen. Voeg eerst bestanden toe uit het bestandentabblad dat u wilt streamen. Klik op de knop "Toevoegen" en voeg hier de bestanden toe. Klik nu op het tabblad "Opname Apparaat" en selecteer "Desktop" wat voor de optie "Capture Mode" is. Klik daarna op de "Stream" knop.
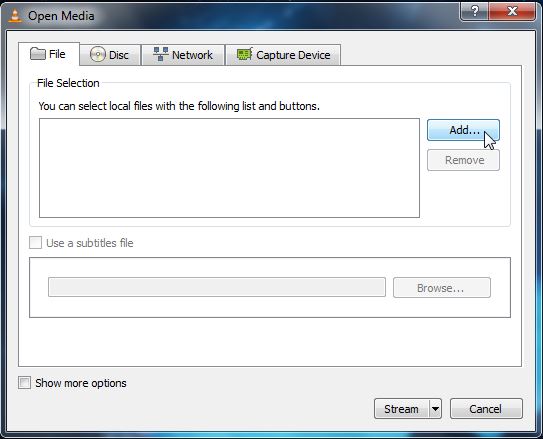
Stap 3 Nu zal het outputvenster worden weergegeven. De eerste lijst is het mediabestand dat u wilt streamen, klik op "Volgende" om verder te gaan.
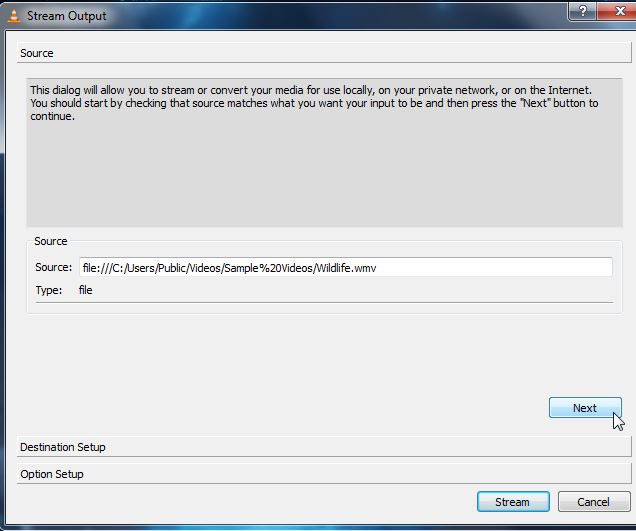
Stap 4 Nu is in de volgende Windows de "Bestemming" -optie er. Hier moet u de bestemming selecteren waar u uw media naar toe wilt streamen. Selecteer "HTTP" vanaf hier en klik vervolgens op de knop "Toevoegen". U kunt ook de optie "Lokaal weergeven" aanvinken, waardoor media ook op uw laptop worden gestreamd, zodat u weet dat de media perfect op andere apparaten word afgespeeld. Klik nu op de knop "Volgende".
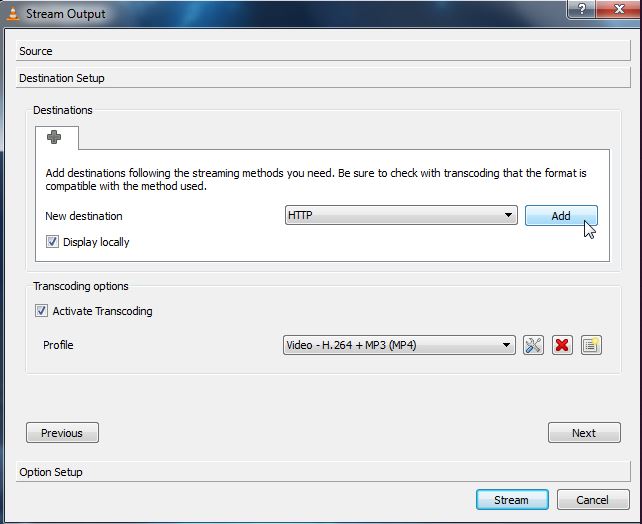
Stap 5 Nu kunt u de HTTP-instelling aanpassen. Het is beter om de standaardinstelling te gebruiken en op de knop "Volgende" te klikken. Om uw netwerkbandbreedte te besparen, kunt u de transcodering op een lagere kwaliteit houden.
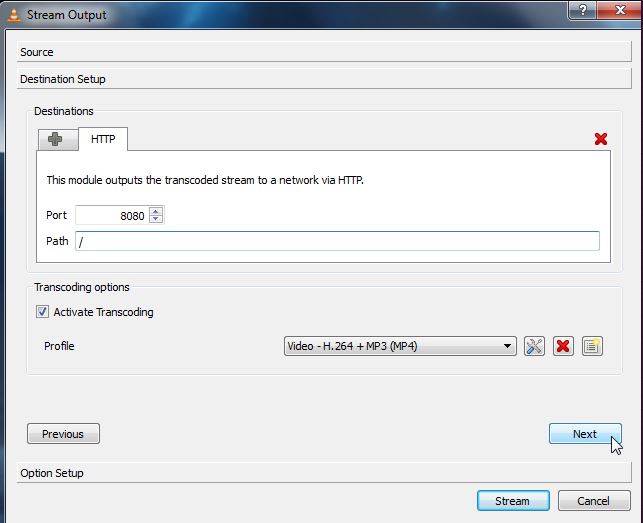
Stap 6 In dit venster hoeft u geen wijzigingen aan te brengen en hoeft u alleen op de knop "Stream" te klikken. Als de optie lokaal weergeven is geselecteerd, wordt het medium op uw computer afgespeeld. Nu zal uw firewall om toestemming vragen aan u als uw firewall is ingeschakeld en vervolgens op de knop "Toegang toestaan" klikken.
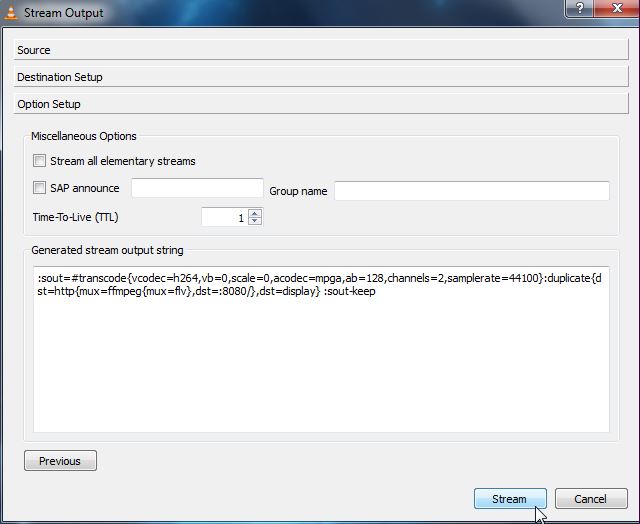
Stap 7 Klik op het menu "Media" en kies Netwerkstream Openen. Om verbinding te maken met een stream.
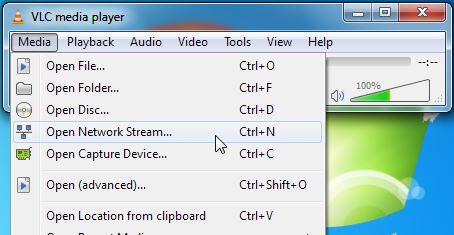
Stap 8 We gaan ervan uit dat u HTTP heeft gebruikt. Zoek nu uw IP-adres en voer het adres in, zoals http: //IP.Address: 8080.
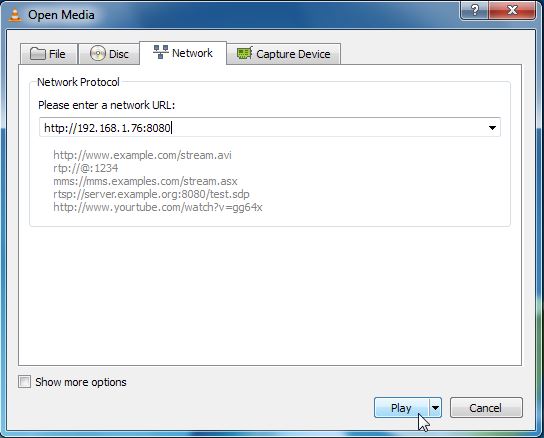
Notitie: Als er een aangepast pad is opgegeven door u voor de HTTP-stroom, moet u hier het aangepaste pad opgeven. Voer het adres in zoals http: //IP.Address: 8080 / pad in het adresvak. Klik nu eindelijk op de knop "Afspelen".
Stap 9 Nu wordt uw video op uw andere apparaten weergegeven.
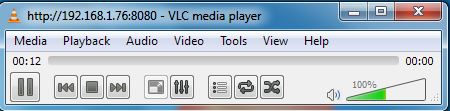
2. Gebruik VLC om video naar de tv van de Mac te streamen
VLC-speler is ook gratis beschikbaar voor Mac-gebruikers. U kunt ook video's naar Apple TV streamen met VLC voor Mac-apparaten. Met de VLC mediaspeler voor Mac kunt u eenvoudig video's van een Mac naar een TV streamen. Voor een situatie gebruiken we de Mac-computer als een bron en Windows als de bestemmingsmachine. U kunt streamen van VLC naar een tv op de Mac, ook door dezelfde stappen te volgen.
Stap 1 Allereerst moet u zoeken naar het lokale adres of de naam van uw Mac. Als u wilt zoeken, gaat u naar Voorkeuren> Delen en kopieert u nu de lokale adresnaam voor de computernaam. Bewaar deze naam overal voor later gebruik.
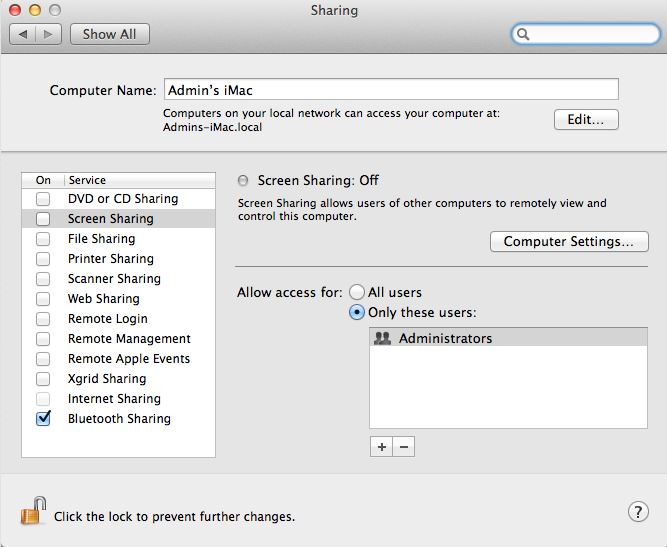
Stap 2 Start nu op uw Mac-apparaat de VLC-mediaspeler en ga haar het menu "Bestand" van linksboven en selecteer vervolgens de "Streaming / Exporteer" -wizard. Vink nu de "Stream naar Network" optie aan en druk op Volgende. Met deze optie kunt u films en video's streamen.
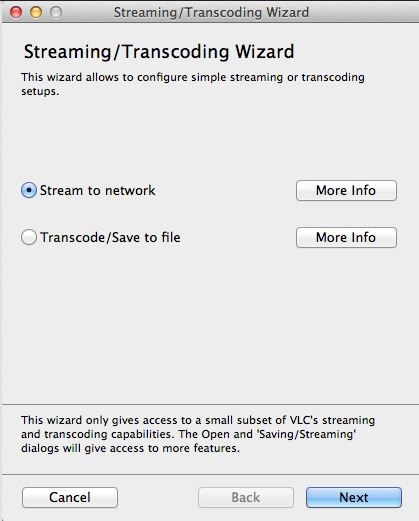
Stap 3 Nu moet u het invoerbestand kiezen vanaf uw computer. Kies "Selecteer een stream" en blader naar het bestand vanaf uw lokale locatie. Klik op "OK" om door te gaan.
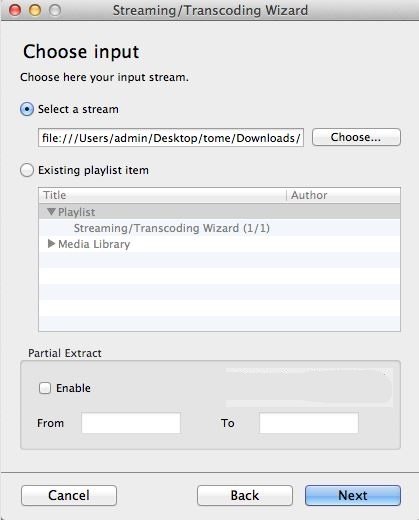
Stap 4 Nu moet u hier in deze Windows "HTTP" kiezen om samen video's op meerdere computers af te spelen. Het is niet nodig om de "Bestemming" in te voeren, laat deze optie gewoon leeg.
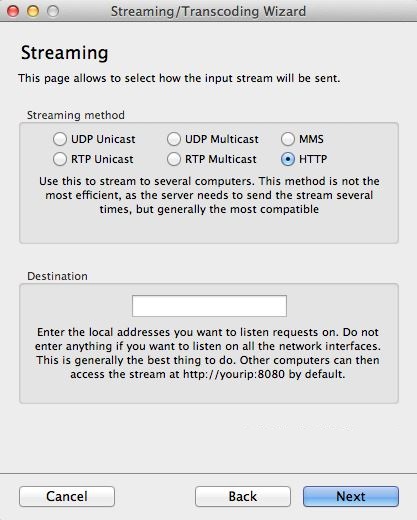
Stap 5 Nu op de "Transcode" -pagina kunt u het compressieformaat kiezen als u dat wilt, dit is niet nodig en in mijn geval zou ik het leeg laten. Druk nu op de volgende knop.
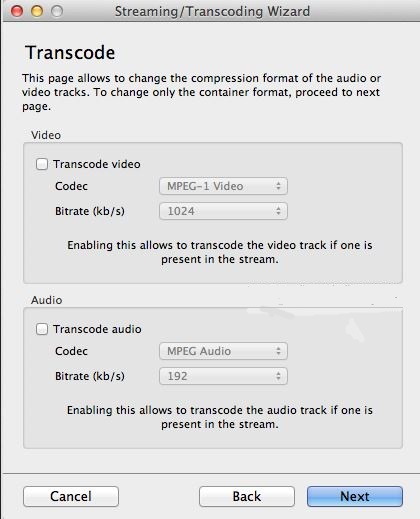
Stap 6 In het venster Encapsulatie-indeling kunt u nu kiezen hoe uw videostream wordt ingekapseld. Wat mij betreft, ik zou het formaat "MPEG TS" kiezen.
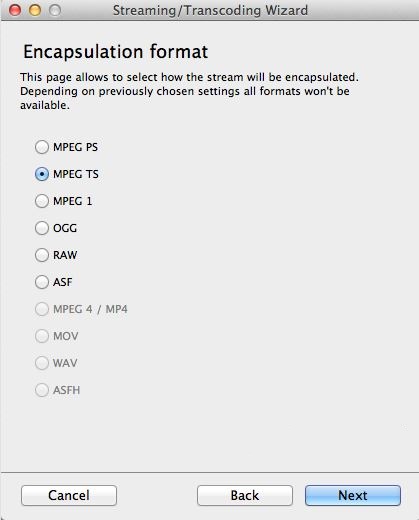
Stap 7 In het volgende venster worden enkele extra streamingopties weergegeven. Hier laat ik ze leeg zonder deze aan te raken.
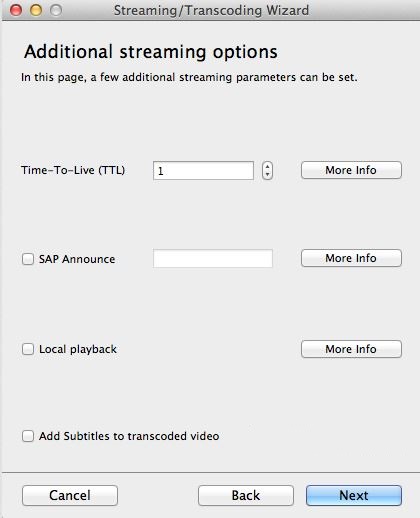
Stap 8 Klik nu op de knop Volgende en klik vervolgens op de knop "Voltooien".
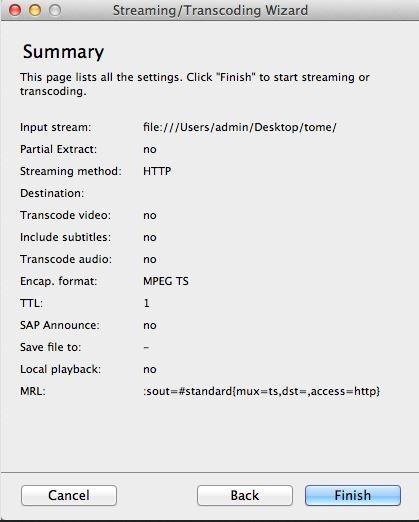
Stap 9 Start nu op uw Windows-computer de VLC-mediaspeler en klik op Media> Open Netwerkstream.
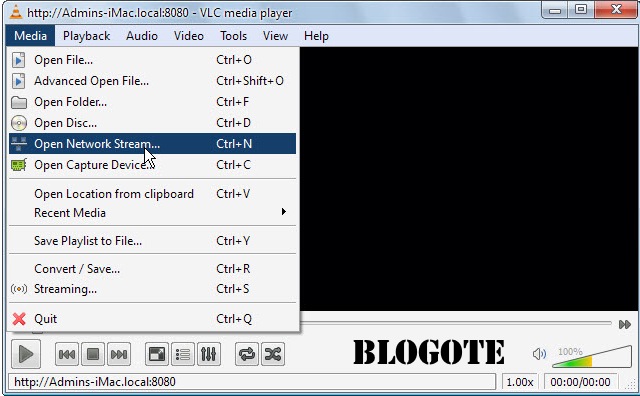
Stap 10 Schrijf nu het adres dat u hebt gekopieerd en opgeslagen in Stap 1. U moet zoals het volgende het adres invoeren. Mijn adres wordt als volgt ingevoerd: http: //Admins-iMac.local: 8080. Merk op dat u aan het einde van het adres "8080" moet toevoegen.
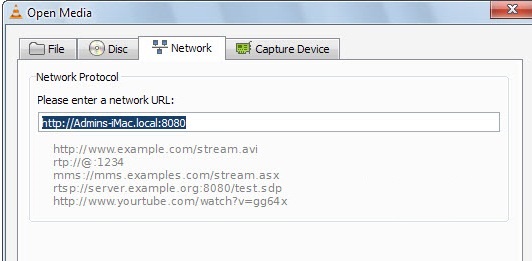
Stap 11 Nu worden de video's van uw Mac op de Windows-computer afgespeeld.