VLC
- 1. VLC Tips+
-
- 1.1 Een video roteren met VLC
- 1.2 Video streamen met VLC
- 1.3 MP4 op VLC Player spelen
- 1.4 Video naar TV streamen
- 1.5 Rippen van Audio-CD met VLC
- 1.6 Converteren VLC naar MP3
- 1.7 VLC Video Editor
- 1.8 Converteren VLC naar MP4
- 1.9 MDI-audiobestanden met VLC spelen
- 1.10 VLC Web Plugins
- 1.11 ISO met VLC spelen
- 1.12 DLNA met VLC spelen
- 1.13 UNDF-Formaat met VLC
- 1.14 VLC-alternatieven
- 1.15 FLV met VLC spelen
- 1.16 MOV met VLC spelen
- 1.17 AVI met VLC spelen
- 1.18 Video's Loopen met VLC
- 1.19 Bluray met VLC spelen
- 1.20 MP3 met VLC spelen
- 1.21 Youtube Video met VLC spelen
- 1.22 10 populaire VLC-skins
- 1.23 7 VLC-commandolijnen
- 1.24 M2TS met VLC spelen
- 1.25 Is VLC Veilig?
- 1.26 VLC Audio Sync
- 1.27 Top 5 alternatieven van VLC voor iPad
- 1.28 M4V Video met VLC Player afspelen
Enkele Handige Vaardigheden om VLC te Gebruiken als Een Video-editor
VLC is een gratis en krachtige videospeler uitgerust met vele coole functies zoals knippen, samenvoegen, effect toevoegen, enz om leuke video's te maken, waardoor het meer is dan alleen een video-speler en is het populair bij gebruikers over de hele wereld. In dit artikel introduceren we drie coole functies van de VLC-mediaspeler en je krijgt te weten over hoe je een video kunt bewerken met de VLC-mediaspeler.
- Deel 1. Hoe kan je video roteren met VLC
- Deel 2. Hoe VLC te Gebruiken als een Video Knip-Tool
- Deel 3. Hoe kan je Video Samenvoegen met Behulp van VLC
- Deel 4. Alles-in-een oplossingen om Video's te Bewerken met VCU
Deel 1. Hoe kan je video roteren met VLC
VLC wordt geleverd met een zeer handige functie om video's te roteren. Je kunt video's eenvoudig roteren tijdens het afspelen. Als je video wordt opgenomen via een mobiele telefoon of camcorder, is er een kans dat het in het portret wordt opgenomen. Als je het nodig hebt in de liggende weergave, moet je het draaien om het kijkbaar te maken.
Stap 1 Start de VLC-mediaspeler op uw Windows-computer en klik vervolgens op Extra om de optie "Effecten en filters" in het vervolgkeuzemenu te kiezen.
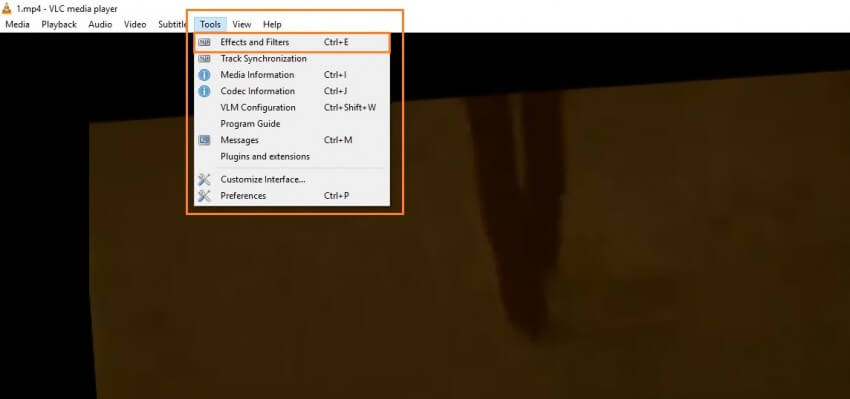
Stap 2 Klik op het tabblad "Video-effect" en vink de optie "Roteren" aan, waarna de schuifregelaar van 360 graden klikbaar wordt. Verplaats het nu gewoon zoals u het wilt.
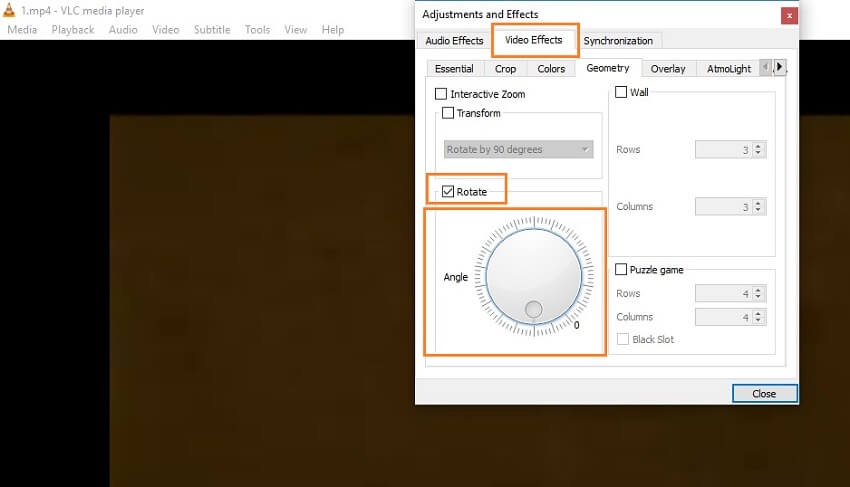
Deel 2. Hoe VLC te Gebruiken als een Video Knip-Tool
VLC mediaspeler-software helpt ook met het knippen van elke video op elk gewenst moment van het begin tot het einde. Met deze functie kunt u kleinere clips van een grote video maken of muziek van video's te knippen voor het afspelen van films, zodat u deze eenvoudig kunt delen met vrienden en familie. Volg nu de stappen om te weten hoe u VLC als een video-knip tool kunt gebruiken.
Stap 1 Start eerst VLC, klik op het tabblad "Weergeven" en selecteer de "Geadvanceerde Instellingen" optie.
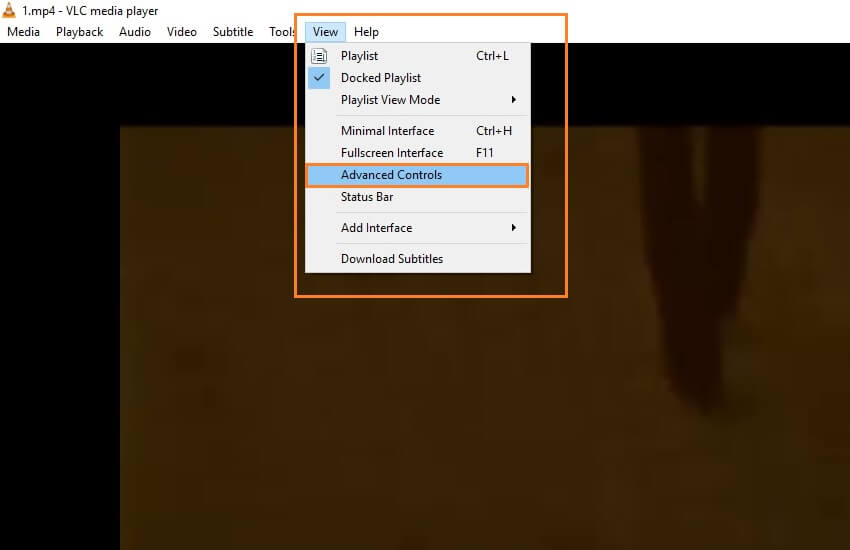
Stap 2 Klik op de rode knop "Opnemen" vanaf de onderkant, speel deze video af tot je het eindpunt hebt bereikt waar je de video wilt splitsen. Vervolgens wordt de gedownloade video opgeslagen en opgeslagen in de map "Mijn Video" op uw computer.
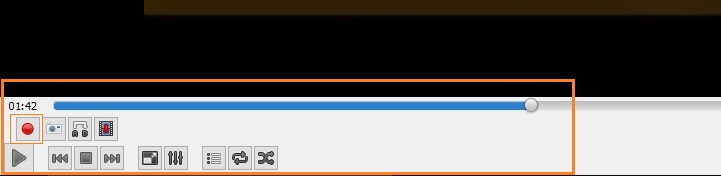
Deel 3. Hoe kan je Video Samenvoegen met Behulp van VLC
De functie van het samenvoegen van meerdere video's in VLC is zo handig dat het een geheel nieuwe enkele video kan maken. Merk echter op dat alleen video's van hetzelfde videoformaat kunnen worden samengevoegd in VLC.
Stap 1 Start VLC mediaspeler en klik op het "Media" -menu, selecteer "Open meerdere bestanden" uit het drop-down menu.
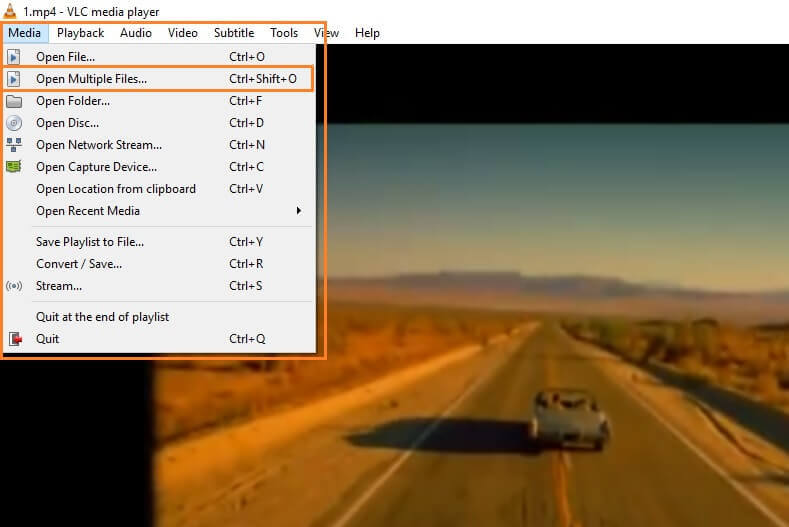
Stap 2 Klik op de knop "Toevoegen" onder het tabblad "Bestand", voeg de bestanden toe volgens de reeks die u wilt afspelen na het samenvoegen.
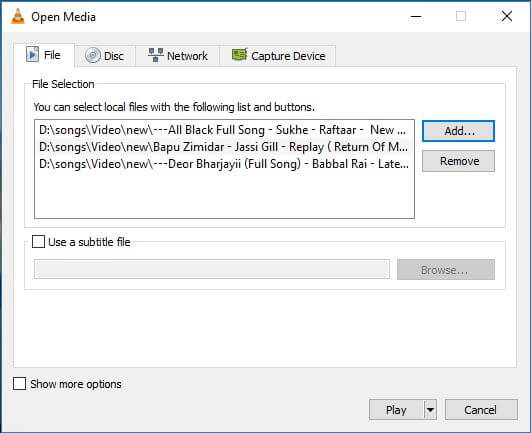
Stap 3 Ga nu naar de knop Afspelen en klik op "Converteren" in het vervolgkeuzemenu. Vervolgens wordt u gevraagd om de locatie in te stellen voor het opslaan van de bestandslocatie, u kunt het samengevoegde bestand opslaan waar u maar wilt op de computer.
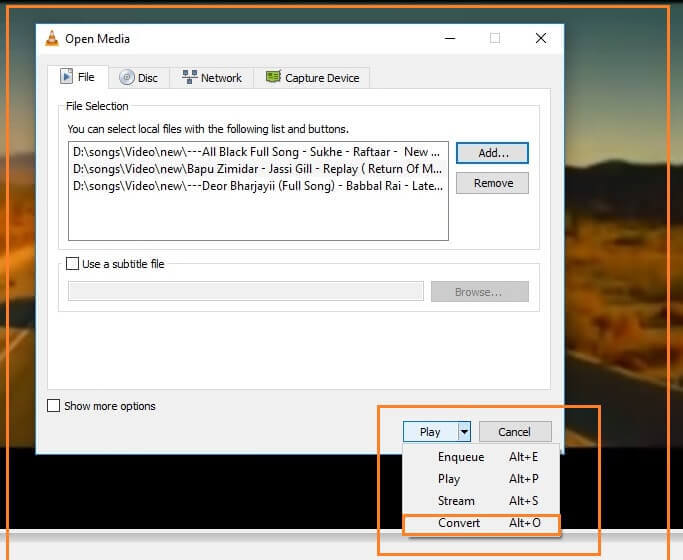
Deel 4. Alles-in-een oplossingen om Video's te Bewerken met VCU
In de bovenstaande delen bespreken we enkele hoofdfuncties van de VLC-mediaspeler. Nu gaan we aan u over een complete videosoftware vertellen waarmee u eenvoudig video's kunt bewerken - Wondershare UniConverter en het kan zowel op Windows als Mac worden gebruikt.
 Wondershare UniConverter
Wondershare UniConverter
Je Complete Video Toolbox

- Bewerk, verbeter & personaliseer uw video's-bestand via bijsnijden, samenvoegen, roteren, toepassen van effecten, etc.
- Converteer video naar meer dan 1000 formaten, zoals AVI, MKV, MOV, MP4, etc.
- 30X snellere conversiesnelheid dan andere gangbare converters.
- Download of neem de video's op van 10000+ video sharing sites.
- Stream uw video's van Windows of Mac naar andere apparaten, waaronder Chromecast, Roku, Apple TV, Xbox 360 of PS3.
- Brand video op afspeelbare DVD met aantrekkelijke gratis DVD-sjabloon.
- De veelzijdige toolbox omvat het repareren van videometadata, GIF-maker, uitzenden van video naar tv, VR-converter en schermopnemer.
- Ondersteund besturingssysteem: Windows 10/8/7/XP/Vista, mac OS 10.15 (Catalina), 10.14, 10.13, 10.12, 10.11, 10.10, 10.9, 10.8, 10.7, 10.6.
Hoe video's bewerken met behulp van Wondershare UniConverter
Video-tutorial: Wondershare UniConverter - Video's bewerken
Stap 1 Download deze software naar uw computer en start deze na de installatie. Vervolgens ziet u een interface zoals het onderstaande scherm.

Stap 2 Klik op de Bestanden Toevoegen optie, selecteer vervolgens uw doelvideo en klik op de Open knop. Of je kunt de video hier direct slepen en neerzetten.
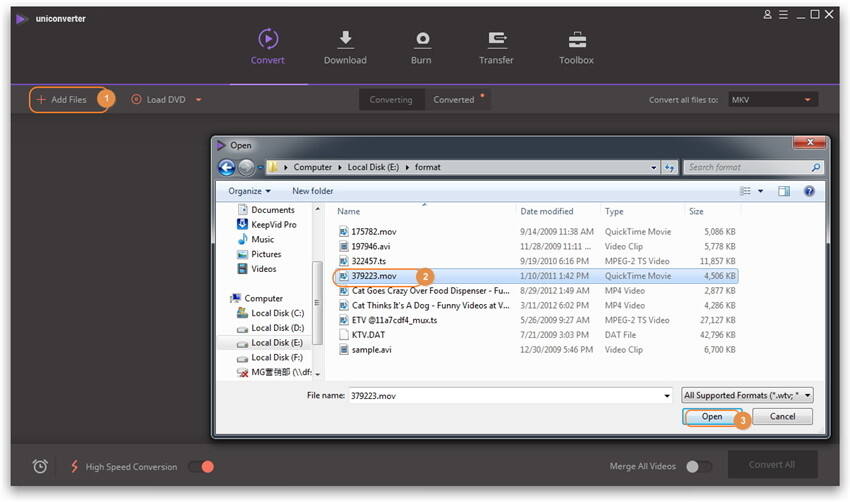
Stap 3 De bewerkingsknoppen staan net onder de geüploade video, klik op een van beide om te beginnen met bewerken. Vervolgens ziet u een bewerkingsvenster en dan klikt u op de Effect tab.
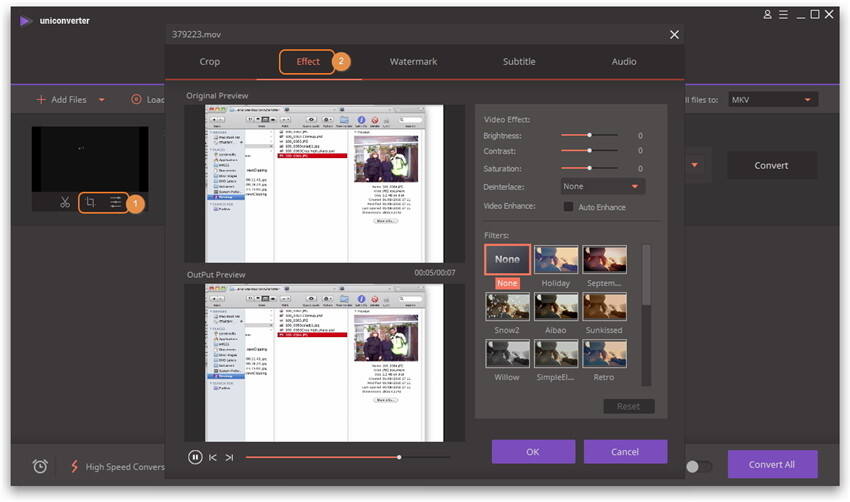
Stap 4 Er zijn veel bewerkingsfuncties voor u, waaronder De-interlacing. U kunt het uit de vervolgkeuzemenu's afstemmen.
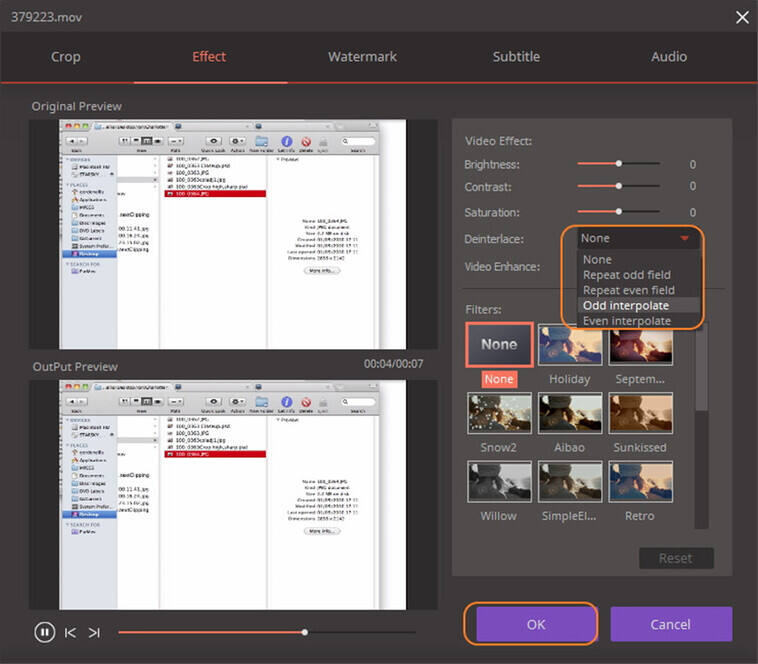
Stap 5 Na het kiezen van de-interlacing optie, klik op OK om te bevestigen en klik vervolgens op Alles Converteren om verder te gaan. Dan wordt je video in korte tijd gede-interlaced.
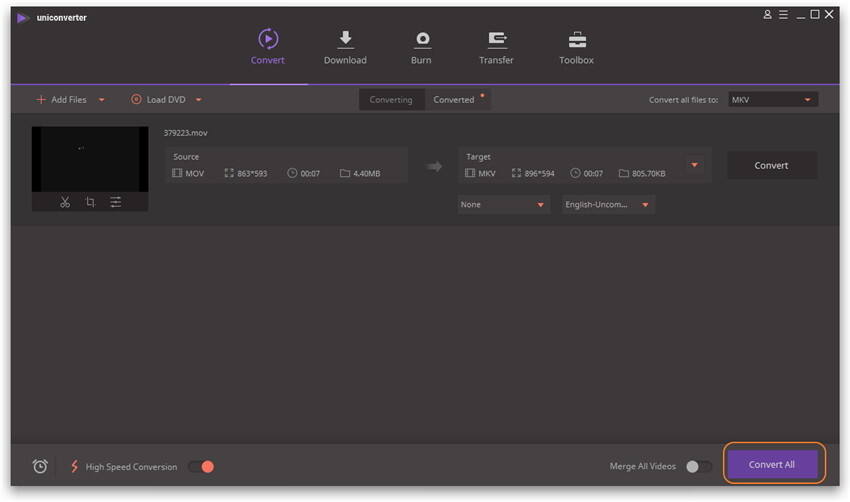
Notitie: In dit deel introduceren we alleen de-interliniëring als voorbeeld, je kunt ook samenvoegen, bijsnijden, roteren, watermerk, ondertitels plaatsen, aanpassen, contrasteren, het grijswaardeneffect toepassen op video's en het volume, de helderheid en de verzadiging van video's aanpassen.
