VLC
- 1. VLC Tips+
-
- 1.1 Een video roteren met VLC
- 1.2 Video streamen met VLC
- 1.3 MP4 op VLC Player spelen
- 1.4 Video naar TV streamen
- 1.5 Rippen van Audio-CD met VLC
- 1.6 Converteren VLC naar MP3
- 1.7 VLC Video Editor
- 1.8 Converteren VLC naar MP4
- 1.9 MDI-audiobestanden met VLC spelen
- 1.10 VLC Web Plugins
- 1.11 ISO met VLC spelen
- 1.12 DLNA met VLC spelen
- 1.13 UNDF-Formaat met VLC
- 1.14 VLC-alternatieven
- 1.15 FLV met VLC spelen
- 1.16 MOV met VLC spelen
- 1.17 AVI met VLC spelen
- 1.18 Video's Loopen met VLC
- 1.19 Bluray met VLC spelen
- 1.20 MP3 met VLC spelen
- 1.21 Youtube Video met VLC spelen
- 1.22 10 populaire VLC-skins
- 1.23 7 VLC-commandolijnen
- 1.24 M2TS met VLC spelen
- 1.25 Is VLC Veilig?
- 1.26 VLC Audio Sync
- 1.27 Top 5 alternatieven van VLC voor iPad
- 1.28 M4V Video met VLC Player afspelen
Een video roteren met VLC
Met een toename van het aantal gebruikers van smartphones, hebben velen van ons niet alleen foto's gevonden maar ook video's gemaakt van onze speciale momenten. Als u ook uw mobiele telefoon hebt gebruikt om een video op te nemen, is het goed mogelijk dat toen u het op uw computer probeerde af te spelen, u merkte dat het geroteerd werd en dat u bleef krabben. Dit is een fout die bij veel smartphones is waargenomen, omdat de meeste van deze telefoons niet zijn ontworpen om de oriëntatie tijdens het vastleggen van video te overwegen.
Welnu, we gaan u een gratis uitweg vertellen over het gebruik van de VLC-speler om een video te roteren.
- Deel 1. Hoe een video te roteren met VLC Media Player op Windows en Mac
- Deel 2. Wat als VLC Media Player de video niet kan openen
Deel 1. Hoe een video te roteren met VLC Media Player op Windows en Mac
Ja! Bekend als gratis mediaspeler, helpt VLC Media Player ook om de video naar de juiste richting te roteren en op die manier op te slaan. Om te weten hoe dat te doen, volgt u de onderstaande stappen zorgvuldig.
Stap 1 Om te beginnen, download en installeer VLC Media Player op uw computer via de link: http://www.videolan.org/.
Stap 2 Voer nu VLC Media Player uit en open de verkeerd geroteerde video van uw computer.
Stap 3 Ga naar het hoofdmenu en selecteer Tools> Effecten en filters.
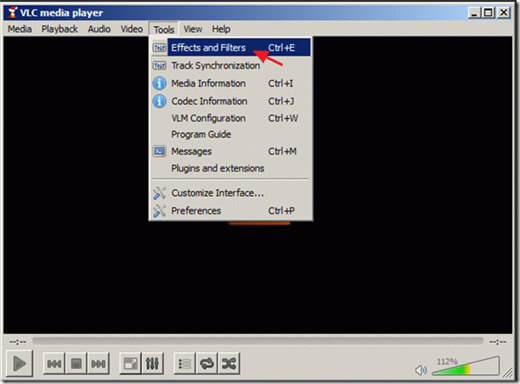
Stap 4 Een nieuw venster genaamd Aanpassingen en effecten zou openen, selecteer het tabblad Video-effecten.
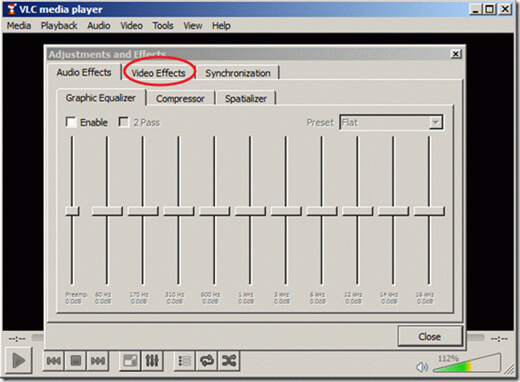
Stap 5 Zodra het tabblad Video-effecten geopend is, klikt u op het tabblad Geometrie.

Stap 6 Geometrie is het tabblad waar we de videorotatie op de juiste plaats krijgen. Als het tabblad Geometrie open is, vinkt u het vakje Transform aan om dit in te schakelen en selecteert u hieronder "Roteren met 90 graden". Klik vervolgens op Sluiten om dit venster te verlaten.
Notitie: U kunt uw video ook naar verschillende hoeken roteren door de betreffende hoek te kiezen in plaats van de optie Roteren met 90 graden.

Stap 7 Nu kun je de geroteerde video in de juiste hoek spelen met VLC Media Player. En om de correct geroteerde video op te slaan, moet u terugkeren naar de VLC-hoofdinterface en Extra> Voorkeuren selecteren.

Stap 8 Ga naar de linkeronderkant van de interface, selecteer de optie "Alles" onder de sectie Instellingen tonen.

Stap 9 Zoek nu de sectie Stream Output in het linkerdeelvenster en vouw uit naar Sout stream> Transcode. Selecteer daarna het filter Videotransformatie onder de optie Videofilter en klik op "Opslaan" om deze instellingen op te slaan.

Stap 10 Ga naar het hoofdmenu en selecteer Media> Converteren / Opslaan.

Stap 11 Klik op het tabblad Bestand op "Toevoegen" om het onlangs gecorrigeerde videobestand toe te voegen en klik vervolgens op de vervolgkeuzepijl aan de rechterkant van de knop Converteren / Opslaan om Converteren te selecteren.

Stap 12 Klik nu op Bladeren om de bestemmingsmap te selecteren (bijv. Desktop), voer de nieuwe naam in voor het geconverteerde bestand (bijv. "Video_1_Rotated") en selecteer het uitvoertype (bijv. ".mov").
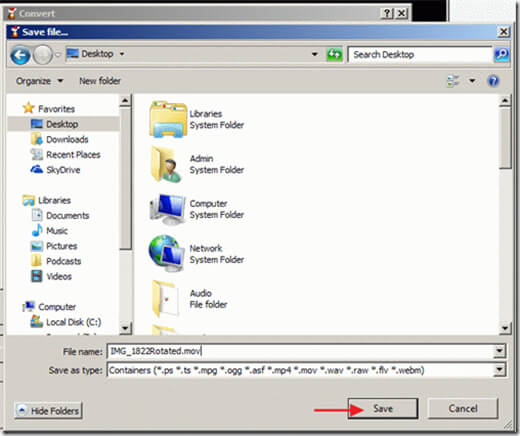
Stap 13 Selecteer op dezelfde pagina de profieluitvoer als "Video� + MP3 (MP4)" en klik vervolgens op de knop Tools aan de rechterkant om dit profiel te bewerken.

Stap 14 Zodra het profielinstellingenformulier is geopend, klikt u op het tabblad Audio-codec.

Stap 15 Klik op de vervolgkeuzepijl voor Codec en selecteer MP3 en druk op Opslaan.

Stap 16 Nu hoort u naar het Converteer venster terug te keren, klik op de Start knop om de conversie te starten.
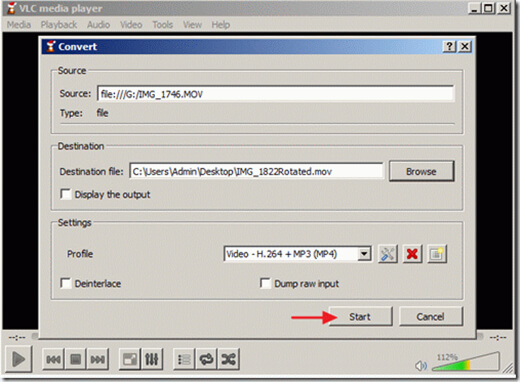
Stap 17 Wanneer de conversie is voltooid, ziet u een scherm dat lijkt op het onderstaande scherm.

Nu kun je je geconverteerde video afspelen in elke mediaspeler die je leuk vindt.
Belangrijk: Na de bovengenoemde rotatie- en opslagbewerkingen, kunt u de VLC Media Player beter resetten naar de standaardinstellingen: ga eenvoudig naar Extra>Voorkeuren en druk op Reset voorkeuren .
Deel 2. Wat als VLC Media Player de video niet kan openen
In het geval dat u om deze of die reden de video niet met VLC Media Player kunt openen, hebben we nog een geweldig alternatief voor u waarmee u eventuele problemen met video kunt oplossen.Wondershare UniConverter.
Wondershare UniConverter (het vroegere Wondershare Video Converter Ultimate) - Uw Complete Video Toolbox
- Converteer AVCHD naar 1000+ indelingen, zoals AVI, MKV, MOV, MP4, etc.
- Converteer naar geoptimaliseerde preset voor bijna alle apparaten
- 30X snellere conversiesnelheid dan conventionele converters
- Bewerk, verbeter & personaliseer uw video's.
- Download of neem video's op van sites voor het delen van video's.
- Haal metagegevens voor je iTunes-films automatisch op.
- Veelzijdige toolbox combineert fix video metadata, GIF maker, verzenden video naar TV, VR-converter en schermrecorder
- Toonaangevende APEXTRANS-technologie converteert video's zonder kwaliteitsverlies of videocompressie
- Ondersteund besturingssysteem: Windows 10/8/7/XP/Vista, mac OS 10.15 (Catalina), 10.14, 10.13, 10.12, 10.11, 10.10, 10.9, 10.8, 10.7, 10.6.
Het kan worden gebruikt om video's te converteren, verbeteren, bewerken, branden, downloaden, vastleggen, organiseren, streamen en bekijken in ongeveer 159 indelingen. Wat zo goed is, is dat, wat je ook doet, je nooit problemen krijgt, zoals ontbrekende frames, lage kwaliteit of crashes, enz. Het is ook een van de snelste video-converters die je vandaag op de markt kunt krijgen, met snelheden tot 30 keer meer dan de rest van zijn concurrenten. Je kunt deze geweldige software gratis uitproberen door hem te downloaden vanaf de link zoals gegeven hieronder.

