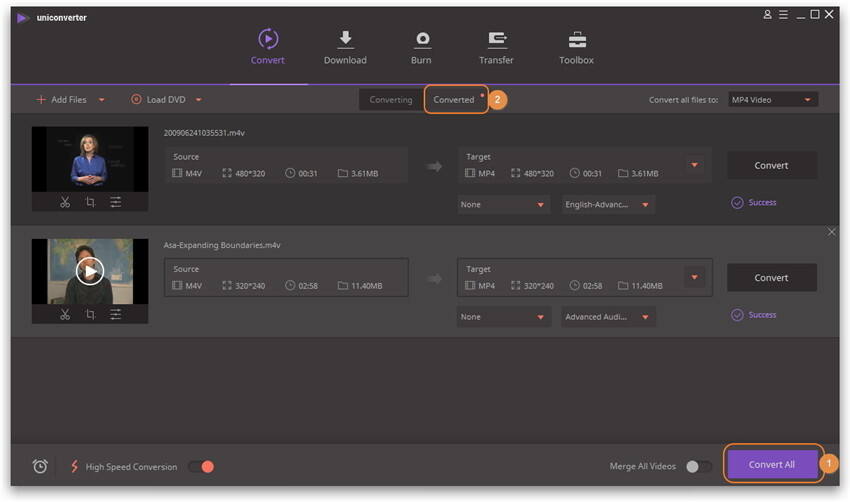VLC
- 1. VLC Tips+
-
- 1.1 Een video roteren met VLC
- 1.2 Video streamen met VLC
- 1.3 MP4 op VLC Player spelen
- 1.4 Video naar TV streamen
- 1.5 Rippen van Audio-CD met VLC
- 1.6 Converteren VLC naar MP3
- 1.7 VLC Video Editor
- 1.8 Converteren VLC naar MP4
- 1.9 MDI-audiobestanden met VLC spelen
- 1.10 VLC Web Plugins
- 1.11 ISO met VLC spelen
- 1.12 DLNA met VLC spelen
- 1.13 UNDF-Formaat met VLC
- 1.14 VLC-alternatieven
- 1.15 FLV met VLC spelen
- 1.16 MOV met VLC spelen
- 1.17 AVI met VLC spelen
- 1.18 Video's Loopen met VLC
- 1.19 Bluray met VLC spelen
- 1.20 MP3 met VLC spelen
- 1.21 Youtube Video met VLC spelen
- 1.22 10 populaire VLC-skins
- 1.23 7 VLC-commandolijnen
- 1.24 M2TS met VLC spelen
- 1.25 Is VLC Veilig?
- 1.26 VLC Audio Sync
- 1.27 Top 5 alternatieven van VLC voor iPad
- 1.28 M4V Video met VLC Player afspelen
Algemene tips om M4V Video's met VLC Media Player af te spelen
ONdanks dat VLC zo goed en gebruiksvriendelijk is, is de kans groot dat sommige bestanden in het M4V-formaat niet direct kunnen worden afgespeeld met behulp van VLC. Anders dan de gangbare videoformats zoals MP4, MOV, AVI, FLV en WMV, moet u .M4V converteren naar de door VLC ondersteunde formats. Dus vandaag bespreken we hoe u gemakkelijk M4V-bestanden met VLC op uw computer kunt afspelen.
- Deel 1. Wat Is Een M4V-Bestand
- Deel 2. Hoe M4V-Bestanden met VLC Media Player af te spelen op Windows
- Deel 3. Hoe M4V-Bestanden met VLC Media Player af te spelen op Mac
- Deel 4. Waarom VLC sommige M4V-Bstenden niet kan afspelen
- Deel 5. Hoe M4V om te zetten zodat het in VLC Media Player afgespeeld kan worden
Deel 1. Wat Is Een M4V-Bestand
M4V-bestand is een videoformaat dat ontwikkeld is door Apple en waarmee hun tv-series, muziekvideo's in de iTunes Store gecodeerd worden. Deze indeling is hetzelfde als het MPEG-4-videoformat en zelfs videocodec, uitgezonderd de FairPlay DRM-kopieerbeveiliging die door Apple is toegevoegd, waardoor mensen deze video's niet met de VLC-mediaspeler kunnen afspelen. Om deze videobestanden in M4V-formaat af te spelen, hebt u een geautoriseerde computer met iTunes en hetzelfde Apple-account nodig als waarmee u de M4V-video hebt gekocht.
Deel 2. Hoe M4V-Bestanden met VLC Media Player af te spelen op Windows
VLC-mediaspelers kunnen bijna alle populaire audio- en videoformats aan. Het M4V-format is een van die weinige uitzonderingen, het is de DRM-beveiliging van de videobestanden waardoor het niet mogelijk is om deze met VLC-mediaspeler af te spelen. Zelfs gebruikers kunnen dit format niet afspelen nadat ze hebben gekocht bij de Apple iTunes Store. Als u op zoek bent naar een M4V-bestand in de VLC-mediaspeler, dan is er goed nieuws voor u. U kunt het M4V-videoformat eenvoudig afspelen in de VLC-mediaspeler door het formaat eerst naar het VLC-ondersteunde format om te zetten (ga door naar deel 5 voor het omzetten van M4V naar Play in VLC Media Player), of download iTunes en log in op het Apple-account dat u hebt gebruikt om de video te kopen.
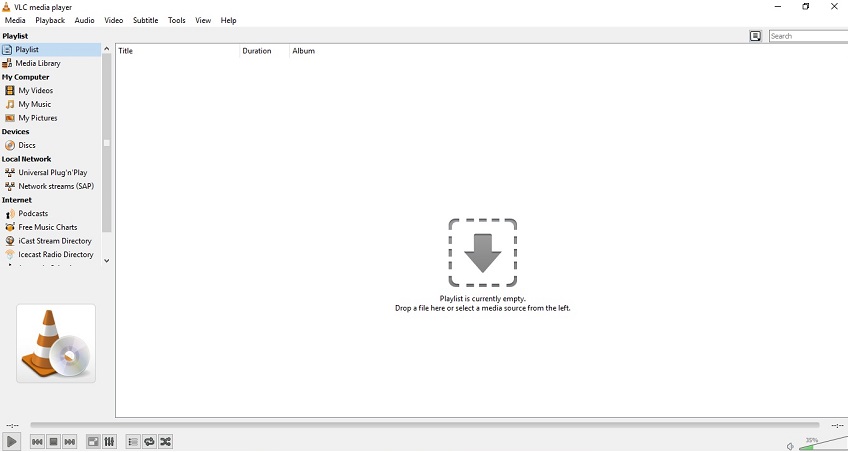
Deel 3. Hoe M4V-Bestanden met VLC Media Player af te spelen op Mac
Als u overweegt om de M4V-bestanden op uw Mac via de VLC-mediaspeler te spelen, dan zijn de oplossingen ongeveer gelijk aan die van Windows-gebruikers. U dient de bestanden naar andere formaten te converteren, zoals van M4V naar MP4-formaat, want alleen dan kunt u M4V-bestanden met de VLC Media Player op Mac afspelen. Een andere manier is om in te loggen op het Apple-account dat u hebt gebruikt om de video's te kopen in de iTunes Store. Daarna kunt u deze bestanden afspelen op iTunes, maar houd er rekening mee dat dit niet met VLC kan.

Deel 4. Waarom VLC sommige M4V-Bstenden niet kan afspelen
VLC-mediaspeler is een open source Media Player die meerdere videoformats ondersteunt. Deze software ondersteunt alleen MPEG-formaten (ES, PS, TS, PVA, MP3), AVI, ASF/ WMV/ WMA, MP4/ MOV/ 3GP, OGG/ OGM/ Annodex, Matroska (MKV), WAV (inclusief DTS). VLC kan standaard geen M4V-bestanden afspelen. Bovendien kan de DRM-copyrightbescherming van M4V-bestanden van Apple niet worden verwijderd, waardoor de enige bruikbare manier is om .M4V naar andere compatibele formaten voor de VLC-mediaspeler te converteren.

Deel 5. Hoe M4V om te zetten zodat het in VLC Media Player afgespeeld kan worden
Wondershare UniConverter is van die geweldige software waarmee u M4V kunt omzetten zodat deze met een VLC Media Player afgespeeld kan worden. Hiermee kunt u met een paar klikken M4V-video's naar MP4- of 150+ andere formats omzetten. Deze software fungeert ook als een video-converter, dvd-brander, downloader en video-streamer. Het is een zeer uitgebreide video-oplossing en hieronder vindt u de volgende belangrijke functies ervan.
 Wondershare UniConverter
Wondershare UniConverter
Uw Complete Video Toolbox

- Zet M4V-bestanden om naar andere door VLC ondersteunde formats om .M4V af te spelen met een VLC-mediaspeler.
- Converteer video naar meer dan 1000 formaten, zoals AVI, MKV, MOV, MP4, etc.
- Converteer video naar geoptimaliseerde presets voor praktisch alle apparaten.
- 30X snellere conversiesnelheid in vergelijking met andere converters.
- Bewerk, verbeter & personaliseer uw video's.
- Brand video op een afspeelbare dvd met aantrekkelijke gratis dvd-tempates.
- Download of neem video's op van videodeelsites zoals YouTube, Dailymotion, Vimeo, etc.
- Veelzijdige toolbox omvat het repareren van videometadata, GIF-maker, casten van video naar tv, VR-converter en schermrecorder.
- Ondersteund besturingssysteem: Windows 10/8/7 / XP / Vista, mac OS 10.15 (Catalina), 10.14, 10.13, 10.12, 10.11, 10.10, 10.9, 10.8, 10.7, 10.6
Hoe M4V Video om te zetten en af te spelen met VLC Media Player
Stap 1 Installeer eerst het programma via de onderstaande downloadknop en start het programma. U kunt kiezen voor de Windows- of Mac-versie.
Stap 2 M4V-bestanden toevoegne.
Na het starten van het programma vint u onder het Omzetten gedeelte > Converteren standaardtabblad. Voeg hier bestanden toe vanaf uw computer door het bestand ernaartoe te slepen of klik op de knop Bestanden Toevoegen in de interface. Er wordt één pop-upvenster geopend, u hoeft alleen maar de M4V-bestanden te selecteren die u wilt converteren en daarna op Openen te klikken.
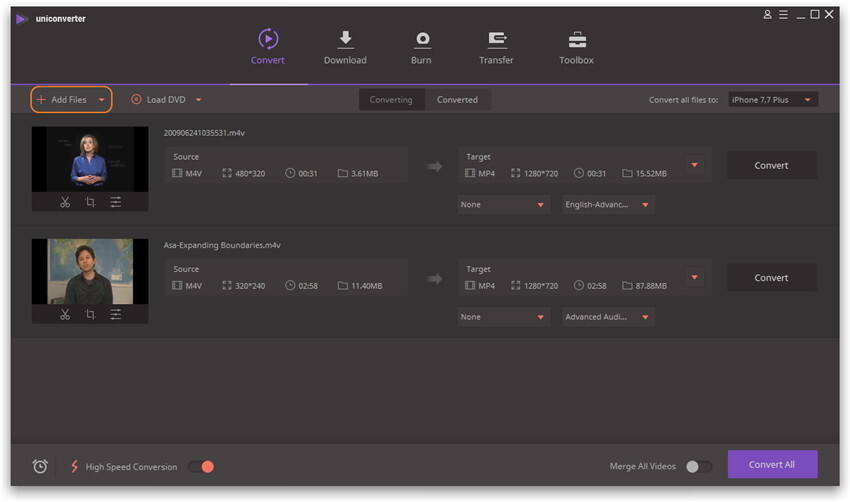
Stap 3 Selecteer het output format.
Zodra uw M4V-video's aan het programma zijn toegevoegd, kunt u uw het video-format kiezen door op het dropdown-pictogram naast Alle bestanden omzetten naar: te klikken en Video > het videoformat zoals MP4 > de gedetailleerde preset te selecteren. Er zijn meer dan 1000 formats beschikbaar om uit te kiezen.
Opmerking: U kunt ook een aangepast output format maken door op de Zelf maken knop te klikken.
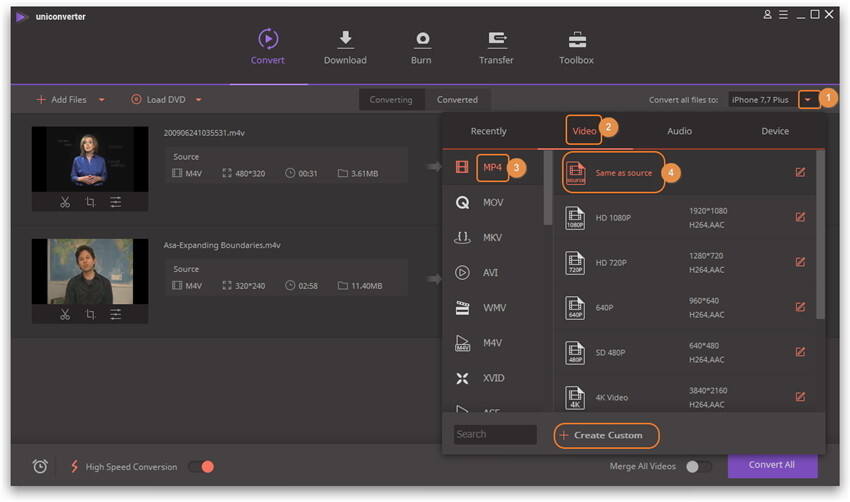
Stap 4 M4V-bestanden naar het gewenste format omzetten.
Klik ten slotte op Alles converteren om het conversieproces te starten. Deze knop is te vinden in de rechterbenedenhoek. Nadat de conversie is voltooid, kunt u de geconverteerde bestanden vinden onder het tabblad Geconverteerd , klik met de rechtermuisknop op de video en selecteer de Bestandlocatie openen optie om de uitvoermap te vinden.