VLC
- 1. VLC Tips+
-
- 1.1 Een video roteren met VLC
- 1.2 Video streamen met VLC
- 1.3 MP4 op VLC Player spelen
- 1.4 Video naar TV streamen
- 1.5 Rippen van Audio-CD met VLC
- 1.6 Converteren VLC naar MP3
- 1.7 VLC Video Editor
- 1.8 Converteren VLC naar MP4
- 1.9 MDI-audiobestanden met VLC spelen
- 1.10 VLC Web Plugins
- 1.11 ISO met VLC spelen
- 1.12 DLNA met VLC spelen
- 1.13 UNDF-Formaat met VLC
- 1.14 VLC-alternatieven
- 1.15 FLV met VLC spelen
- 1.16 MOV met VLC spelen
- 1.17 AVI met VLC spelen
- 1.18 Video's Loopen met VLC
- 1.19 Bluray met VLC spelen
- 1.20 MP3 met VLC spelen
- 1.21 Youtube Video met VLC spelen
- 1.22 10 populaire VLC-skins
- 1.23 7 VLC-commandolijnen
- 1.24 M2TS met VLC spelen
- 1.25 Is VLC Veilig?
- 1.26 VLC Audio Sync
- 1.27 Top 5 alternatieven van VLC voor iPad
- 1.28 M4V Video met VLC Player afspelen
3 Tips om DLNA-Content met VLC af te Spelen
VLC is vandaag de dag een perfecte gratis videospeler-software die kan worden gebruikt om DLNA-servervideo op het netwerk af te spelen. DLNA-mediaserver is een video- of audiostreamingservice waarmee u video's kunt afspelen via een DLNA-client zoals een VLC-mediaspeler. We gaan in deze handleiding alles bespreken over het afspelen van DLNA-content met de VLC-mediaspeler.
- Deel 1. Speel DLNA-content met VLC Alternatief (aanbevolen)
- Deel 2. Gebruik VLC om DLNA-Content af te Spelen
- Deel 3. Hoe kan ik VLC verbinden met een bekende DLNA-server op Windows en Mac
Deel 1. Speel DLNA-content met VLC Alternatief (aanbevolen)
Als het meest bekende VLC-alternatief is er de Wondershare UniConverter-software conversiesoftware voor Windows- en Mac-gebruikers. U kunt ook DLNA-inhoud afspelen met behulp van de streamingfunctie als een alternatief voor de VLC-mediaspeler. Deze software heeft geweldige functies waarmee je video's in meer dan 150 formaten kunt converteren, video's kunt downloaden van meer dan 1000 video's die sites delen en DLNA-inhoud kunt afspelen met de mediaserveroptie van het programma.
Hoe DLNA-content te streamen met behulp van VLC Player Alternatief
Stap 1 Start Wondershare UniConverter op uw computer nadat u het hebt geïnstalleerd. Sluit uw tv en laptop aan voordat u begint, met hetzelfde netwerk.

Stap 2 Klik op de Gereedschapskist knop in de top en kies Casten naar tv daarna. U krijgt een apart venster van Wondershare Media Server, waarin alle beschikbare apparaten worden weergegeven die op de pc zijn aangesloten.
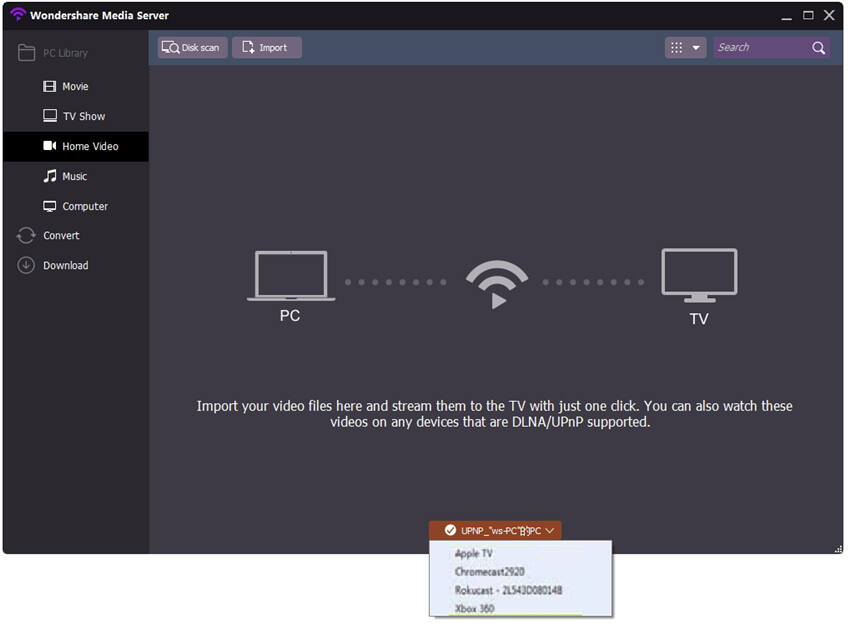
Notitie: Het ondersteunt ChromeCast, XBOX 360, Apple TV, PS3, Roku, AirPlay en DLNA-gecertificeerde apparaten om media te streamen.
Stap 3 Nu moet je de bestanden importeren die je op de TV wilt streamen. U kunt bestanden importeren door op te klikken Disk Scan of Importeren knop van uw lokale computer.
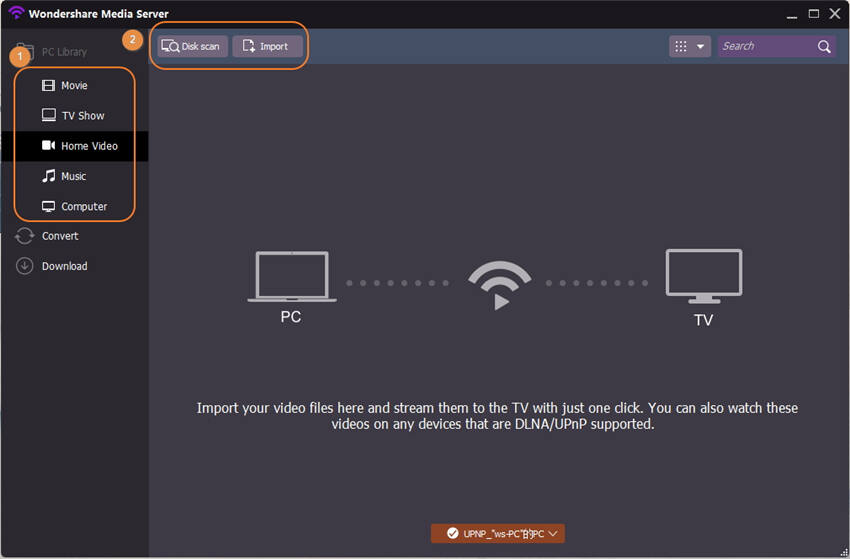
Stap 4 Het toont u alle beschikbare bestanden na het scannen of importeren. Beweeg nu met je cursor naar een bestand dat je op tv wilt afspelen, er verschijnt een pictogram om de video af te spelen. Klik er op.
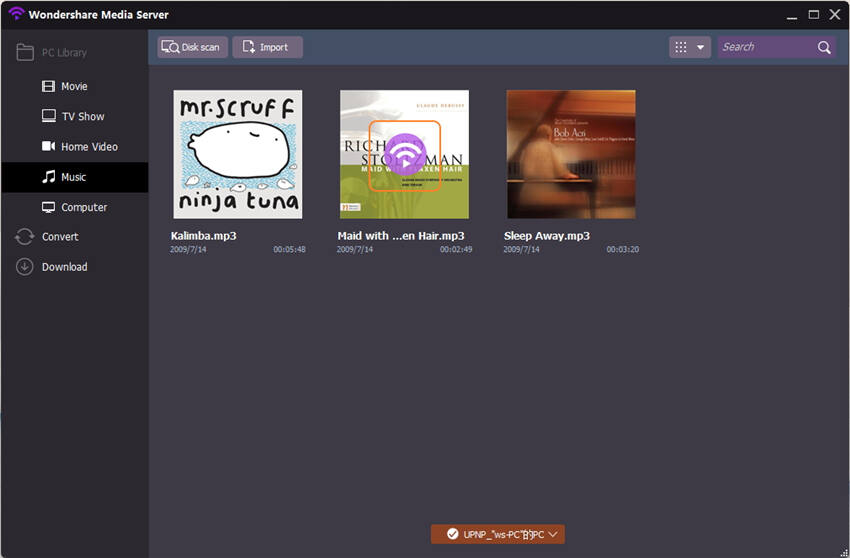
Stap 5 Je bestand wordt nu afgespeeld in de Chromecast.
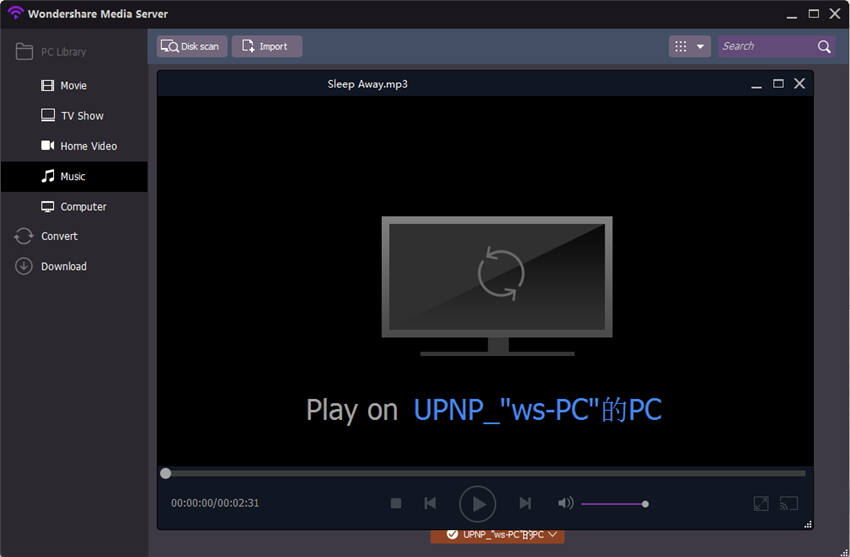
Deel 2. Gebruik VLC om DLNA-Content af te Spelen
VLC speelt DLNA- en UPnP-inhoud af van uw lokale netwerk, zodat u gemakkelijk toegang krijgt tot video's van uw laptops en andere apparaten die deze functie ondersteunen. Het is net zo dat u beschikbare media van uw laptop of mobiel deelt met verschillende apparaten. Als u deze functie wilt gebruiken, moet u ervoor zorgen dat beide apparaten die u wilt delen, verbinding moeten maken met hetzelfde netwerk of met hetzelfde wifi-netwerk. U kunt de onderstaande processtappen volgen om DLNA-inhoud met VLC af te spelen. Dit proces duurt lang maar is absoluut de moeite waard.
Stap 1 Voer VLC uit op uw computer en klik op "Media" aan de linkerbovenkant en selecteer vervolgens "Stream" uit de opties.
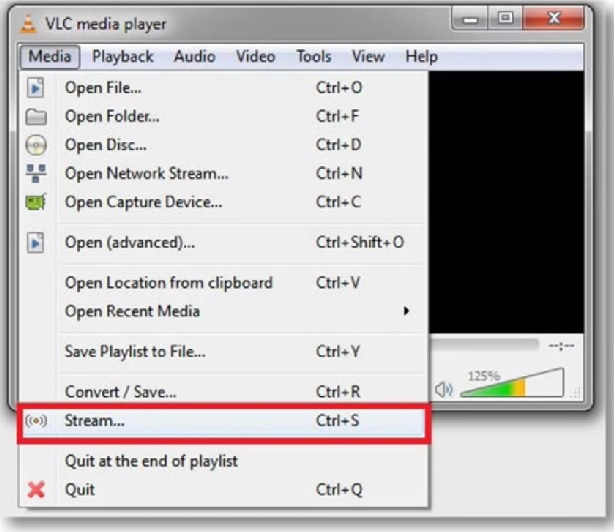
Stap 2 Klik nu onder het tabblad Bestand op de knop Toevoegen. Kies een bestand dat u wilt streamen via het netwerk. Let op: als u meerdere bestanden wilt streamen, moet u een afspeellijst maken. Na het toevoegen van uw bestanden klikt u op de knop Streamen.

Stap 3 Klik op de knop "Volgende" om verder te gaan.

Stap 4 Nu is er één label met de naam "Nieuwe bestemming". klik op het drop-down menu voor het label en selecteer "RTP / MPEG transportstream". Klik nu op de knop "Volgende".

Stap 5 Klik op de knop Toevoegen ervoor en in de volgende vensters Schakel de optie "Actieve transcodering" uit en klik op de knop Volgende.
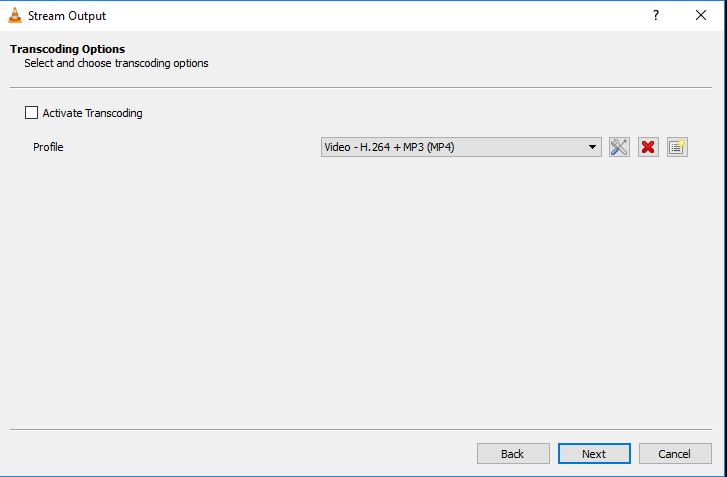
Stap 6 Nu moet je het lokale IP-adres invoeren van het apparaat waar je wilt streamen. Je kunt standaard de basispoort verlaten en op de knop Label klikken. Als je problemen hebt bij het bekijken van deze knop, merk je dat het lijkt op een kop, maar eigenlijk is het een knop. Je vindt deze knop onderaan het venster.

Stap 7 Controleer nu onder diversen optie de optie "Stream alle elementaire streams" en klik rechtsonder op Stream-knop.

Stap 8 Klik nu in de VLC op Beeld en klik vervolgens op "Afspeellijst" optie om de afspeellijst te bekijken.
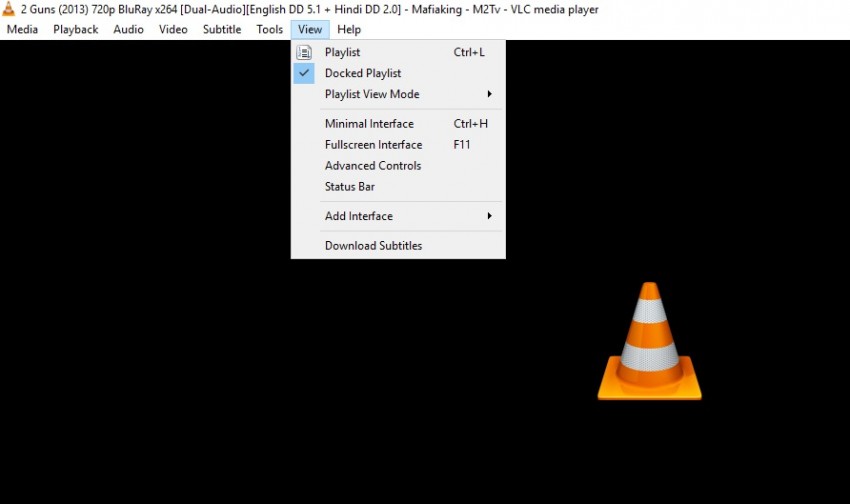
Stap 9 Klik nu op de Netwerk Stream (Sap) in het linker menu en hier zie je de naam van de stream die je hebt toegevoegd. Druk nu op de knop "Afspelen" om video's op andere apparaten te spelen. Nu kunt u eenvoudig video's op elk apparaat afspelen door deze stappen te volgen.

Deel 3. Hoe kan ik VLC verbinden met een bekende DLNA-server op Windows en Mac
Gebruikers kunnen VLC gemakkelijk verbinden met een bekende DLNA-server op Windows en Mac. U hoeft slechts enkele stappen te volgen die hieronder beschikbaar zijn om verbinding te maken. Deze stappen werken op zowel Windows als Mac.
Stap 1 Allereerst dubbelkliken op VLC en start het. Na het starten van VLC klikt u op het tabblad Weergave en selecteert u de afspeellijst.

Stap 2 Na het bekijken van je afspeellijst aan de linkerkant, klik je op de optie "Universal Plug 'n' Play".

Stap 3 VLC-mediaspeler toont alle bestanden die zijn ingeschakeld voor streaming op het netwerk.

