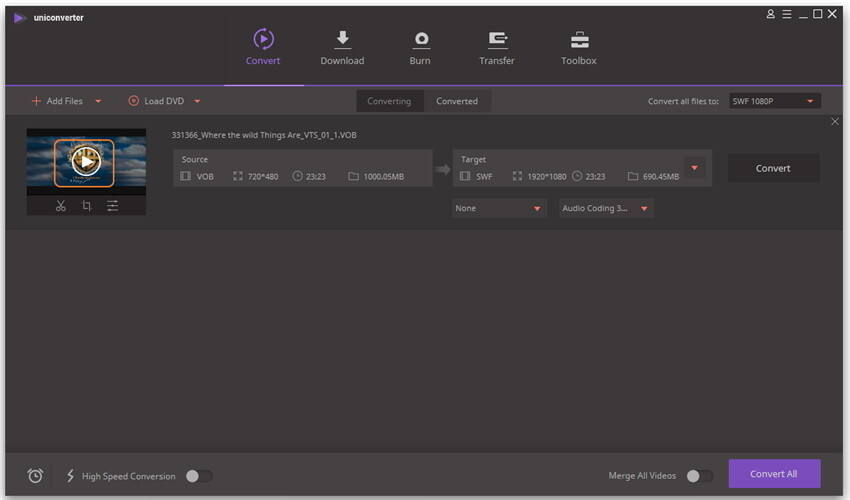VLC
- 1. VLC Tips+
-
- 1.1 Een video roteren met VLC
- 1.2 Video streamen met VLC
- 1.3 MP4 op VLC Player spelen
- 1.4 Video naar TV streamen
- 1.5 Rippen van Audio-CD met VLC
- 1.6 Converteren VLC naar MP3
- 1.7 VLC Video Editor
- 1.8 Converteren VLC naar MP4
- 1.9 MDI-audiobestanden met VLC spelen
- 1.10 VLC Web Plugins
- 1.11 ISO met VLC spelen
- 1.12 DLNA met VLC spelen
- 1.13 UNDF-Formaat met VLC
- 1.14 VLC-alternatieven
- 1.15 FLV met VLC spelen
- 1.16 MOV met VLC spelen
- 1.17 AVI met VLC spelen
- 1.18 Video's Loopen met VLC
- 1.19 Bluray met VLC spelen
- 1.20 MP3 met VLC spelen
- 1.21 Youtube Video met VLC spelen
- 1.22 10 populaire VLC-skins
- 1.23 7 VLC-commandolijnen
- 1.24 M2TS met VLC spelen
- 1.25 Is VLC Veilig?
- 1.26 VLC Audio Sync
- 1.27 Top 5 alternatieven van VLC voor iPad
- 1.28 M4V Video met VLC Player afspelen
Top 3 Oplossingen om ISO-bestanden met VLC Media Player af te Spelen
VLC Media Player is de meest geavanceerde multimediaspeler. Veel gebruikers van deze multimediaspeler krijgen de beste ondersteuning om van hun entertainment te genieten. Dit programma ondersteunt een breed scala aan formaten zoals MPEG-4, MPEG-2, MPEG-1, MP3 en DivX. De meest opvallende kenmerken van deze tool ondersteunen ook VCDs, DVDs, en verschillende streamingprotocollen. Een ISO-bestand is een DVD- of CD-afbeelding en wordt in het algemeen diskimage genoemd. Dit archiefbestand is erg handig om efficiënt een back-up te maken van dvd's of cd's. Meer dan een paar ISO-montagegereedschappen zijn vandaag beschikbaar. U kunt het ISO-bestand koppelen met behulp van elk hulpmiddel in deze categorie. Elk ISO-bestand eindigt met de extensie van ISO.
- Deel 1. 4 Selecteerbare Methoden om VLC te Gebruiken voor Afspelen van ISO-bestanden in Windows
- Deel 2. Stapsgewijze handleiding om ISO-bestanden af te spelen met VLC Media Player op Mac
- Deel 3. Must-have VLC Assistent (Sterk Aanbevolen)
Deel 1. 4 Selecteerbare Methoden om VLC te Gebruiken voor Afspelen van ISO-bestanden in Windows
Er zijn vier methoden om ISO-bestanden af te spelen met een VLC Media Player op Windows.
Methode 1: Kies Media> Bestand openen in VLC Media Player in Windows. U krijgt een browser-achtige dialoog om de gezochte ISO-afbeelding te kiezen en klik vervolgens op de knop "Openen" om de inhoud onmiddellijk in het ISO-bestand af te spelen.
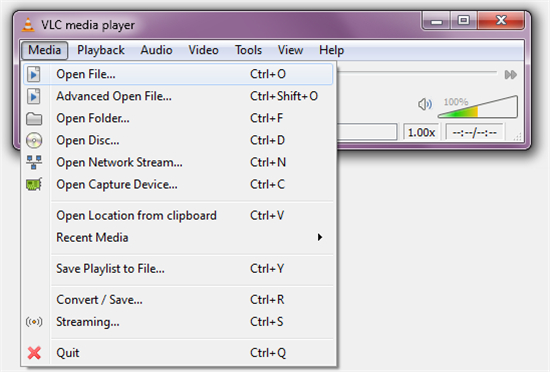
Methode 2: Open uw Windows Explorer-venster. Versleep het ISO-bestand naar de interface van de VLC Media Player.
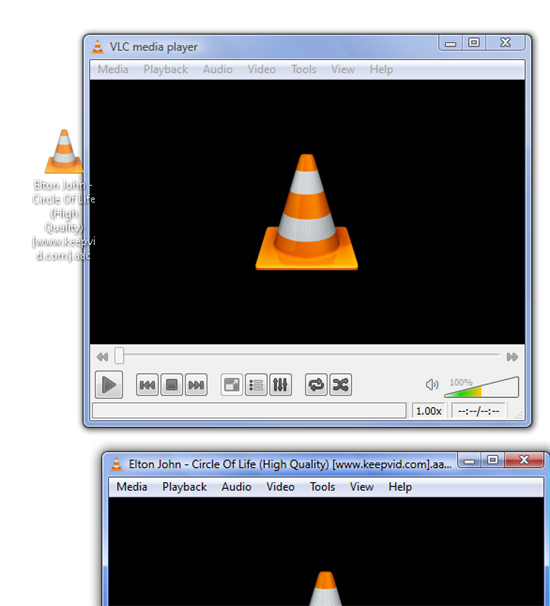
Methode 3: Klik met de rechtermuisknop op het ISO-bestand om de optie "Openen met" te selecteren en kies vervolgens "Kies standaardprogramma". Kies vervolgens "Meer programma's". Als u het bij de eerste poging niet op uw computer kunt doen, kunt u deze mediaspeler uit de lijst kiezen.
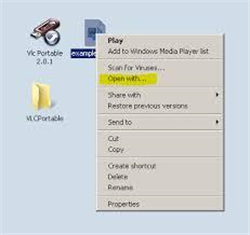
U moet het meest geschikte selectievakje in de programmalijst aanvinken. Met dit proces kan VLC Media Player meestal ISO-bestanden openen. Deze eenvoudige methode maakt van deze mediaspeler het standaardprogramma om elk ISO-bestand te openen.
Methode 4: Klik met de rechtermuisknop op het ISO-bestand en ga naar eigenschappen. Klik op "Wijzigen" in het eigenschappenvenster. Blader handmatig naar VLC Media Player.
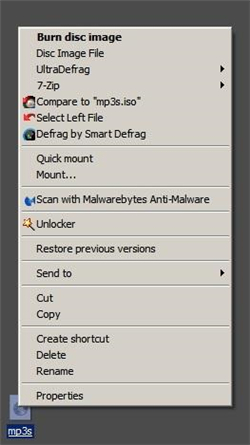
Notitie: Als u op de knop "Toepassen" klikt, wordt het ISO-bestand ingesteld op "Openen met" deze mediaspeler.
Deel 2. Stapsgewijze handleiding om ISO-bestanden af te spelen met VLC Media Player op Mac
Volg de eenvoudige stappen hieronder, je kunt nu een ISO-bestand met de VLC Media Player op een Mac spelen.

Stap 1 Klik met de rechtermuisknop op het ISO-bestand en selecteer Openen met / Schijfhulpprogramma.
Stap 2 Klik op het pictogram dat wordt weergegeven onder de ISO in het Schijfhulpprogramma.
Stap 3 Klik op de knop "Mount" in blauwe kleur.
Stap 4 Dit proces koppelt de afbeelding aan de leesbare schijfindeling.
Stap 5 Open VLC Media Player.
Stap 6 Selecteer Bestand> Geavanceerd Open bestand> tabblad Schijf.
Stap 7 Kies op het tabblad Schijf de radioknop Video_TS Folder.
Stap 8 Klik op "Bladeren" en kies de meest verwachte ISO-afbeelding.
Stap 9 Selecteer de map Video_TS in deze afbeelding en klik op "Openen".
Deel 3. Must-have VLC Assistent (Sterk Aanbevolen)
Wondershare UniConverter is de meest geavanceerde video-converter in de wereld op dit moment. Deze video-converter is de beste optie wanneer VLC Media Player sommige ISO-bestanden niet kan afspelen. Wondershare UniConverter is de beste VLC-assistent. Een lijst met bewerkingstools is beschikbaar in deze gebruiksvriendelijke videoconverter. Gebruikers van deze complete videoconverter kunnen mediabestanden converteren, downloaden, bewerken, branden, overzetten en bekijken in meer dan 150 formaten.
 Wondershare UniConverter
Wondershare UniConverter

- Eén speler om alles te spelen met de conversiefunctie.
- Converteer video naar meer dan 1000 formaten, inclusief MP4, MOV, MKV, AVI, WMV, FLV en meer
- Bewerk, Verbeter & Personaliseer uw videobestanden.
- Brand en pas uw video aan naar DVD met de gratis DVD-menusjablonen.
- Download of neem video's op van sites voor het delen van video's.
- Veelzijdige toolbox combineert fix video metadata, GIF maker, cast video naar TV, VR-converter en schermrecorder
- Ondersteund besturingssysteem: Windows 10/8/7 / XP / Vista, mac OS 10.15 (Catalina), 10.14, 10.13, 10.12, 10.11, 10.10, 10.9, 10.8, 10.7, 10.6.
Hoe AVI-bestanden knippen met Wondershare UniConverter
De gedetailleerde stappen voor het afspelen van een ISO-bestand met Wondershare UniConverter op Windows en Mac zijn vrijwel hetzelfde. U moet echter de juiste versie voor uw computer krijgen.
Stap 1 Importeer uw ISO-bestand
Start Wondershare UniConverter na installatie en klik vervolgens op Laad dvd onder Converteren sectie om uw gewenste ISO-bestanden toe te voegen. Of u kunt een ISO-bestand rechtstreeks slepen en neerzetten in het programmavenster.
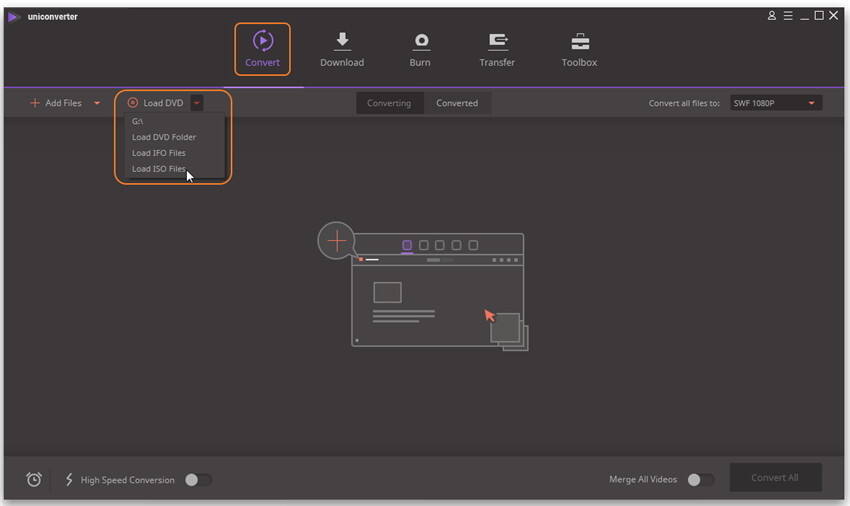
Stap 2 ISO-bestand afspelen
Beweeg je muis over het thumbnail van het zojuist toegevoegde ISO-bestand, je ziet een pictogram in het midden, net zoals het screenshot laat zien en klik er gewoon op. U kunt ook met de rechtermuisknop op de taakbalk van de video klikken en selecteren Spelen om het ISO-bestand onmiddellijk te spelen.