Camera Video
- 1. Converteer MTS+
-
- 1.2 Converteer Video_TS naar MP4
- 1.3 Converteer M2TS naar MKV
- 1.4 Converteer MTS naar MP4
- 1.5 MTS naar MP4 voor Mac
- 1.6 MTS naar MPEG/MPG
- 1.7 Converteer MTS naar DV
- 1.8 3 praktische MTS naar AVI converters
- 1.9 Converteer MTS-bestanden naar 3GP
- 1.10 Manieren om M2TS naar MOV te converteren
- 1.11 Converteer MTS naar FLV
- 1.12 Converteer MTS / M2TS met handrem
- 1.13 Hoe te converteren Canon MTS / M2TS
- 1.14 Hoe MTS te converteren
- 1.15 Converteer MTS-video's
- 1.16 MTS importeren in Adobe Premiere
- 1.17 Top 5 MTS-converters voor Mac
- 1.18 MTS Converter voor HD-apparaat
- 1.19 5 Manieren om Converteer MP4 naar Video_TS
- 1.20 3 Dingen over M2TS-ondertitels
- 2. MTS Tips+
Hoe MTS naar Adobe Premiere te importeren (inclusief CS3/CS4/CS5/CS6)
Veel moderne videocamera's worden uitgevoerd in het AVCHD-formaat, dit creëert MTS-bestanden die u in Premiere moet importeren om samen te bewerken en aan uw wensen te werken. Hoewel het bestandsformaat standaard is.
Importeren
1. Omgaan met MTS-bestanden
MTS-bestanden importeren is een eenvoudig proces, start een nieuw project vanuit het hoofdmenu
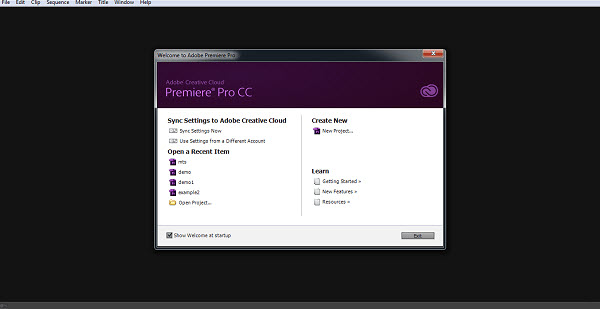
U kunt het vervolgens een geschikte naam geven en aanpassen waar de bestanden zich zoals gewoonlijk moeten bevinden.
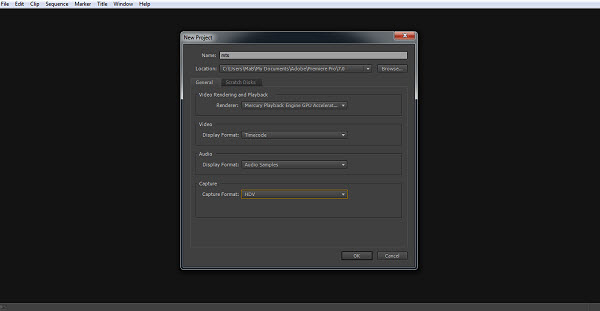
Nadat het project is gemaakt, zijn er twee manieren om het importproces te benaderen.
U kunt de mediabrowser gebruiken om de media op uw computer en aangesloten schijven te verkennen, zoals hier
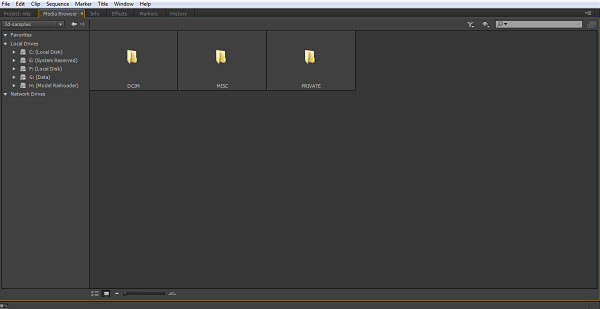
HAls u echter weet waar het bestand de snellere methode is, is het gebruik van bestand>importeren om de standaardbrowser interface van het besturingssysteem te openen en er direct naartoe te navigeren zoals hier.
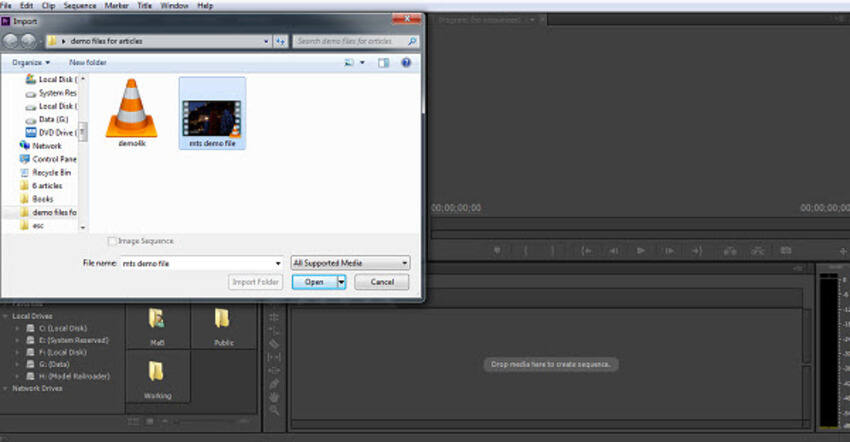
Na het verwerken van het bestand, is uw project klaar voor gebruik. Schakel over naar het projectpaneel en daar zijn de geïmporteerde media zoals we hier kunnen zien.
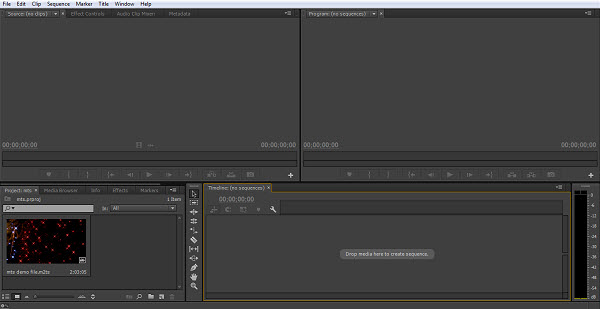
U kunt het bestand nu naar het deelvenster Bron en Tijdlijn slepen om eraan te werken zoals bij elk ander project.
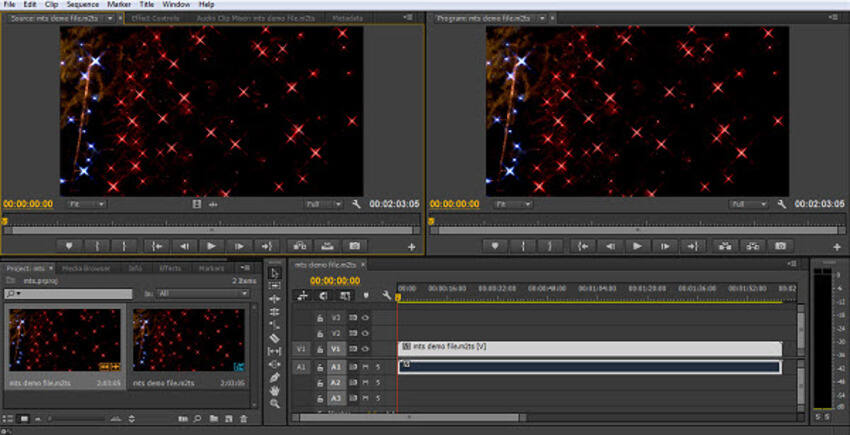
2. Video Camera Exceptions
Voor sommige typen videocamera zijn er problemen die kunnen worden veroorzaakt. De sleutel bij het rechtstreeks importeren van camera-uitvoer als u problemen ondervindt, is om de mediabrowser te gebruiken om de volledige mapstructuur van de avchd-uitvoer van de camera te importeren, dit zorgt ervoor dat alle benodigde bijbehorende bestanden worden opgenomen in de MTS-bestanden voor gebruik. Je eindigt met hetzelfde eindpunt waar de clips in het projectpaneel staan en klaar zijn om naar de tijdlijn te worden gesleept voor bewerking.
Dit is bijvoorbeeld de inhoud van een kaart van een Panasonic Camera
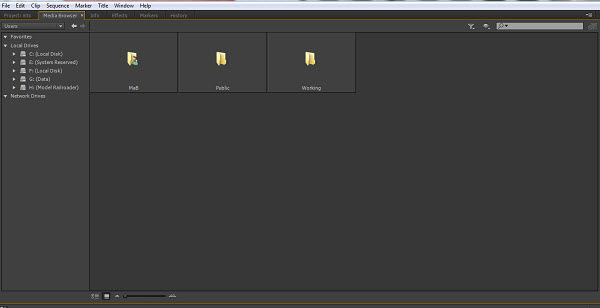
Nu weet ik voor deze camera dat de videobestanden zelf zich in de map Privé bevinden, maar als u niet zeker weet of u ze om de beurt kunt openen, toont de mediabrowser de mediabestanden in elke map.
Hoewel Premiere dit in de meeste gevallen automatisch instelt, is er bovenaan een knop om de bestandstypen te markeren die u importeert, hieronder bevindt zich onze privémap met de knop die aangeeft dat deze zich in de avchd-modus bevindt.
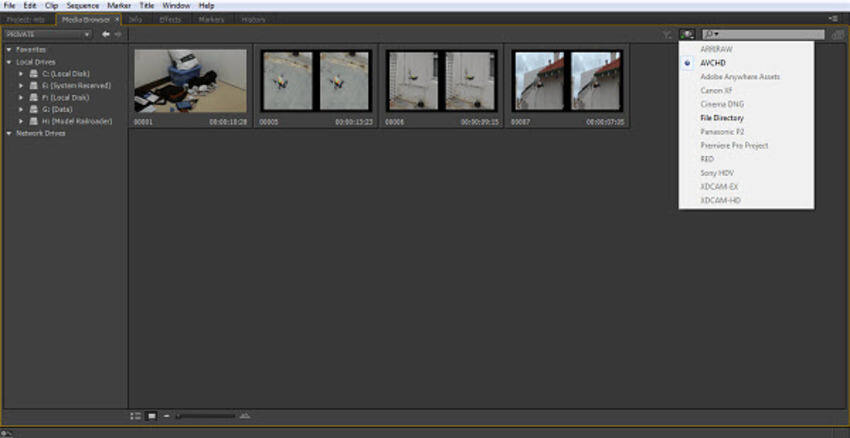
Selecteer eenvoudig welke clips u wilt gebruiken en importeer ze.
Exporteren
De belangrijkste factor in uw exportmethode is waarvoor u het uiteindelijke bestand wilt gebruiken.
3. Exporteren naar andere bestandstypen
Voor de meeste omstandigheden zult u waarschijnlijk uw MTS-bestanden in iets anders willen veranderen, en hier is het proces voor u gemakkelijk gemaakt door Premiere. Voor YouTube of iets dergelijks zou je de -indeling kiezen en vervolgens een van de vele voorinstellingen in Premiere gebruiken die geschikt zijn voor het platform. Hier kiezen we een voor YouTube ingestelde resolutie en framesnelheid die overeenkomt met onze originele beelden.
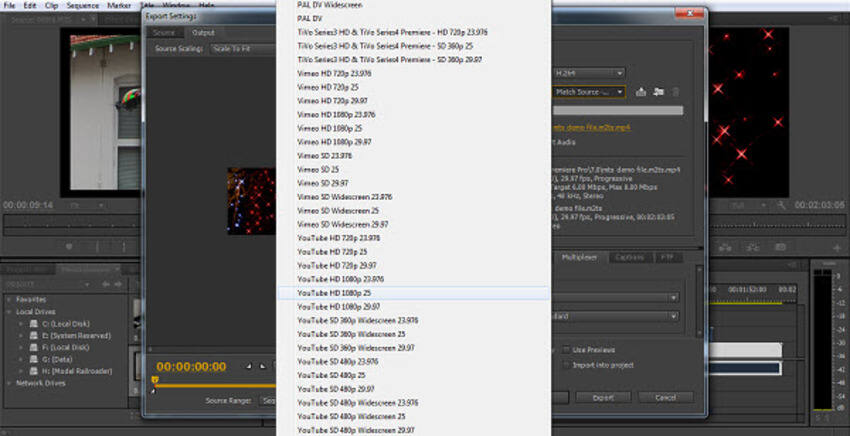
Als u dit selecteert en op export klikt, wordt de reeks weergegeven en automatisch geconverteerd naar het nieuwe bestandstype voor u, klaar om te uploaden naar het gewenste medium.
4. Exporteren als een MTS-bestand
Er zijn echter situaties waarin u mogelijk het MTS-formaat wilt behouden. En op het eerste gezicht lijkt dit misschien een stap te ver voor Premiere zonder optie in het formaatmenu zoals we hier kunnen zien.
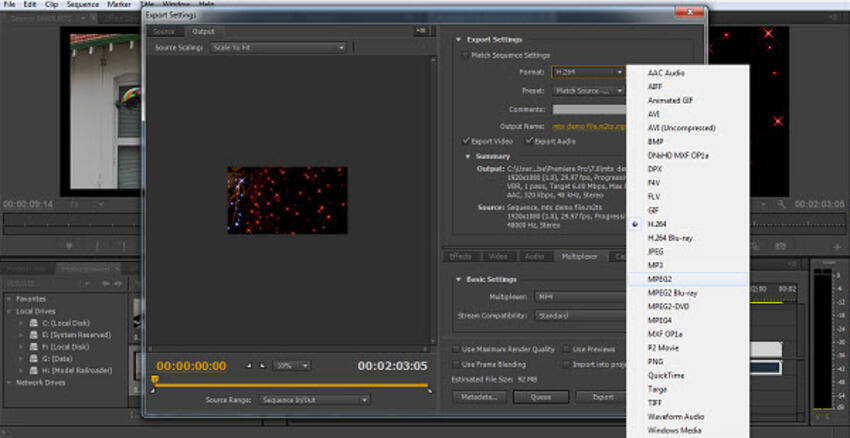
Maar er is een oplossing. Voordat we daar echter op ingaan, zou ik zeggen dat voor het overgrote deel van de projecten en applicaties het omzetten van het MTS-bestand in dit stadium verreweg de beste optie is, en voor de meeste mensen zou dit de route moeten zijn.
Waar je het eigenlijk naar converteert, is natuurlijk afhankelijk van hoe de uiteindelijke video zal worden gebruikt, maar er zijn genoeg opties binnen Premiere voor min of meer elke mogelijkheid of eis.
Met dat uit de weg kunnen we kijken hoe we het gebrek aan MTS-formaatinstellingen kunnen omzeilen in de exportdialoog zoals we hebben laten zien.
Het eerste wat je moet doen, is de gewenste volgorde in de tijdlijn of het projectpaneel markeren en door bestand>export>media gaan om het exportdialoogvenster zoals normaal te openen.
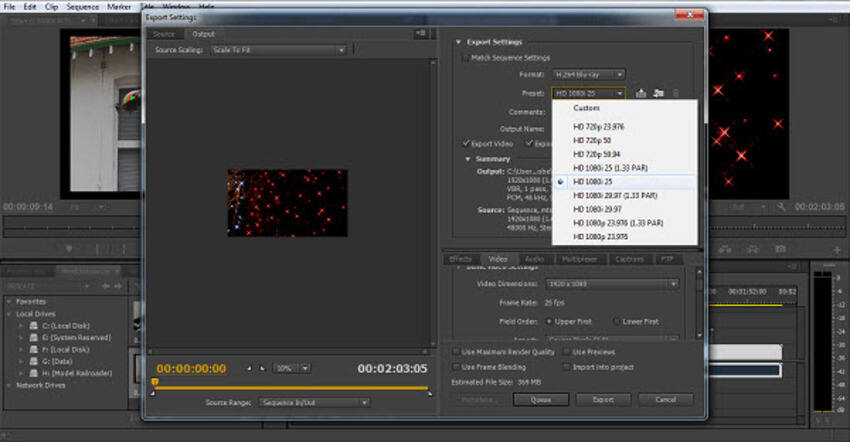
Voor ons formaat, zoals de afbeelding laat zien, hebben we Blu-ray geselecteerd, en vanaf hier kiezen we een voorinstelling die qua resolutie en beeldsnelheid het beste overeenkomt met onze originele beelden.
Als dat is geselecteerd, kunnen we, als we ons uitvoerbestand in detail bekijken, zien dat hoewel de instellingen overeenkomen met het oorspronkelijke bestand zoals we wilden, maar de naam van de uitvoer aangeeft dat het bestand een .m4v-bestand is, wat niet het formaat is waarnaar we op zoek zijn klaarblijkelijk.
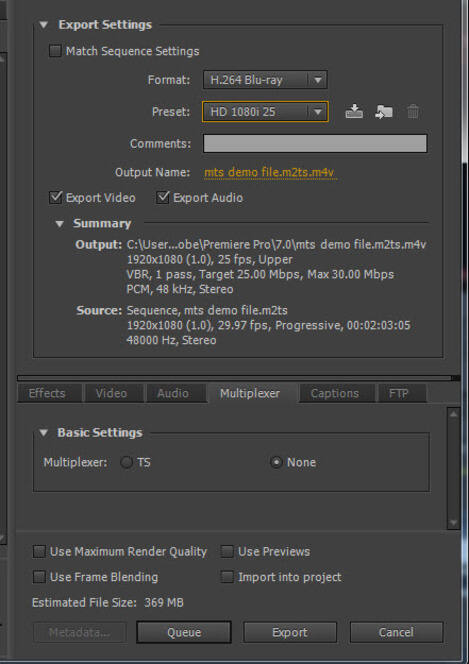
U kunt echter hieronder zien dat we zijn overgeschakeld naar het tabblad Multiplexer, dat standaard is ingesteld als ‘Geen‘. Als we nu ‘TS‘ selecteren, kijk dan wat er met het bestandstype gebeurt.
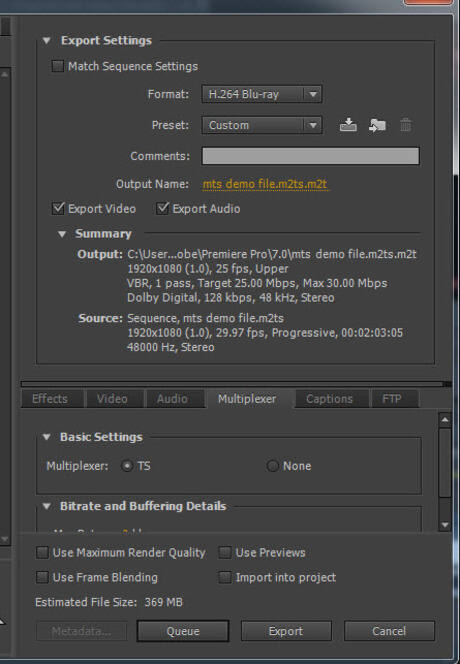
De instellingen komen nog steeds overeen met onze doelstellingen voor kwaliteit, resolutie en framesnelheid en het bestand wordt nu standaard uitgevoerd als een m2t-bestand. Dit is eigenlijk hetzelfde formaat, en u kunt de ‘s‘ aan het einde toevoegen voor compatibiliteit zonder problemen nadat deze is gemaakt.
5. Uw Voorinstelling Maken
De laatste stap die u hier kunt doen als u regelmatig naar MTS-bestanden wilt uitvoeren, is deze instellingen opslaan als een aangepaste voorinstelling.
Met alle opties die u hebt geselecteerd, klikt u op de knop naast het menu Voorinstelling zoals hier wordt weergegeven.
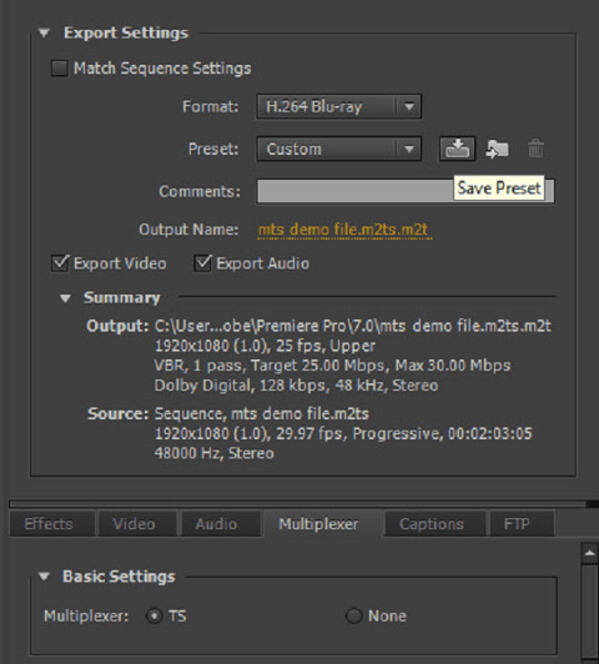
Als u op de knop klikt, gaat u naar het dialoogvenster Voorinstelling opslaan, waarmee u de voorinstelling kunt hernoemen naar iets memorabel zodat u weet wat het doet
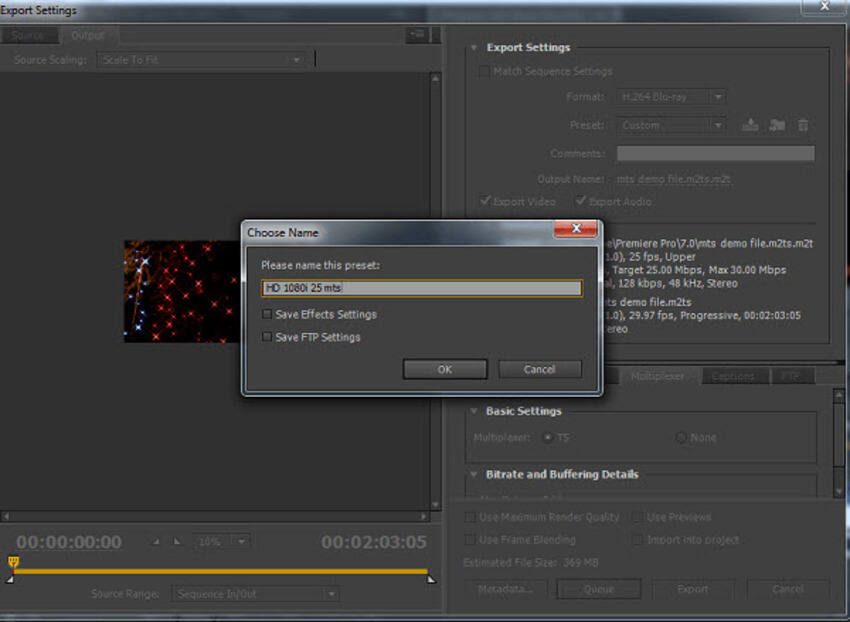
En ten slotte, als u het op een later tijdstip opnieuw wilt gebruiken, selecteert u het zoals elke andere voorinstelling zoals hier.
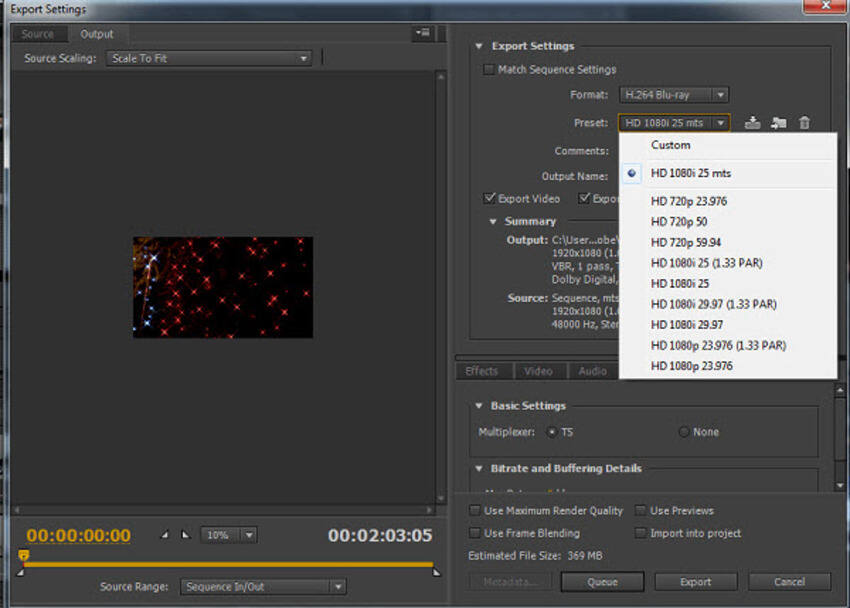
Ik hoop dat deze walkthrough je heeft laten zien dat MTS-bestanden niet het einde van de wereld zijn om mee te werken, het enige lastige deel in het hele importproces is ervoor te zorgen dat je Premiere de mapstructuur laat "zien" als de media komt rechtstreeks van een camera, dit zorgde ervoor dat het alle verschillende informatie importeerde die het nodig heeft, samen met de video voor succesvolle bewerking van het project.
Exporteren is, zoals we kunnen zien, eenvoudig als je eenmaal weet waar de optie is begraven, en opslaan als een voorinstelling betekent dat het er altijd is met een enkele klik, net zoals elke andere voorinstelling in première in de toekomst is.
Dit is een eenvoudige zelfstudie over Adobe Premiere, professionele videobewerking software. Als videobewerking echter nieuw voor u is, overweeg dan Wondershare UniConverter , een krachtige maar eenvoudig te gebruiken tool voor gebruikers die net beginnen. Bovendien kunnen sommige formaten niet direct worden bewerkt, u kunt het formaat ook omzetten naar bewerken met de software. Download de gratis proefversie hieronder.
 Wondershare UniConverter
Wondershare UniConverter

Uw Complete Video-Toolbox
- Converteer video naar meer dan 1.000 formaten, zoals AVI, MKV, MOV, MP4, etc.
- Converteer video naar geoptimaliseerde preset voor bijna alle apparaten.
- 30X hogere conversiesnelheid dan andere gangbare converters.
- Bewerk, verbeter & personaliseer je video's.
- Brand video op afspeelbare dvd met aantrekkelijke gratis dvd-sjabloon.
- Download of neem video's op van 10.000 sites voor het delen van video's.
- Veelzijdige toolbox omvat het repareren van videometagegevens, GIF-maker, het casten van video naar tv, VR-converter en schermrecorder.
- Ondersteund besturingssysteem: Windows 10/8/7/XP/Vista, Mac OS 10.15 (Catalina), 10.14, 10.13, 10.12, 10.11, 10.10, 10.9, 10.8, 10.7, 10.6
