VLC
- 1. VLC Tips+
-
- 1.1 Een video roteren met VLC
- 1.2 Video streamen met VLC
- 1.3 MP4 op VLC Player spelen
- 1.4 Video naar TV streamen
- 1.5 Rippen van Audio-CD met VLC
- 1.6 Converteren VLC naar MP3
- 1.7 VLC Video Editor
- 1.8 Converteren VLC naar MP4
- 1.9 MDI-audiobestanden met VLC spelen
- 1.10 VLC Web Plugins
- 1.11 ISO met VLC spelen
- 1.12 DLNA met VLC spelen
- 1.13 UNDF-Formaat met VLC
- 1.14 VLC-alternatieven
- 1.15 FLV met VLC spelen
- 1.16 MOV met VLC spelen
- 1.17 AVI met VLC spelen
- 1.18 Video's Loopen met VLC
- 1.19 Bluray met VLC spelen
- 1.20 MP3 met VLC spelen
- 1.21 Youtube Video met VLC spelen
- 1.22 10 populaire VLC-skins
- 1.23 7 VLC-commandolijnen
- 1.24 M2TS met VLC spelen
- 1.25 Is VLC Veilig?
- 1.26 VLC Audio Sync
- 1.27 Top 5 alternatieven van VLC voor iPad
- 1.28 M4V Video met VLC Player afspelen
3 nuttige tips voor het afspelen van YouTube-video's met VLC Media Player
Je kunt veel doen met VLC Media Player en een van die dingen is ook dat je elke Youtube video naar keuze kan afspelen met de VLC Media Player. Waarom zou je dat willen doen wanneer je hetzelfde op YouTube kunt doen? Welnu, om de redenen zoals betere controle over het weergeven van de video en audio, beter zoeken naar bedieningselementen, enz. Hoe dan ook, laten we snel de stappen zien die we moeten volgen om dit te kunnen doen.
- Deel 1. Speel YouTube-video's rechtstreeks af in VLC Media Player
- Deel 2. Bekijk de hele YouTube-afspeellijsten in VLC Media Player
- Deel 3. Hoe een YouTube-video te downloaden met behulp van VLC
Deel 1. Speel YouTube-video's rechtstreeks af in VLC Media Player (Windows en Mac)
Stap 1Open de YouTube-video die je zou willen zien in een van de browsers die je hebt en kopieer de link naar de video vanuit de adresbalk van je browser.
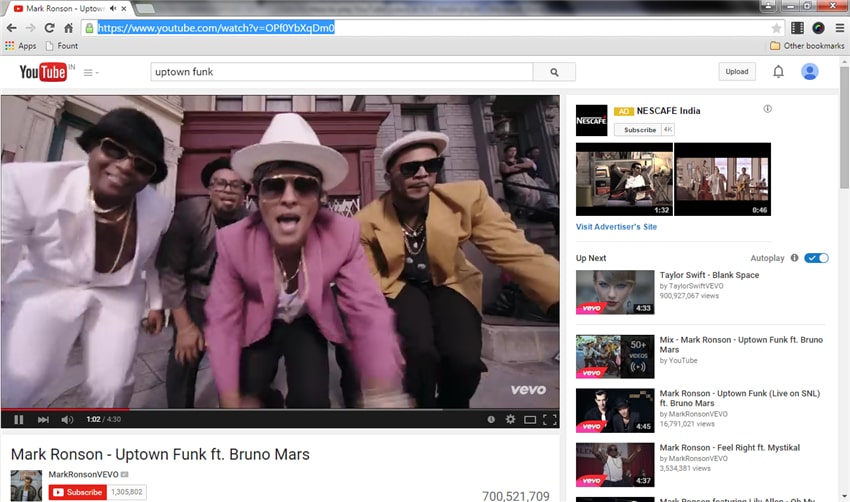
Stap 2Open nu de VLC Media Player op uw computer en druk op Ctrl + N, dit zou een pop-upvenster met de naam Open Media voor u moeten openen. In het gedeelte waarin staat Voer een netwerk-URL in: voer de link in naar de video die je eerder had gekopieerd en druk op Enter of selecteer Afspelen vanaf de onderkant.
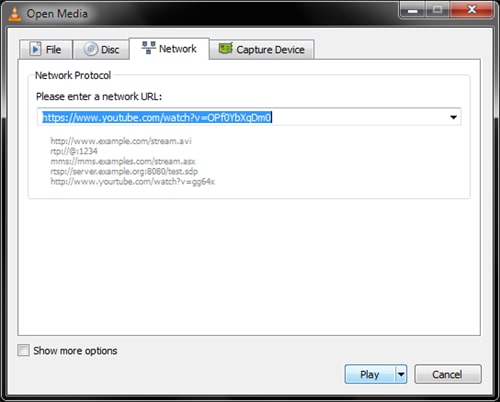
Nu moet VLC de video binnen enkele seconden afspelen nadat u stap 2 hebt uitgevoerd. Geniet er van!
Deel 2. Bekijk de volledige afspeellijsten van YouTube in VLC Media Player (Windows en Mac)
Stap 1Ga naar de YouTube-afspeellijst in een browservenster en kopieer de link naar die afspeellijst.
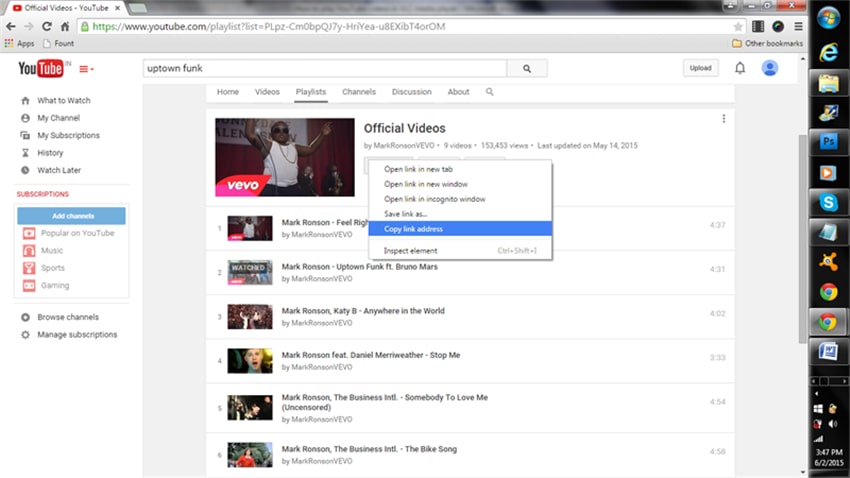
Stap 2Voer nu VLC Media Player uit op uw computer en ga naar Beeld> Afspeellijst of druk op Ctrl + L. Dit zou de sectie Afspeellijst voor u moeten openen, die op dit punt leeg zou moeten zijn.
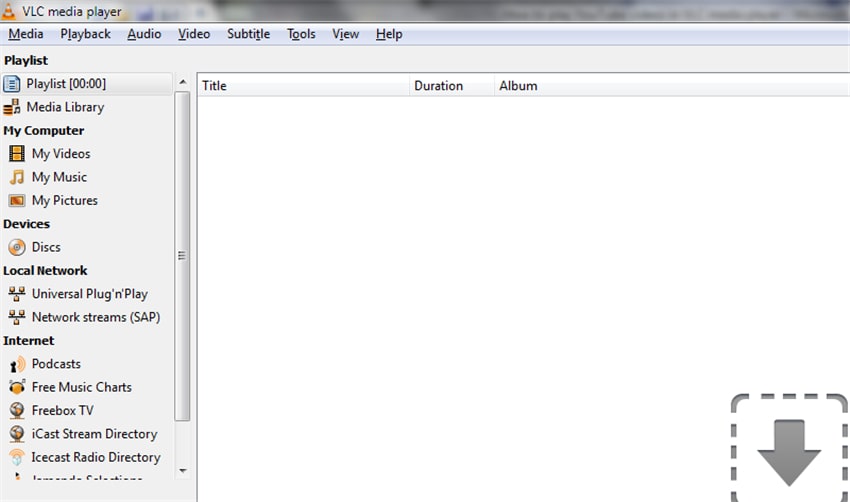
Stap 3Zoals we eerder hebben gedaan, druk je nu op Ctrl + N om de sectie Open media op VLC te openen en plak je de eerder gekopieerde YouTube-afspeellijstkoppeling. En druk op de knop Afspelen of Enter. Zodra je dit doet, moet de VLC-afspeellijst worden bijgewerkt met alle video's in de YouTube-playlist en VLC zou ze na elkaar snel moeten afspelen.
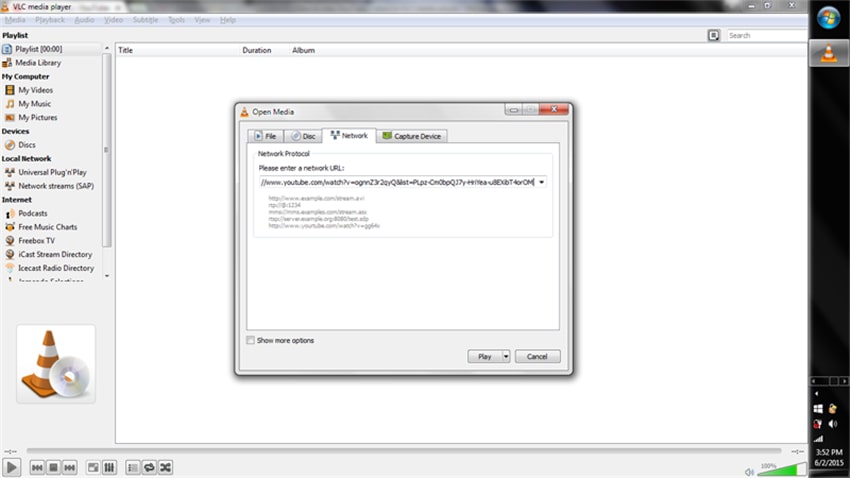
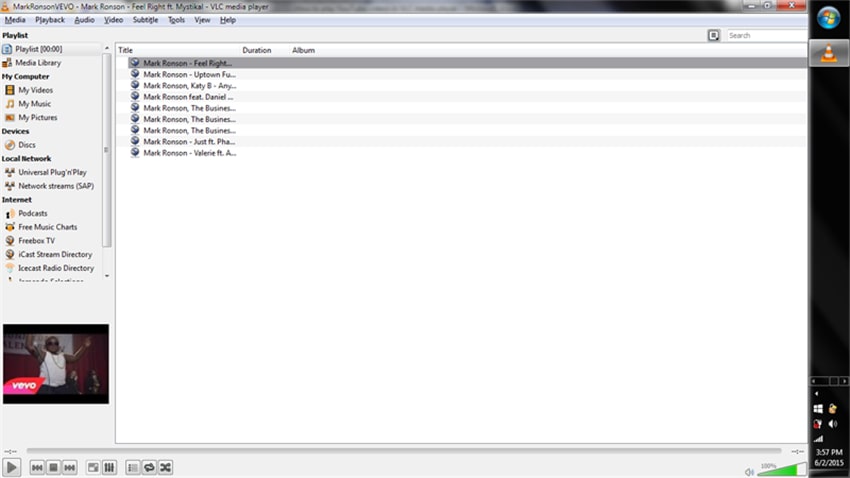
Deel 3. Hoe een YouTube-video te downloaden met VLC (Windows en Mac)
Wondershare UniConverter - Uw beste VLC-partner
- Download YouTube-video's en andere online video's van 1000+ video sharing sites.
- Converteer AVCHD naar 1000+ indelingen, zoals AVI, MKV, MOV, MP4, etc.
- Converteer naar geoptimaliseerde preset voor bijna alle apparaten
- 30X snellere conversiesnelheid dan conventionele converters
- Bewerk, verbeter & personaliseer uw video's.
- Haal metagegevens voor je iTunes-films automatisch op.
- Ondersteund besturingssysteem: Windows 10/8/7/XP/Vista, mac OS 10.15 (Catalina), 10.14, 10.13, 10.12, 10.11, 10.10, 10.9, 10.8, 10.7, 10.6.
Stap 1Open YouTube in een webbrowser.
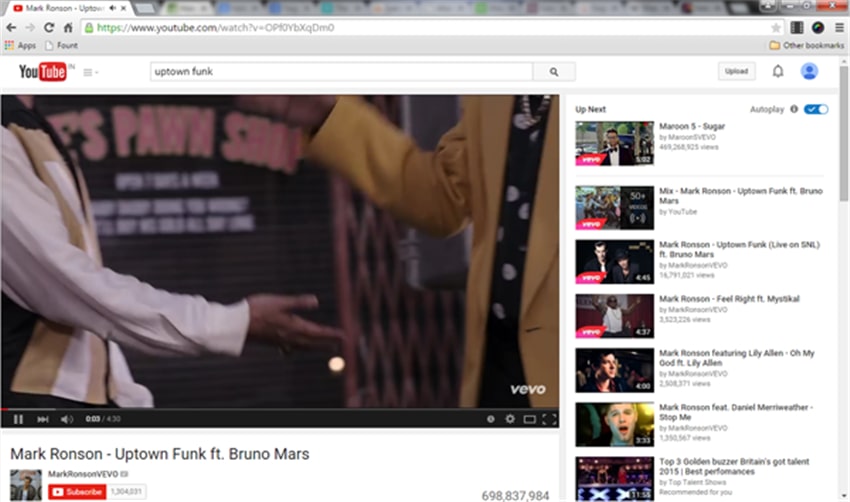
Stap 2Zoek de video die u wilt downloaden en kopieer het pad van die video vanuit de adresbalk van uw browser.
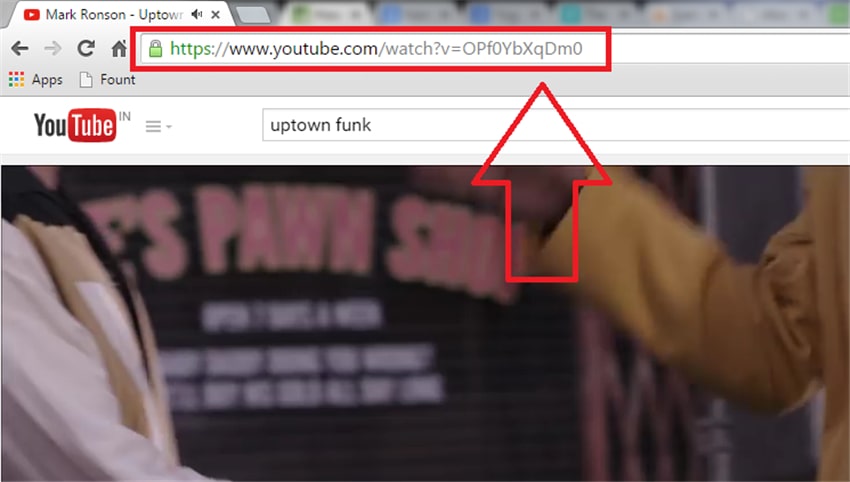
Stap 3Start nu VLC Media Player op uw computer en druk op de CTRL + N-toetsen. Het zou een nieuw venster moeten openen voor u, Open Media. Plak het videopad dat u eerder had gekopieerd in het gedeelte met de tekst 'Voer een netwerk-URL in:' en selecteer Afspelen.

Stap 4Meteen nadat u op de knop Afspelen hebt geklikt, moet de VLC-speler automatisch gaan streamen & de videoclip afspelen die u hebt geselecteerd.

Stap 5Ga nu naar Tools> Codec Informatie die het venster Huidige Media Informatie zou moeten openen. U ziet een link voor de sectie 'Locatie:', de daadwerkelijke downloadkoppeling van het videobestand.
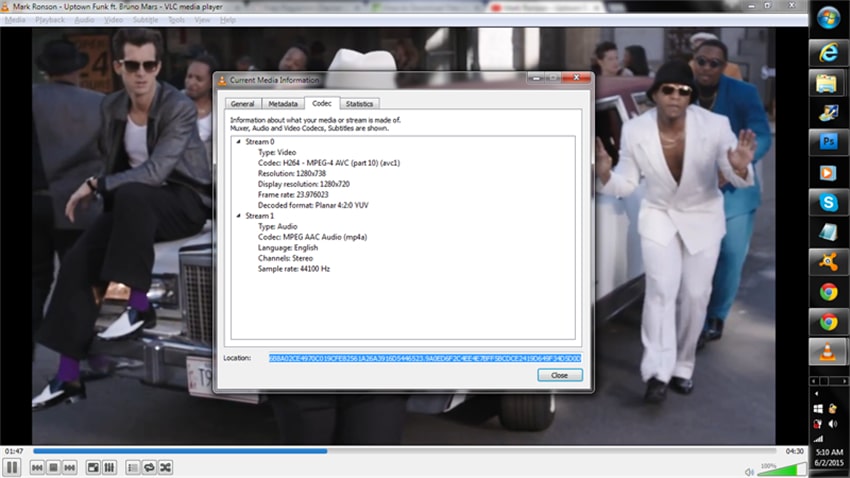
Stap 6Ga naar deze link en klik met de rechtermuisknop ergens en kies vervolgens 'Alles selecteren' uit de opties.

Stap 7Klik nogmaals met de rechtermuisknop op de link & selecteer 'Kopiëren' uit de opties.

Stap 8Ga nu naar je webbrowser en plak de gekopieerde link in de adresbalk. Als je klaar bent, druk je op Enter. De video zou nu in je browser moeten worden afgespeeld.

Stap 9Dit is de laatste stap; om de video nu op te slaan, klikt u met de rechtermuisknop ergens in uw browservenster met de video open en wordt deze op de achtergrond afgespeeld, selecteert u vervolgens de optie 'Video opslaan als' en drukt u op 'Enter'.
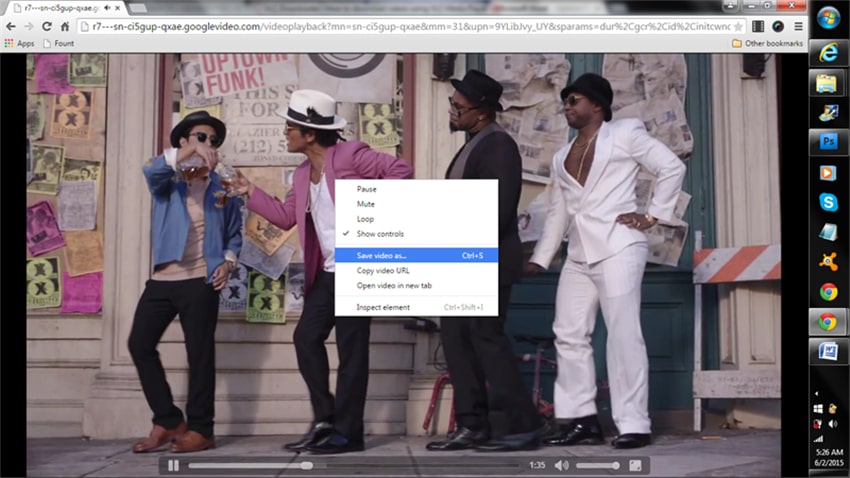
Daar is het dan; je hebt met succes de video van je keuze gedownload met behulp van de VLC Media Player. Nu kunt u hetzelfde proces herhalen voor de verschillende video's die u wilt downloaden.

