Comprimeren
- 1. Comprimeer video +
-
- 1.1 Comprimeren Video voor Facebook, Instagram, Vimeo
- 1.2 Gratis MP4 Compressor
- 1.3 MKV verkleinen
- 1.4 Comprimeren MOV
- 1.5 Comprimeren Video voor Email
- 1.6 Comprimeren MP4
- 1.7 Comprimeren Quicktime Video
- 1.8 Hoe een video te comprimeren
- 1.9 Video Compressor voor Mac
- 1.10 Comprimeren Gopro Video
- 1.11 Comprimeren MKV
- 1.12 Comprimeren MP4 online
- 1.13 Comprimeren Video voor Youtube
- 1.14 De beste Gratis Video Compressor
- 1.15 Videogrootte te verkleinen met VLC
- 1.16 Comprimeren MP3 online
10 Aanbevolen Videocompressor voor Mac
Er is nu en dan behoefte aan videocompressie, om verschillende redenen. Kleinere video's zijn eenvoudig te beheren, te delen via e-mail, internet en andere manieren en zorgen ook voor extra opslagruimte voor andere video's en documenten op uw systeem. Op uw Mac-systeem, wat de opslaggrootte ook is, zult u vaak met geheugenproblemen te maken krijgen. Dus om meer ruimte op uw Mac te creëren, is het noodzakelijk om video op Mac te comprimeren met behulp van een professionele tool. Het volgende deel van het artikel bespreekt verschillende videocompressors voor Mac .
- Deel 1. De Beste Video Compressor voor Mac
- Deel 2. Top 4 Gratis Video Compressors voor Mac
- Deel 3. 5 Online Video Compressors voor Mac
- Deel 4. Externe Tips voor Mac Videocompressie Instellingen
Deel 1. De Beste Video Compressor voor Mac
Er zijn talloze opties beschikbaar als het gaat om videocompressiehulpmiddelen en een van de beste uit de lijst is Wondershare UniConverter. Dit is een complete video-toolbox voor een reeks functies, zoals videoconversie, videocompressie, video-overdracht, branden van dvd's, videobewerking en downloaden van video's. Het programma ondersteunt meer dan 1000 formats voor conversie en vergemakkelijkt tevens apparaatspecifieke formatconversie. Deze videocompressie-app voor Mac comprimeert video door de grootte, bitsnelheid, resolutie en framesnelheid te wijzigen.
 Wondershare UniConverter (Wondershare Video Converter Ultimate)
Wondershare UniConverter (Wondershare Video Converter Ultimate)
Uw Complete Video Toolbox

- Zet video om naar kleine formats, zoals FLV, AVI, WMV, etc.
- Comprimeer videoformat automatisch of handmatig door de videoparameters voor Mac aan te passen.
- 30X snellere conversie en compressiesnelheid dan conventionele converters.
- Bewerk, verbeter en personaliseer uw videobestanden vóór de compressie.
- Brand video op afspeelbare dvd met aantrekkelijke gratis dvd-templates.
- Download video's van YouTube en 10.000+ andere videodeelsites.
- Veelzijdige toolbox combineert fix video metadata, GIF maker, cast video naar TV, VR-converter en schermrecorder.
- Ondersteund besturingssysteem: mac OS 10.15 (Catalina), 10.14, 10.13, 10.12, 10.11, 10.10, 10.9, 10.8, 10.7, 10.6, Windows 10/8/7 / XP / Vista.
Stapsgewijze Handleiding om Video op Mac te comprimeren met UniConverter
Stap 1 Start de beste video Compressor voor Mac en Voeg Bestanden toe
Na het downloaden en installeren van Wondershare UniConverter op Mac, opent u het programma. Klik op het tabblad Omzetten op + Bestanden toevoegen . Er wordt een venster voor de bestandsverkenner geopend waarin u de gewenste videobestanden van uw Mac kunt zoeken en toevoegen. Er kunnen hier meerdere bestanden worden toegevoegd.
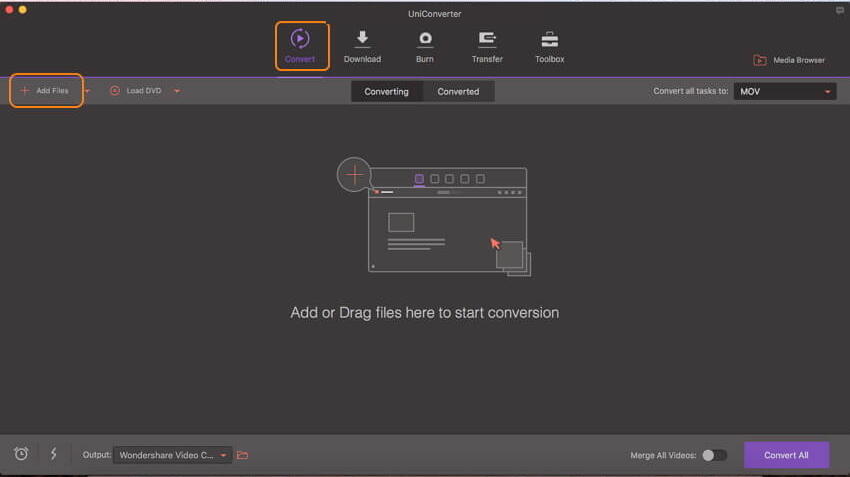
Stap 2 Selecteer Output Video Format en Comprimeer instellingen
De toegevoegde videobestanden verschijnen in de programma-interface. Selecteer vervolgens het gewenste videoformat door op het dropdown-pictogram naast Alle taken converteren naar: in de rechterbovenhoek te klikken. Klik vervolgens op het bewerkingspictogram naast de resolutie van het video-uitvoerformaat.
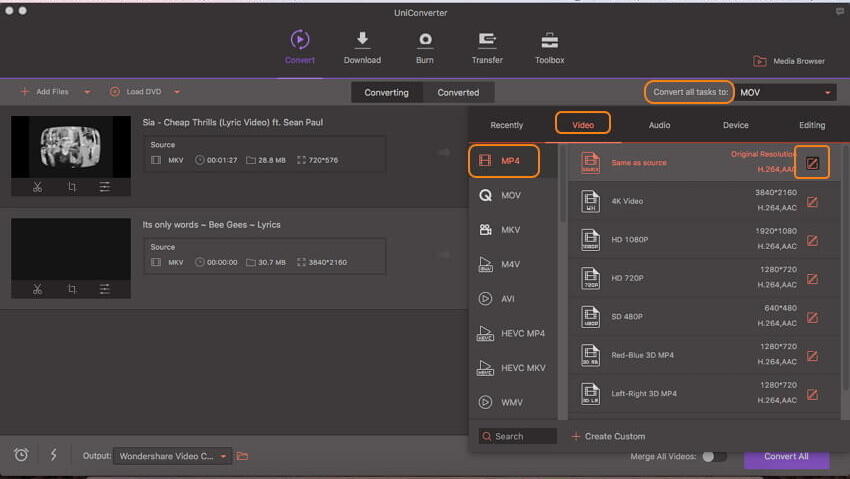
Er wordt een nieuw instellingsvenster geopend. Als u de video wilt comprimeren, kunt u ofwel rechtstreeks de Klein formaat selecteren op het tabblad Kwaliteit of handmatig de grootte van het videobestand verkleinen door de bestandsresolutie te wijzigen. bitsnelheid of framesnelheid. Klik op Maken om de instellingen op te slaan.
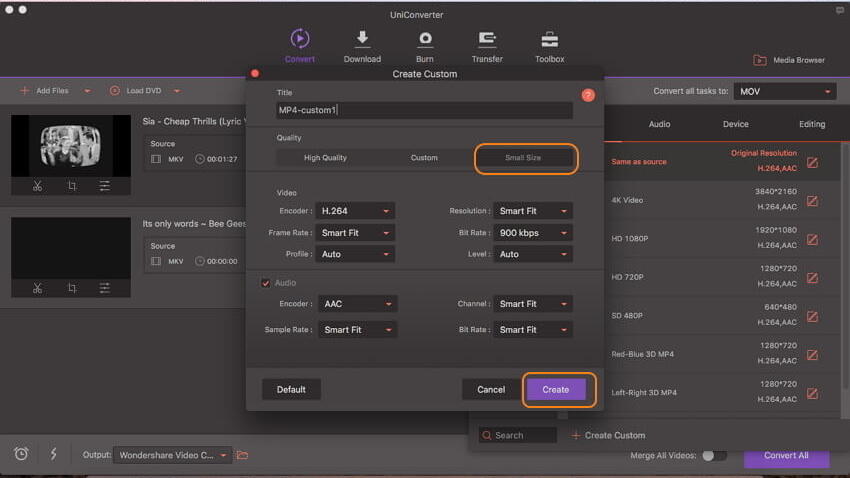
Stap 3 Converteer en Sla Gecomprimeerde Video voor Mac op
U kunt nu duidelijk de verandering in videogrootte zien. Als u tevreden bent met het output-videoformat, gaat u naar het tabblad Output , selecteert u de locatie op de Mac waar u het gecomprimeerde videobestand wilt opslaan. Klik vervolgens op Alles converteren om de video op Mac te comprimeren.
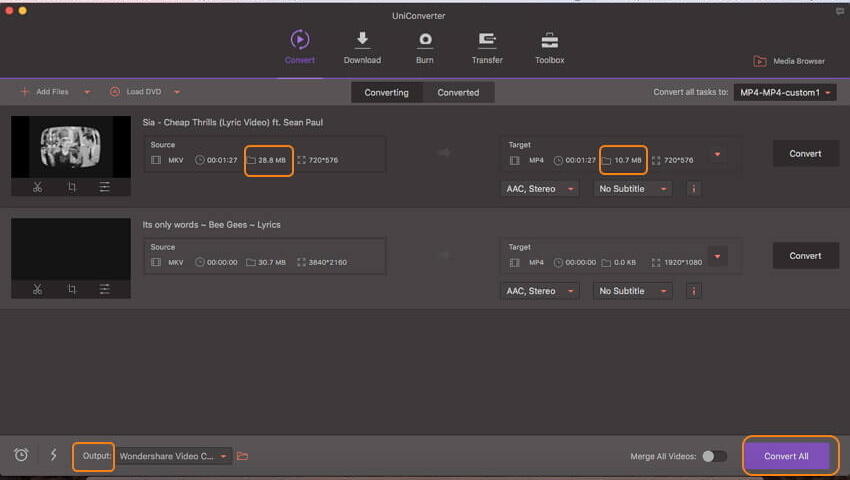
Met de bovenstaande stappen kunt u de grootte van verschillende video's verkleinen, zoals MP4 Mac comprimeren, MOV op Mac en andere comprimeren.
Deel 2. Top 4 Gratis Video Compressors voor Mac
Naast professionele software zijn er ook een aantal gratis video-compressoren voor Mac beschikbaar. Deze gratis tools zijn pocketvriendelijk en bevatten redelijk videocompressiefuncties. Hieronder enkele gratis hulpprogramma's voor videocompressie voor Mac.
1. Mac Finder
Als u op zoek bent naar een Simpele, eenvoudige en snelle oplossing om uw videobestanden te comprimeren, is Mac Finder een goede keuze. Deze ingebouwde Mac-tool wordt voornamelijk gebruikt voor toegang tot verschillende Mac-programma's, maar er is nog veel meer waar deze app voor gebruikt kan wordne, zoals bijvoorbeeld videocompressie. Met Mac Finder kunt u de bitrate, framesnelheid, resolutie, codec en de kwaliteit wijzigen om de videogrootte te verkleinen. Mac Finder is een snelle videocompressiemethode waarmee u video's kunt bewerken. Hierbij moet worden opgemerkt dat Mac finder alleen MOV-bestanden converteert en comprimeert.
Hoe video's te comprimeren met Mac finder
Stap 1: Open de Mac Finder-app op uw Mac-systeem. U kunt op het pictogram van de app op het bureaublad klikken om een nieuw venster te openen of het tabblad Command klikken en vervolgens Command-N gebruiken om het venster te openen.
Stap 2: Vervolgens moet u de videobestanden zoeken die u wilt comprimeren. Voer de bestandsnaam in en gebruik de zoekoptie of blader door de bestanden in verschillende mappen met behulp van de tabbladen in de linkerkolom.
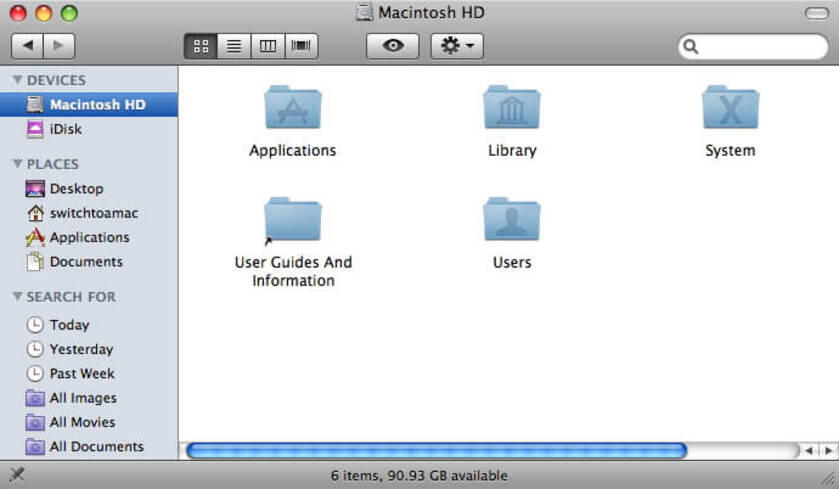
Stap 3: Zodra u de gewenste bestanden hebt gevonden, moet u de menu-opties openen door Control + klik in het bestand aan te klikken. Kies codeer het geselecteerde videobestand uit de beschikbare opties.
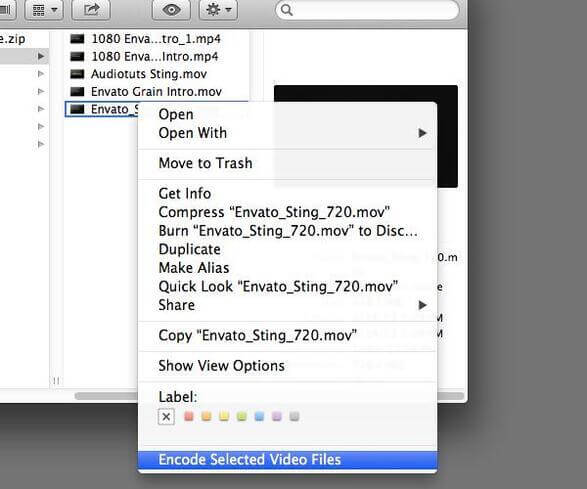
Stap 4: Een nieuw venster, namelijk Coderen Media wordt geopend om de video-uitvoeropties in te stellen. Wijzig de bestandsparameters van de gegeven opties in hun vervolgkeuzemenu. Wijzig de resolutie of selecteer van converteren naar Apple ProRes of alleen audio-indeling. Hier moet u ook de doelmap van het bestand selecteren. Als u dezelfde map wilt behouden, vinkt u zelfde als bronbestand aan. Als u klaar bent met alle instellingen, klikt u op Doorgaan om door te gaan.
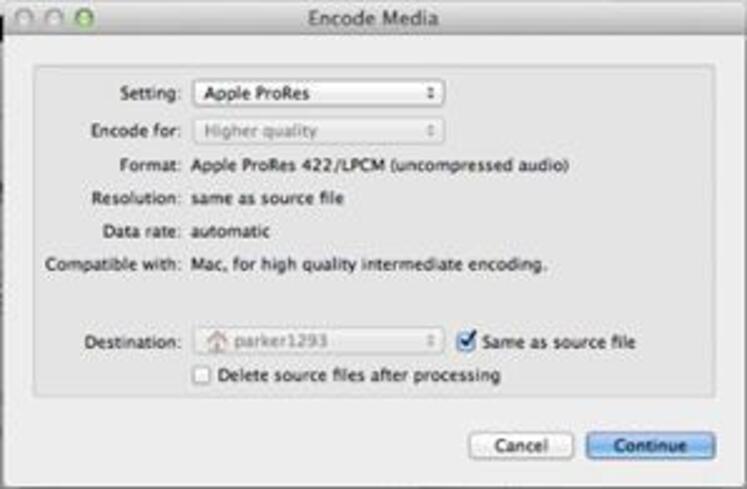
Stap 5: Klik ten slotte op OK om het conversie- en compressieproces te starten. Afhankelijk van de bestandsgrootte, pixels, kwaliteit, audiosnelheid, bitsnelheid en codec, variëert de snelheid van het proces. Zodra de compressie is voltooid, ontvangt u hiervan bericht.
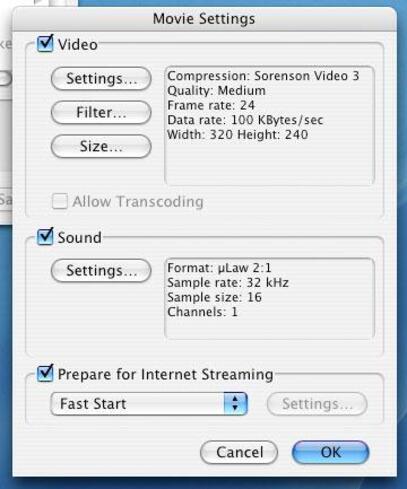
2. Handbrake
Handbrake is een ander vaak gebruikt hulpmiddel waarmee een reeks functies kan worden uitgevoerd, waaronder videocompressie. Het is een platformoverschrijdend programma dat werkt op zowel Mac-, als Windows- en Linux-systemen. Handbrake is een gratis en open source-programma voor videocompressie met automatische voorinstellingen van de video of door de bestandsparameters handmatig te wijzigen.
Stappen om video op Mac Handbrake te comprimeren
Stap 1: Download, installeer en start videocompressor Mac-handbrake op uw systeem. Klik op de knop Bron in de rechterbovenhoek om te bladeren en de gewenste videobestanden toe te voegen.
Stap 2: Nadat het bestand is toegevoegd aan het programma-interface, klikt u op Bladeren onder het tabblad Bestemming , selecteert u de naam van het uitvoerbestand en de locatie waar u het bestand wilt opslaan. Klik op Opslaan om te bevestigen.
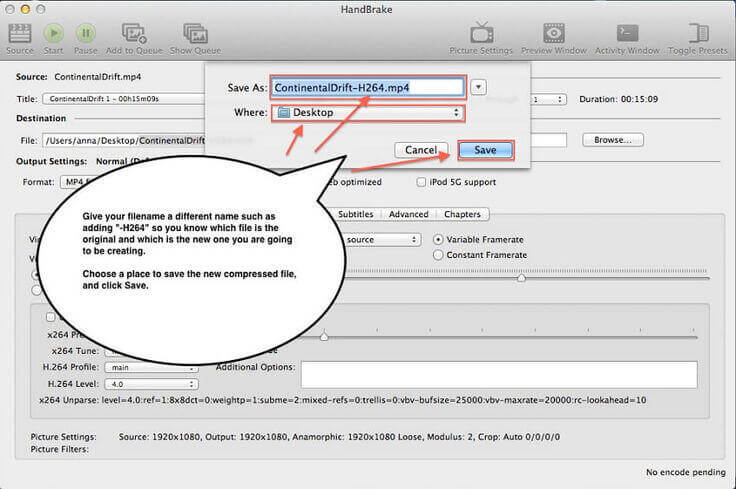
Stap 3: Selecteer bij de Output Instellingen het format van het uitvoerbestand. Selecteer vervolgens de videocodec uit de gegeven opties. Selecteer in de lade Voorinstellingen de Voorinstelling voor Hoog profiel. U kunt deze ook openen via de bovenste menubalk door op Venster > Presets lade te klikken. Selecteer vervolgens de framesnelheid, gemiddelde bitrate en andere parameters.
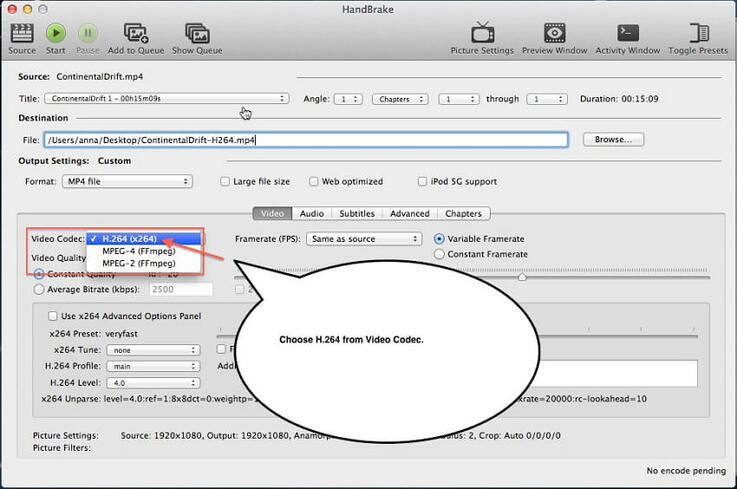
Stap 4: Klik op Beeldinstellingen om een nieuw dialoogvenster te openen om de resolutie of de framegrootte van de video te wijzigen.
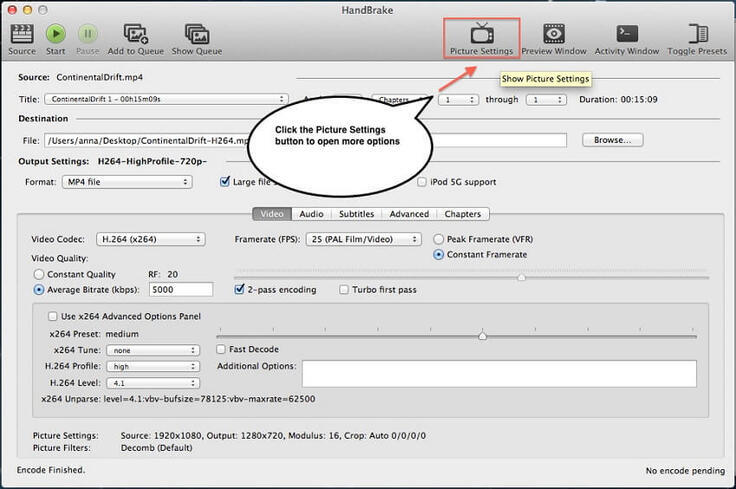
Stap 5: Nadat alle instellingen zijn voltooid, klikt u op de knop Start in de menubalk bovenaan om het videocompressieproces te starten. Zodra het proces is voltooid, ontvangt u hiervan een melding.
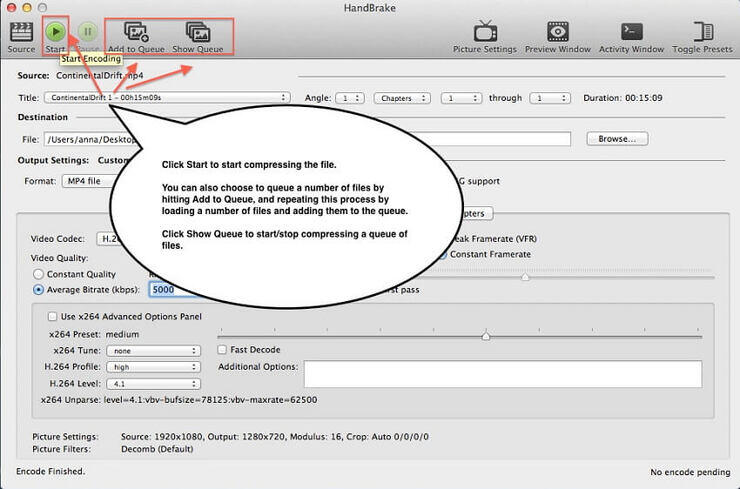
3. QuickTime Player
QuickTime Player is een populaire app voor de Mac en naast het bekijken van de video's, ondersteunt het programma ook het comprimeren ervan. Deze gratis videocompressiemethode is eenvoudig en gemakkelijk te gebruiken.
Tappen om video via QuickTime Player te comprimeren
Stap 1: Open de QuickTime Player van de QuickTime Pro-app op uw Mac-systeem. Als u deze nog niet heeft, kunt u deze downloaden en installeren.
Stap 2: Open de video die u wilt comprimeren op uw QuickTime Player. Klik in de bovenste balk op Bestandsmenu en selecteer de optie Delen .
Stap 3: Er wordt een nieuw dialoogvenster geopend waarin u het tabblad E-mail kunt selecteren. Bij Naam: optie, selecteer de gewenste naam van het uitvoerbestand. Selecteer op het tabblad Grootte: de gewenste optie uit de opgegeven opties. Een samenvatting van het video-output-venster verschijnt met FPS, compressiecodec, type audiocompressie en andere. De geschatte grootte na conversie van de video wordt ook weergegeven.
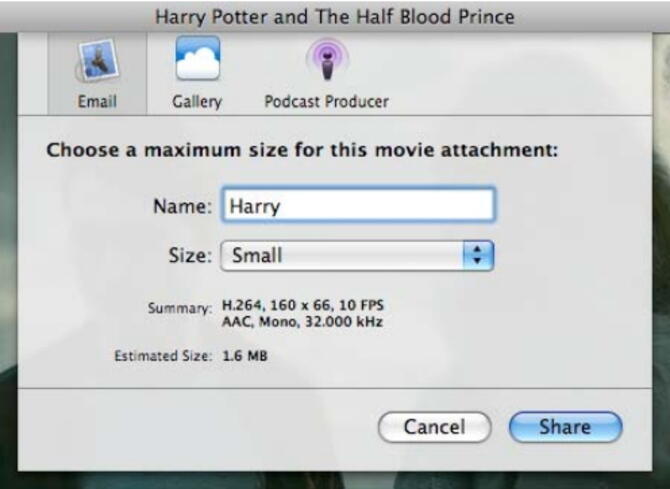
Stap 4: Nadat alle instellingen zijn voltooid en u tevreden bent, klikt u op Delen om het proces te starten. Er verschijnt ook een voortgangsbalk.
Stap 5: Zodra de video met succes is geëxporteerd in QuickTime Player, wordt Mac Mail automatisch geopend als de optie E-mail is geselecteerd. De geconverteerde video wordt bijgevoegd in de hoofdtekst van het e-mailbericht. Om de video te extraheren als een bruikbaar bestand, kunt u vanuit uw e-mail deze naar de gewenste locatie op Mac slepen en neerzetten of het bestand selecteren en Opslaan selecteren om het op uw Mac op te slaan.
4. iMovie
iMovie is een populaire videobewerkingssoftware voor Mac- en iOS-apparaten. Het programma vergemakkelijkt ook op een eenvoudige en snelle manier het comprimeren van uw video's . Deze app is gratis inbegrepen in al uw Mac-systemen en is daarmee dus een gratis compressietool.
Stappen om een video in Mac iMovie te comprimeren
Stap 1: Start de iMovie-app op uw Mac-systeem. Zoek naar het menu Projecten / Bibliotheek en klik op de knop +. Selecteer vervolgens de optie Film en selecteer vervolgens het gewenste thema of de optie Geen thema. Geef een naam aan uw bestand.
Stap 2: Om de video die u wilt comprimerentoe te voegen , klikt u op de naar beneden wijzende pijl in de linkerbovenhoek. Je kunt ook op Media importeren klikken om te bladeren en de gewenste bestanden toevoegen.
Stap 3: Om vervolgens de toegevoegde video te comprimeren klikt u op het vak met de uitstekende pijl in de rechterbovenhoek en selecteert u uit de opties Bestand. U kunt ook de menubalk gebruiken door te klikken op de Bestand > Delen > Bestand optie. Selecteer nu de instellingen voor de video. om de bestandsgrootte te verkleinen, de kwaliteit en de resolutie te verlagen. Klik op Volgende om verder te gaan.
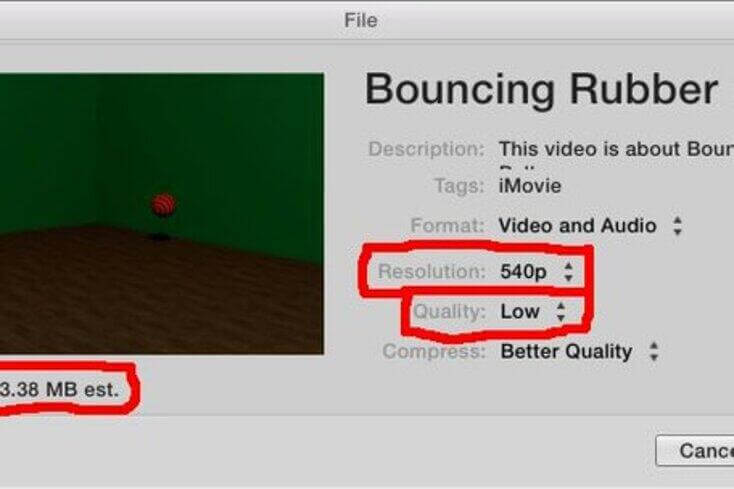
Stap 4: Geef de gewenste bestandsnaam op en kies de locatie waar u het gecomprimeerde bestand wilt opslaan. Klik op Opslaan . De toegevoegde video wordt gecomprimeerd en opgeslagen op de genoemde Mac-locatie.
Part 3. 5 Online Video Compressors voor Mac
Als u af en toe video's moet comprimeren en geen software op uw Mac wilt downloaden of installeren, is een online tool een goed alternatief. De online programma's zijn eenvoudig in gebruik, hoeven niet te worden geïnstalleerd, werken rechtstreeks vanuit uw browser en zijn meestal gratis te gebruiken. Om u te helpen een keuze te maken, vindt u hieronder een overzicht van de belangrijkste online mac videocompressors.
1. Ezgif
Deze eenvoudig te gebruiken online videocompressietoool is gratis en maakt het comprimeren van een reeks video-indelingen mogelijk, waaronder WebM, MOV, FLV, MP4 en andere. Om te comprimeren kunt u video's van uw Mac toevoegen of zelf de URL plakken.
Stappen om de video te comprimeren:
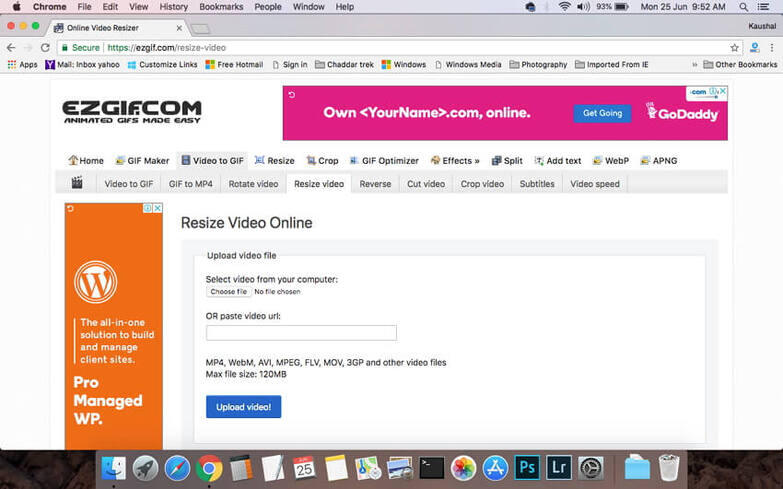
- Stap 1: Open https://ezgif.com/resize-video in uw Mac-browser. Klik op Bestand kiezen om te bladeren en een video vanuit uw systeem toe te voegen. U kunt ook de video-URL plakken.
- Stap 2: Klik op Video uploaden! Nadat de video is geüpload, wordt er een nieuw venster geopend. Selecteer nieuwe breedte, hoogte en percentage van de video. Selecteer ook Output format en coderingsoptie in het vervolgkeuzemenu.
- Stap 3: Klik ten slotte op Video verkleinen! om het videocompressieproces te starten.
De link voor het uploaden van gecomprimeerde video verschijnt in de software-interface zelf.
2. CompressVideo
Dit is een andere veelgebruikte online videocompressor voor Mac waarmee u de bestandsgrootte van AVI, MP4, WMV, MKV en andere bestandsindelingen kunt comprimeren, met behoud van een fatsoenlijke kwaliteit. Het programma helpt de bestandsgrootte te verkleinen door de bitsnelheid te verlagen en de breedte ervan te schalen. Het programma is snel en heeft een eenvoudige interface. Er kan Maximaal 150 MB aan bestanden naar het programma worden geüpload.
Stappen om de video te comprimeren:
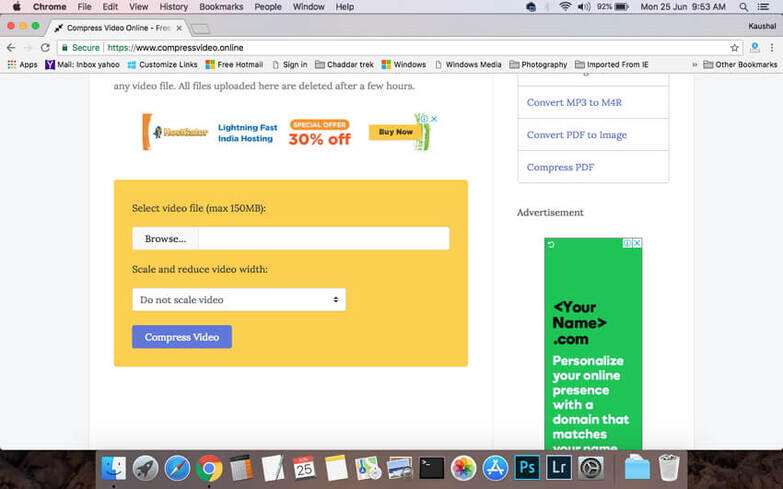
- Stap 1: Open https://clideo.com/compress-video/ in uw Mac browser.
- Stap 2: Klik op Bladeren om video's van uw systeem te zoeken en toe te voegen.
- Stap 3: Selecteer om de videobreedte te verkleinen uit de opties in het vervolgkeuzemenu. Klik op Video comprimeren en het proces van het uploaden en comprimeren van bestanden zal beginnen.
3. Clipchamp
Dit is een veelgebruikte online videocomprimeerder voor Mac die gemakkelijk te gebruiken is en die wordt geleverd met een groot aantal functionaliteiten. Het programma ondersteunt het toevoegen van video's tot 20 GB voor compressie. Er zijn een aantal voorinstellingen beschikbaar waarmee bestanden automatisch worden aangepast voor gebruik op sociale media, internet en andere media. Een reeks bestandsformaten en -resoluties wordt ondersteund door een onlineconvertor en het programma heeft nooit toegang tot onze video's, waardoor uw privacy wordt beschermd. Batchverwerking wordt ook ondersteund.
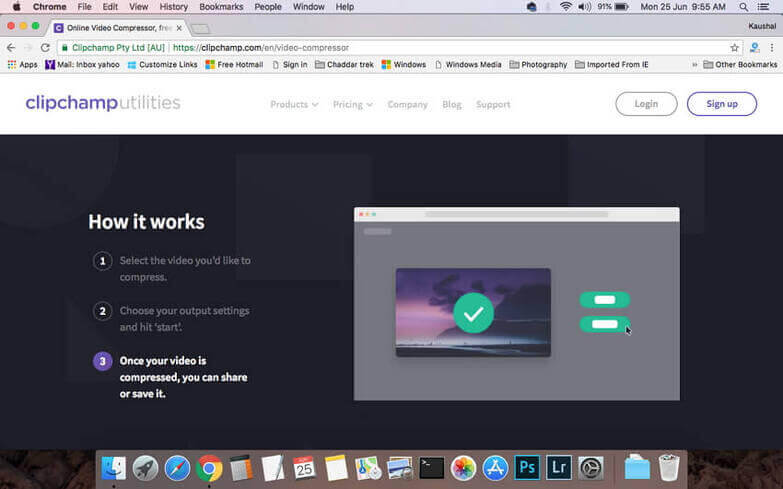
Stappen om video's te comprimeren
- Stap 1: Start ClipChamp op uw Mac-systeem. Importeer de video van waarvan je de grootte wilt wijzigen.
- Stap 2: Selecteer de Output-instellingen voor comprimering van de bestandsgrootte.
- Stap 3: klik op Start om het compressieproces te starten.
Zodra het formaat van het bestand is gewijzigd, kunt u het opslaan of delen.
4. Videosmaller
VideoSmaller is een andere gratis te gebruiken videocompressor voor Mac waarmee verschillende videoformats kunnen worden verkleind zonder kwaliteit te verliezen. Er kan maximaal 500 MB bestandsgrootte naar de interface voor videocompressie worden geüpload . De tool heeft ook een optie om lage compressieniveaus te gebruiken en verkleint de video door de breedte te verkleinen.
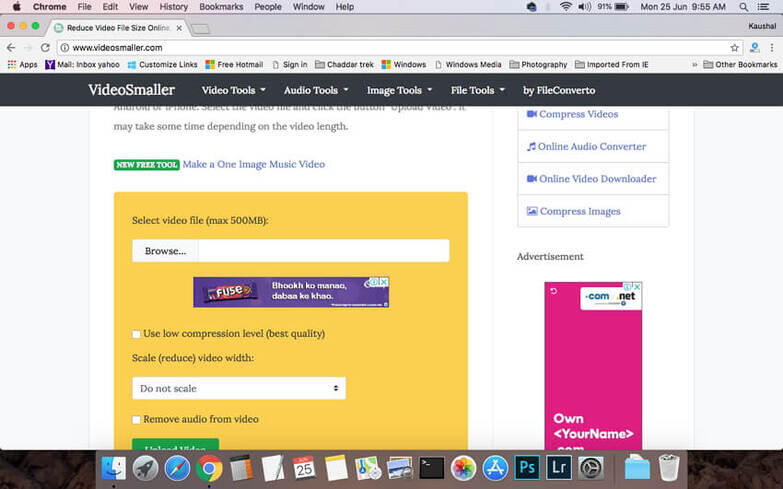
Stappen om de video te comprimeren:
- Stap 1: start http://www.videosmaller.com/ in uw Mac-browser. Druk op Bladeren om video's die moeten worden gecomprimeerd te zoeken en te importeren .
- Stap 2: om het formaat te wijzigen selecteert u in het vervolgkeuzemenu de bestandsbreedte. Het is ook mogelijk om een zo laag mogelijk compressieniveau te gebruiken. Er is ook een optie om de audio van video te verwijderen.
- Stap 3: Klik op Video uploaden. Het programma begint met het uploaden van de video en het bestandscompressieproces wordt gestart.
Wanneer het proces is voltooid, kan het gecomprimeerde bestand worden gedownload vanuit de interface.
5. AConvert
AConvert is een online tool die videocompressie mogelijk maakt door de grootte, bitrate en framesnelheid van de video te wijzigen. Er kan Maximaal 200 MB bestandsgrootte worden geüpload naar de programma-interface. Naast Mac kan het geconverteerde en gecomprimeerde bestand ook worden opgeslagen bij een online opslagdienst zoals bijvoorbeeld Dropbox of Google Drive.
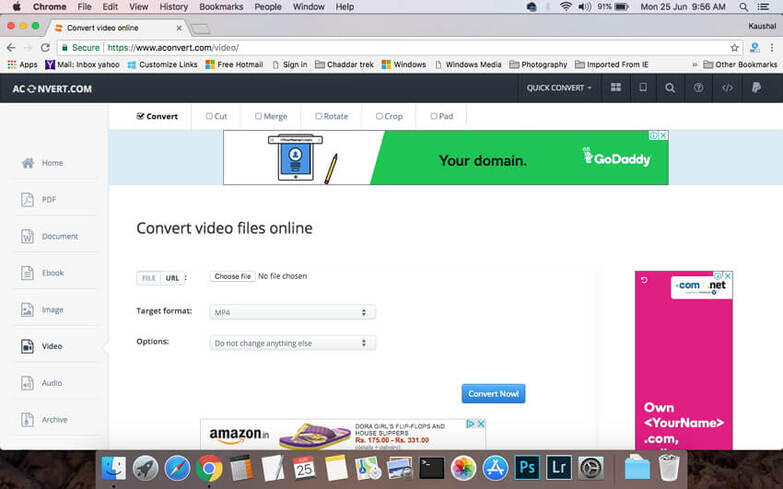
Stappen om de video te Comprimeren
- Stap 1: Start https://www.aconvert.com/video/ op uw Mac. Klik op Bestand kiezen om video's van uw Mac toe te voegen. U kunt ook de bestands-URL voor conversie toevoegen.
- Stap 2: Selecteer bij Doel format optie de indeling van het uitvoerbestand. Selecteer in het vervolgkeuzemenu de opties .
- Stap 3: Selecteer: Grootte, bitrate of framesnelheid wijzigen in het tabblad Opties. Voer vervolgens handmatig waarden in voor videoformaat, video-bitrate, framesnelheid en video-aspect die voor een lagere bestandsgrootte. Klik ten slotte op Nu converteren om het upload- en videocompressieproces te starten.
Deel 4. Externe Tips voor Mac Video Compressie Instellingen
Over het algemeen betekent video-inkrimping of compressie dat u het ongewenste of onnodige deel van uw video verwijdert om daarmee grootte te verminderen. De kwaliteit van de originele video wordt aanzienlijk beïnvloed door het verkleinen van de grootte. Dus als u op zoek bent naar manieren om uw videogrootte te verkleinen zonder de kwaliteit ervan te beïnvloeden, vindt u hieronder een aantal nuttige tips.
- Tip 1: het comprimeren van uw video's naar formaten die kleiner zijn, is een goede manier om de videokwaliteit te behouden en tegelijkertijd de grootte te verkleinen. Enkele aanbevolen formaten zijn , , M4V en MOV.
- Tip 2: Een andere manier om de videokwaliteit tijdens de compressie te behouden, is door de schuifbalk van LQ-HQ aan te passen. U kunt ook kiezen voor de optie "Gebruik hoogwaardige engine" in de geavanceerde instellingen.
- Tip 3: Vergeleken met de standaardvideo, verlaagt u de videoresolutie en de bitsnelheid met 20-50%. Een video van kleiner formaat heeft een lagere bitsnelheid.
