VLC
- 1. VLC Tips+
-
- 1.1 Een video roteren met VLC
- 1.2 Video streamen met VLC
- 1.3 MP4 op VLC Player spelen
- 1.4 Video naar TV streamen
- 1.5 Rippen van Audio-CD met VLC
- 1.6 Converteren VLC naar MP3
- 1.7 VLC Video Editor
- 1.8 Converteren VLC naar MP4
- 1.9 MDI-audiobestanden met VLC spelen
- 1.10 VLC Web Plugins
- 1.11 ISO met VLC spelen
- 1.12 DLNA met VLC spelen
- 1.13 UNDF-Formaat met VLC
- 1.14 VLC-alternatieven
- 1.15 FLV met VLC spelen
- 1.16 MOV met VLC spelen
- 1.17 AVI met VLC spelen
- 1.18 Video's Loopen met VLC
- 1.19 Bluray met VLC spelen
- 1.20 MP3 met VLC spelen
- 1.21 Youtube Video met VLC spelen
- 1.22 10 populaire VLC-skins
- 1.23 7 VLC-commandolijnen
- 1.24 M2TS met VLC spelen
- 1.25 Is VLC Veilig?
- 1.26 VLC Audio Sync
- 1.27 Top 5 alternatieven van VLC voor iPad
- 1.28 M4V Video met VLC Player afspelen
Video's Loopen met behulp van VLC op Windows en Mac
VLC is een rijke mediaspeler met uitgebreide functies voor het afspelen van media en waarmee u leuke ervaringen kunt creëren. Als je van video's houdt of bepaalde dingen in detail wilt bekijken, gebruik je altijd de loop functie. Je kunt hele video's of video's in een loop herhalen. Hier zullen we een stap-voor-stap handleiding bekijken voor het loopen van video's op de VLC-speler.
- Deel 1. Video loopen op VLC op Windows
- Deel 2. Video Loopen in VLC op een Mac
- Deel 3. Herhalen van Specifiek Gedeelte van Video
Deel 1. Video loopen op VLC op Windows
Stap 1 Open de video die u wilt herhalen met de VLC-speler. Als u meerdere videobestanden wilt herhalen, voegt u ze toe aan de afspeellijst.
Stap 2 Om de video door te loopen Ga naar de loopknop en klik erop. Als u de meerdere bestanden wilt herhalen, hoeft u alleen maar op de knop te drukken om een of meerdere keren te herhalen en te wisselen tot u het gewenste resultaat bereikt.
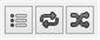
Deze twee stappen zorgen ervoor dat je video's in een loop staan totdat je ze stopt. Je moet weten dat de knop een paar verschillende opties heeft, schakel tussen geen loop, loop één, en loop alles. Je kunt altijd meer bestanden toevoegen aan de afspeellijst.
Deel 2. Video Loopen in VLC op een Mac
Net als Windows, is het hetzelfde voor Mac om video's of video's uit je afspeellijst te herhalen. Om u te begeleiden, volgen hier de stappen die u kunt volgen:
Stap 1 Open de VLC-mediaspeler en open het bestand of de bestanden die u wilt loopen. Ga naar media-menu en ga naar bestand openen.
Stap 2 Om het bestand in de afspeellijst in een loop te kunnen plaatsen, hoeft u alleen maar aan de onderkant de loop knop te wisselen. Klik er eenmaal op om het éénmaals te herhalen en opnieuw om alles te herhalen. U kunt opnieuw klikken om de schakelaar uit te schakelen. Het hangt allemaal af van hoe je de video's wilt afspelen.
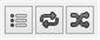
Dit zijn eenvoudige stappen die u kunt volgen om video's of verschillende videobestanden te herhalen. Je kunt altijd meer bestanden toevoegen aan de afspeellijst.
Deel 3. Herhalen van Specifiek Gedeelte van Video
Tijdens het maken of bewerken van video's wilt u mogelijk het specifieke gedeelte voor de video bekijken. Met VLC kan een specifiek gedeelte eenvoudig worden doorgeloopt met een eenvoudige knop. Hier zijn de stappen die u kunt volgen om een specifiek gedeelte door te loopen.
Stap 1 Start video met VLC op uw systeem. Ga eerst naar het tabblad Beeld en klik onder Hulpmiddelen op Geavanceerde bedieningselementen.

Stap 2 U zult zien dat onderaan een paar nieuwe knoppen verschijnen. Nu om het specifieke gedeelte te herhalen. Eerst, meer de video naar het startpunt van de loopsectie en de klik op de specifieke loopknop.

Stap 3 Om de loop te beëindigen, neem je de video naar het eindpunt en klik je opnieuw op dezelfde knop. Je ziet dat de twee punten van de knop rood zijn. Speel nu de video af en de sectie zal worden geloopt.

De methode is hetzelfde voor zowel Mac- als Windows-besturingssystemen.
 Wondershare UniConverter - Beste video-converter voor Windows / Mac (inclusief Sierra)
Wondershare UniConverter - Beste video-converter voor Windows / Mac (inclusief Sierra)

- Converteer AVCHD naar 1000+ indelingen, zoals AVI, MKV, MOV, MP4, etc.
- Brand MP4 naar DVD-schijf om met uw DVD-speler met 30X snellere snelheid.
- Geoptimaliseerde conversievoor-instellingen voor iDVD, iMovie, Final.
- Bewerk video's met de geavanceerde videobewerkingsfuncties zoals inkorten, bijsnijden, watermerk toevoegen, ondertitels etc.
- Download video's van YouTube en andere 1000+ video sharing-sites.
- Ondersteund besturingssysteem: Windows NT4 / 2000/2003 / XP / Vista / 7/8 en Windows 10 (32 bit en 64 bit), mac OS 10.15 (Catalina), 10.14, 10.13, 10.12, 10.11 (El Capitan), 10.10, 10.9, 10.8, 10.7 , 10.6
