VLC
- 1. VLC Tips+
-
- 1.1 Een video roteren met VLC
- 1.2 Video streamen met VLC
- 1.3 MP4 op VLC Player spelen
- 1.4 Video naar TV streamen
- 1.5 Rippen van Audio-CD met VLC
- 1.6 Converteren VLC naar MP3
- 1.7 VLC Video Editor
- 1.8 Converteren VLC naar MP4
- 1.9 MDI-audiobestanden met VLC spelen
- 1.10 VLC Web Plugins
- 1.11 ISO met VLC spelen
- 1.12 DLNA met VLC spelen
- 1.13 UNDF-Formaat met VLC
- 1.14 VLC-alternatieven
- 1.15 FLV met VLC spelen
- 1.16 MOV met VLC spelen
- 1.17 AVI met VLC spelen
- 1.18 Video's Loopen met VLC
- 1.19 Bluray met VLC spelen
- 1.20 MP3 met VLC spelen
- 1.21 Youtube Video met VLC spelen
- 1.22 10 populaire VLC-skins
- 1.23 7 VLC-commandolijnen
- 1.24 M2TS met VLC spelen
- 1.25 Is VLC Veilig?
- 1.26 VLC Audio Sync
- 1.27 Top 5 alternatieven van VLC voor iPad
- 1.28 M4V Video met VLC Player afspelen
VLC-ondersteunde bestanden naar MP3-bestanden converteren
VLC-speler is niet alleen een videospeler, maar functioneert ook als een converter. Als je VLC-ondersteunde videobestanden naar MP3 wilt converteren, kun je de volgende gids raadplegen voor meer informatie over hoe je VLC video kan converteren op zowel Windows als Mac. Daarnaast raden we je een andere manier aan om MP3 uit video te halen, zonder kwaliteitsverlies en effectiever.
- Deel 1. Extraheer MP3 met Wondershare MP3 Player Converter (aanbevolen)
- Deel 2. Converteer VLC-ondersteunde video naar MP3 op Windows (gratis)
- Deel 3. Converteer video naar MP3 met VLC op Mac (gratis)
Deel 1. Extraheer MP3 met Wondershare MP3 Player Converter (aanbevolen)
Als u op zoek bent naar een gemakkelijke en snelle manier om uw videobestanden naar MP3 te converteren zonder kwaliteitsverlies of op zoek bent naar betrouwbare software voor langdurig gebruik, zou Wondershare UniConverter ongetwijfeld je beste en eerste keuze zijn, die een MP3-speler, een video-omzetter, een dvd-brander en een krachtige video-toolbox combineert.
 Wondershare UniConverter
Wondershare UniConverter
Je Complete Video Toolbox

- Extraheer MP3 van meer dan 1000 videobestanden, waaronder AVI, MKV, MOV, MP4 en meer
- Toonaangevende APEXTRANS-technologie converteert video's zonder kwaliteitsverlies of videocompressie
- Converteer naar geoptimaliseerde preset voor bijna alle apparaten
- 30X snellere conversiesnelheid dan andere converters.
- De veelzijdige toolbox omvat het repareren van videometadata, GIF-maker, uitzenden van video naar tv, VR-converter en schermopnemer.
- Bewerk, verbeter & personaliseer uw video's.
- Brand video op afspeelbare dvd met aantrekkelijke gratis dvd-sjabloon.
- Download of neem video's op van sites voor het delen van video's.
- Ondersteund besturingssysteem: Windows 10/8/7/XP/Vista, mac OS 10.15 (Catalina), 10.14, 10.13, 10.12, 10.11, 10.10, 10.9, 10.8, 10.7, 10.6.
Video-tutorial voor het converteren van video naar MP3 met Wonderhare MP3 Extractor
Hoe MP3 uit Video te extraheren met Wonderhare MP3 Converter
Stap 1 Start Wondershare UniConverter en klik op + Bestanden toevoegen om uw favoriete video's toe te voegen waaruit u MP3 wilt extraheren. Of u kunt ze rechtstreeks naar het programma slepen en neerzetten.

Stap 2 Klik op de ![]() pictogram van de Doel vak en selecteer de audio tabblad, kies MP3 in de linkerzijbalk en selecteer de videoresolutie rechts om het uitvoerindeling te bevestigen.
pictogram van de Doel vak en selecteer de audio tabblad, kies MP3 in de linkerzijbalk en selecteer de videoresolutie rechts om het uitvoerindeling te bevestigen.
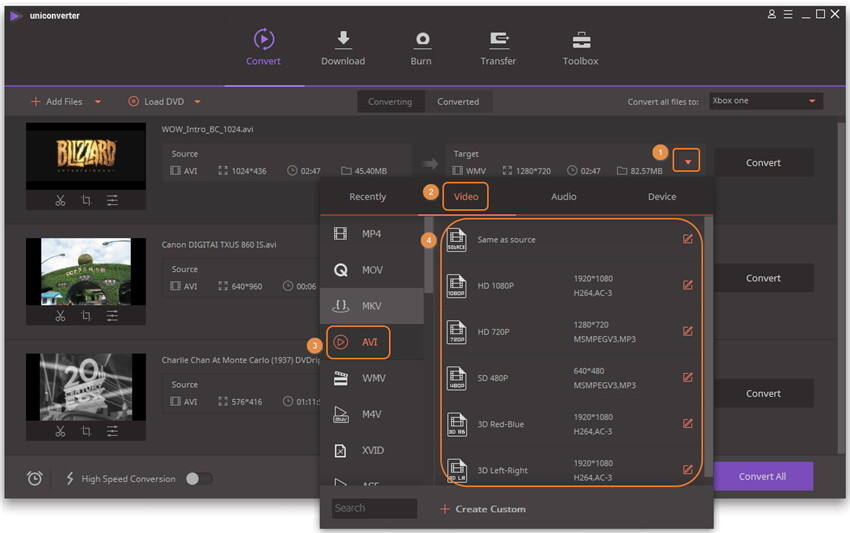
Stap 3 Klik Converteren om te beginnen met het converteren van video's naar MP3. Wanneer de conversie is voltooid, schakelt u over naar de Geconverteerd tab om de uitgepakte MP3-bestanden te vinden.
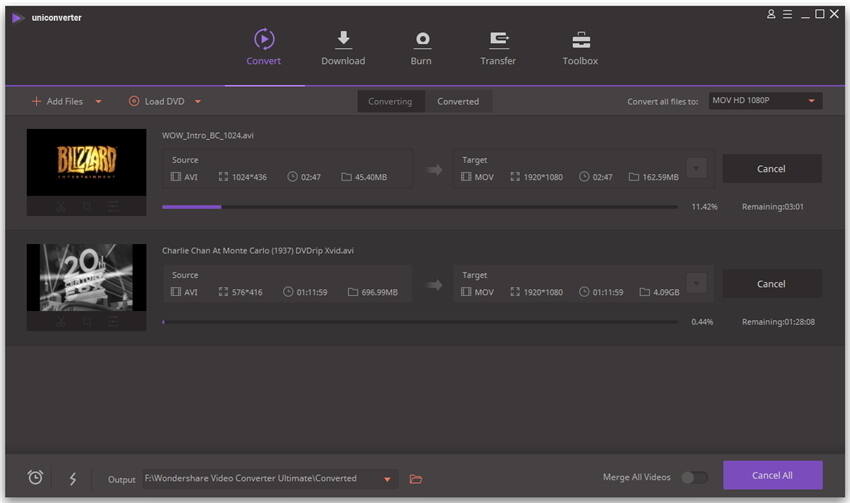
Deel 2. Converteer VLC-ondersteunde video naar MP3 op Windows (gratis)
Voordat u deze stappen uitvoert, moet u ervoor zorgen dat de Windows-versie VLC het bestand ondersteunt dat u wilt converteren.
Stap 1 Start VLC mediaspeler en klik op converteren / opslaan.
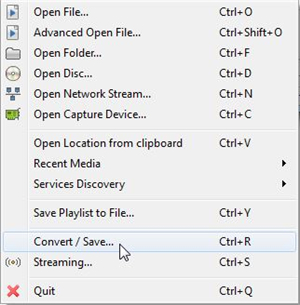
Stap 2 Klik nu op de knop Toevoegen om de bestanden toe te voegen die u naar mp3 wilt converteren. Ga het nu converteren / opslaan.
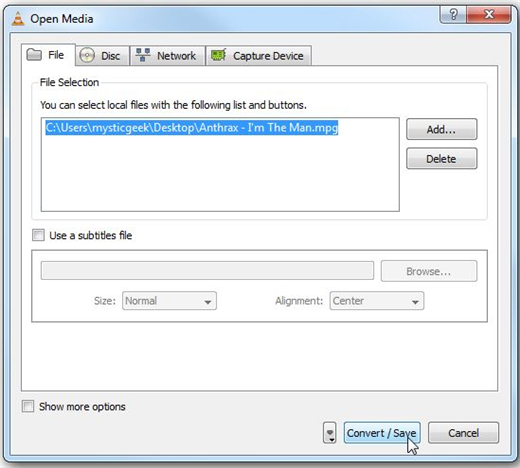
Stap 3 U moet de bestandsnaam en de bestemming van het uitvoerbestand invoeren. Zorg er echter voor dat in de bronbestandsnaam dezelfde is die u wilt converteren. Selecteer onder instellingen het profiel van het uitvoerbestand. Het profiel moet echter een mp3 zijn, dus ga naar het bewerkingsprofiel.
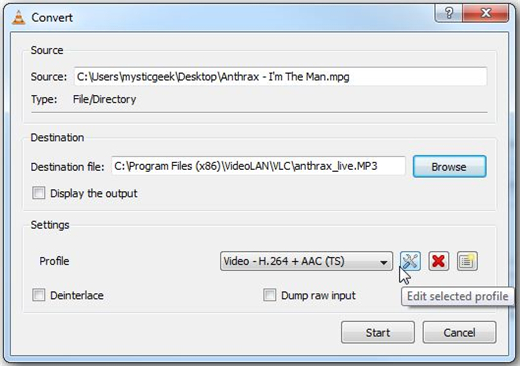
Stap 4 Selecteer onder encapsulatie WAV en ga nu naar het tabblad Audio codec. Houd de codec op MP3. Kies de juiste bitrate en klik op opslaan. Ga nu naar start, om de conversie van het bestand te beginnen.
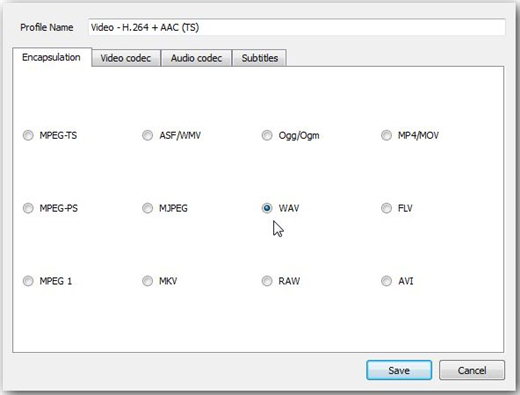
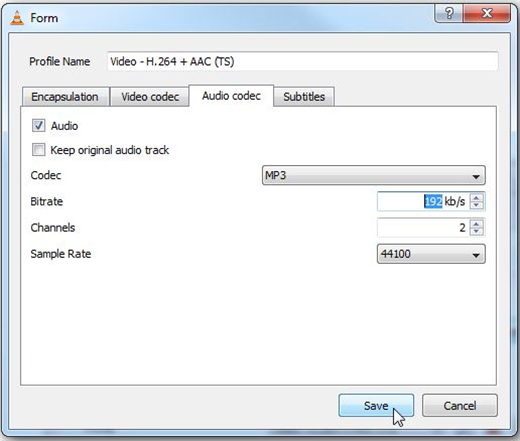
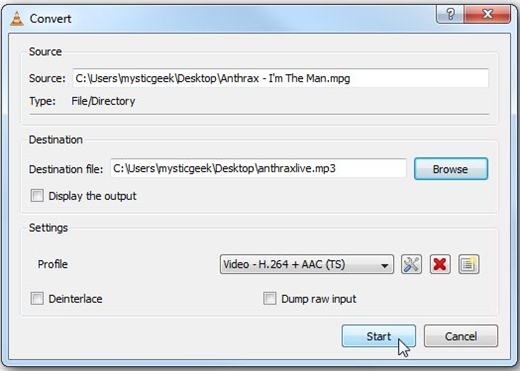
Stap 5 De voortgang wordt getoond zodat u het kan bijhouden. De tijd is afhankelijk van de grootte van het bestand.
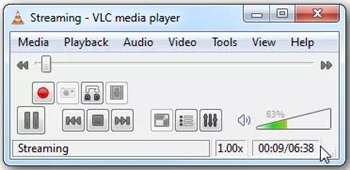
Deel 3. Converteer video naar MP3 met VLC op Mac (gratis)
Je kunt VLC ook op je Mac gebruiken. Controleer of de Mac-versie up-to-date is en het indeling ondersteunt dat u wilt converteren.
Stap 1 Selecteer het bestand dat u wilt afspelen. Klik er met de rechtermuisknop op en start het bestand met VLC op je Mac. Ga naar het tabblad Bestand en klik op Converteer / Stream.
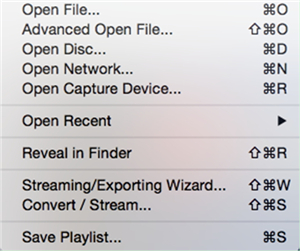
Stap 2 Ga nu naar Converteer / Opslaan.
Stap 3 Op het volgende scherm moet u de naam en de bestemming van het uitvoerbestand invoeren. Zorg ervoor dat de extensie van het bestand MP3 is. Gebruik de bladerknop om de uitvoerbestemming te selecteren. Onder instelling ga naar bewerken profiel als MP3 profiel niet standaard is geselecteerd.
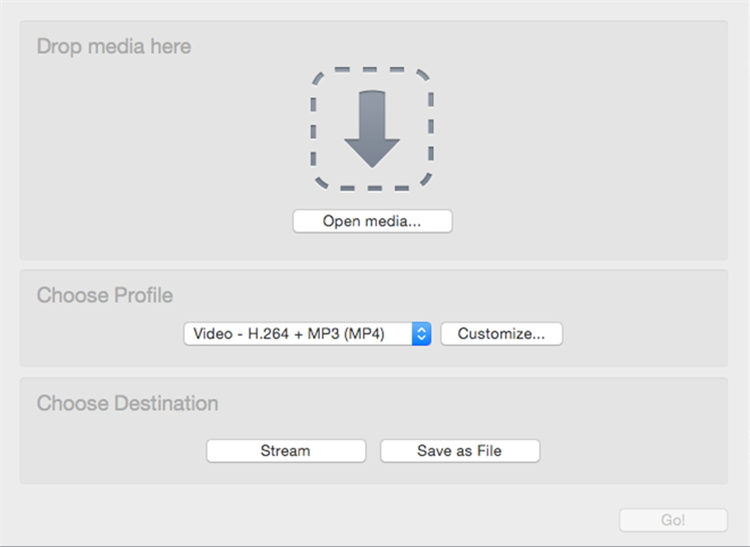
Stap 4 Selecteer eerst onder Profiel selecteren tabblad WAV en de onder Audio codec selecteer MP3 tegen Codec.
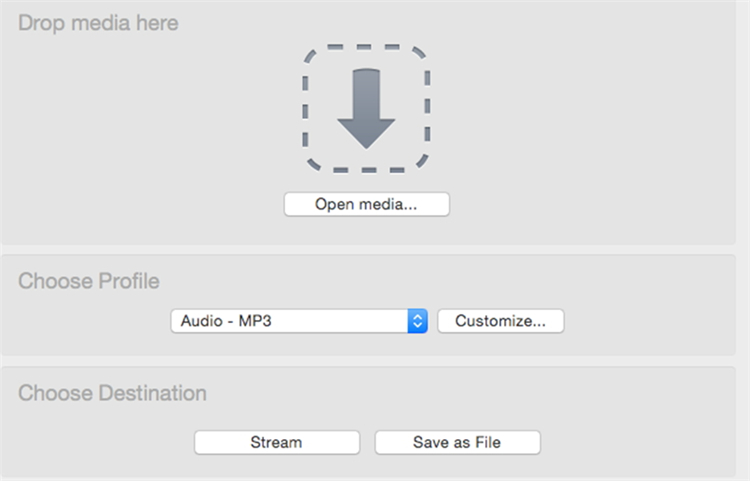
Stap 5 Pas het aan voor de juiste bitrate. Verhoog de bitsnelheid, hoger is de grootte van het uitvoerbestand. Houd de andere instellingen zoals het is. Klik nu op Toepassen om terug te gaan.
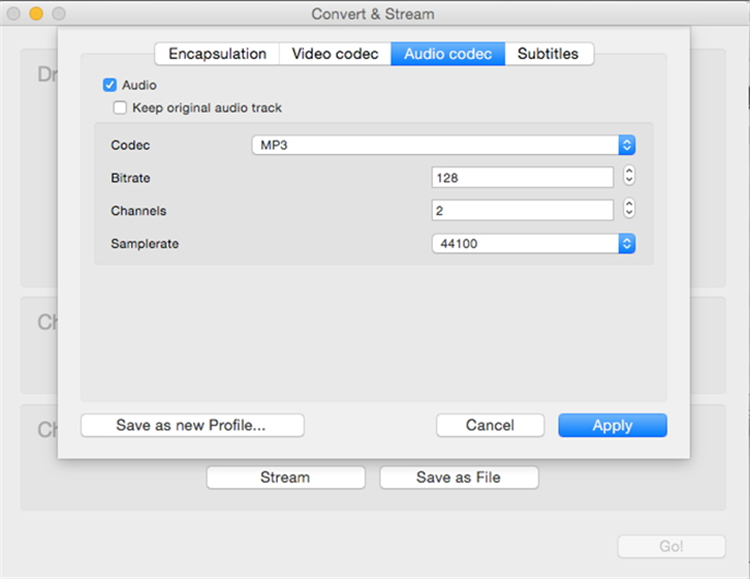
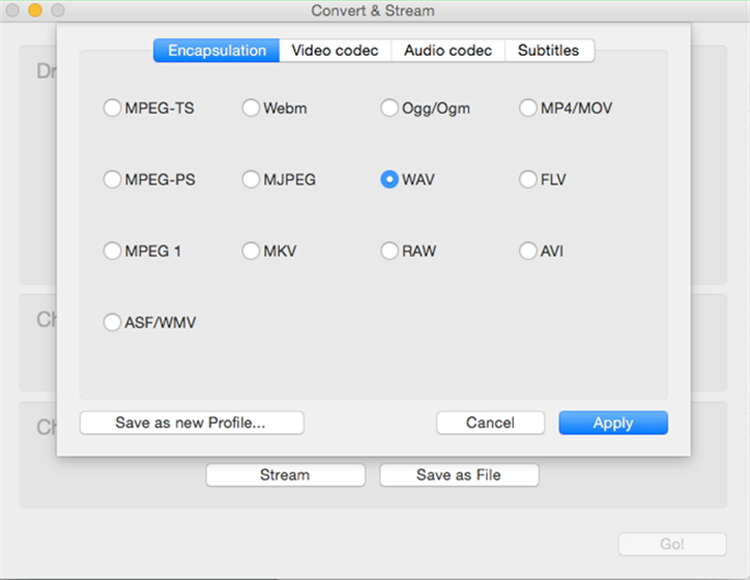
Stap 6 Kies een bestemming door Opslaan als bestand aan te vinken en je bent klaar om te beginnen.
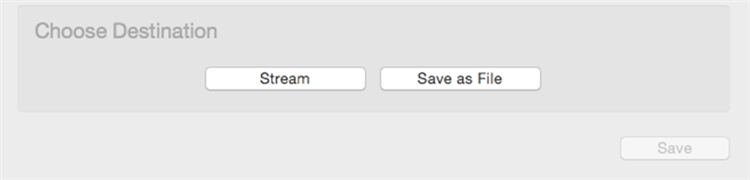
Stap 7 U kunt de status van de conversie controleren via de hoofdinterface. Na voltooiing kunt u het gewenste bestand vinden op de gekozen uitvoerbestandsbestemming.
Het belangrijkste in beide gevallen is dat de VLC-versie op uw systeem het bestandsindeling moet ondersteunen dat u naar MP3 wilt converteren. Als het bestand echter een incompatibel indeling heeft, kunt u altijd Wondershare UniConverter gebruiken. Dit is een krachtige converter en converteert het bestand 30 keer sneller dan VLC.
