VLC
- 1. VLC Tips+
-
- 1.1 Een video roteren met VLC
- 1.2 Video streamen met VLC
- 1.3 MP4 op VLC Player spelen
- 1.4 Video naar TV streamen
- 1.5 Rippen van Audio-CD met VLC
- 1.6 Converteren VLC naar MP3
- 1.7 VLC Video Editor
- 1.8 Converteren VLC naar MP4
- 1.9 MDI-audiobestanden met VLC spelen
- 1.10 VLC Web Plugins
- 1.11 ISO met VLC spelen
- 1.12 DLNA met VLC spelen
- 1.13 UNDF-Formaat met VLC
- 1.14 VLC-alternatieven
- 1.15 FLV met VLC spelen
- 1.16 MOV met VLC spelen
- 1.17 AVI met VLC spelen
- 1.18 Video's Loopen met VLC
- 1.19 Bluray met VLC spelen
- 1.20 MP3 met VLC spelen
- 1.21 Youtube Video met VLC spelen
- 1.22 10 populaire VLC-skins
- 1.23 7 VLC-commandolijnen
- 1.24 M2TS met VLC spelen
- 1.25 Is VLC Veilig?
- 1.26 VLC Audio Sync
- 1.27 Top 5 alternatieven van VLC voor iPad
- 1.28 M4V Video met VLC Player afspelen
Hoe VLC als videoconverter te gebruiken
VLC is een populaire mediaspeler met veel functies die het tot een perfecte videospeler maken. De reden is dat het een grote verscheidenheid aan mediabestanden en -formaten ondersteunt. VLC speelt niet alleen mediabestanden af maar geeft ook creatieve opties zoals het bewerken van mediabestanden. Tijdens het bewerken kan het nodig zijn om bestandsformaten om te zetten. Hieronder staat de stap-voor-stap handleiding voor het omzetten van videobestanden op Windows en Mac.
- Deel 1. Hoe VLC te gebruiken als Video Converter op Windows
- Deel 2. Hoe VLC te gebruiken als Video Converter op Mac
 Wondershare Video Converter Ultimate
Wondershare Video Converter Ultimate

- Video's omzetten naar meer dan 1000 formaten, waaronder MP4, AVI, WMV, FLV, MKV, MOV en nog veel meer.
- Omzetten naar een geoptimaliseerde preset voor bijna alle apparaten.
- 30x hogere conversiesnelheid dan elke andere conventionele converter.
- Bewerk, verbeter & versterk; personaliseer uw videobestanden
- Branden en aanpassen van uw DVD met gratis DVD-menutemplates
- Video's downloaden of opnemen van meer dan 10.000 videodeelsites
- Veelzijdige toolbox combineert vaste video-metadata, GIF-maker, video naar TV casten, VR-converter en schermrecorder
- Toonaangevende APEXTRANS-technologie zet video's om zonder kwaliteitsverlies of videocompressie
- Ondersteund OS: Windows 10/8/7/XP/Vista, mac OS 10.15 (Catalina), 10.14, 10.13, 10.12, 10.11, 10.10, 10.9, 10.8, 10.7, 10.6
Deel 1. Hoe VLC te gebruiken als Video Converter op Windows
Windows-gebruikers gebruiken liever VLC dan Windows Media Player, ondermeer vanwege de converteerfuncties om video suites te creëren voor andere apparaten. Als u niet weet hoe u het videoformaat op Windows kunt omzetten, zijn hier de te volgen stappen.
Stap 1 Open VLC mediaspeler, ga naar Media menu voor Omzetten/Opslaan.
Stap 2 Daar ziet u het venster "Media Openen". Ga naar het tabblad Bestand, er zijn twee gedeeltes. Voeg in de eerste sectie de bestanden die u wilt omzetten toe en in enkele seconden kunt u een ondertitelingsbestand toevoegen aan het videobestand.
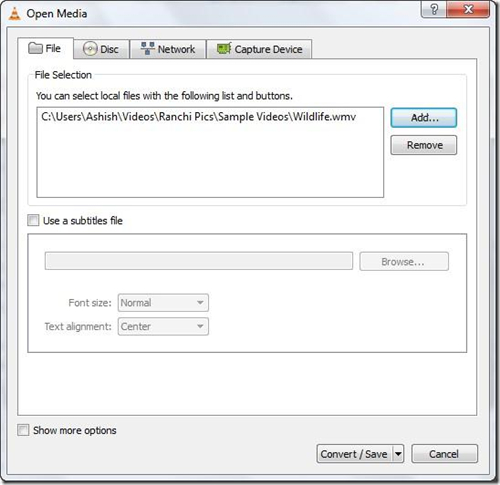
Step 3 After completing the two sections, click on the Convert/Save button, you need to specify the destination folder and name the video file as well as the video profile.
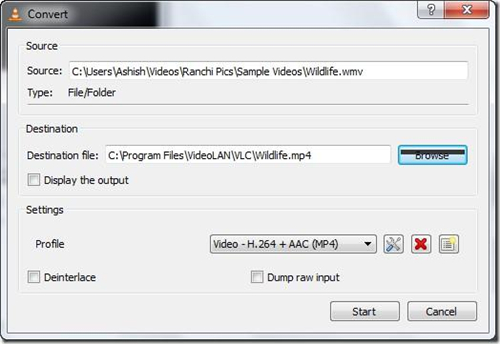
Opmerking: VLC geeft een standaard pakket van profielen, die veel gebruikt worden als audio of video formaten.
Stap 4 Klik op Start om verder te gaan met de conversie. De VLC-speler streamt tijdens het omzetten de videobestanden twee keer sneller dan de afspeelsnelheid en als de conversie eenmaal klaar is ziet u het output-bestand in het door u gewenste formaat.
Tips: VLC is voorgeïnstalleerd met belangrijke codecs, maar als er op de een of andere manier codecs ontbreken in uw softwareversie kunt u codec pack installeren. Probeer het K-lite Codec-pakket te krijgen. Via zoeken op Google vindt u de download link. VLC-ondersteunde formaten zijn 3gp, avi, flv, mov, mkv, mp4, mpeg1, mpeg2, DivX, H/I 263, Mpeg 2 audio, mp3, flac, pcm en A-wet.
Deel 2. Hoe VLC te gebruiken als Video Converter op Mac
U kunt ook VLC gebruiken om bestanden op uw Mac om te zetten, die afspeelbaar zijn op iTunes en te uploaden op iCloud om te synchroniseren met uw andere Apple-apparaten. Hier zijn de stappen voor het omzetten van video's op mac:
Stap 1 Open VLC mediaspeler op uw MAC. Ga naar het Bestand menu en ga naar Conversie/Stream. Wacht tot het dialoogvenster wordt geopend. Selecteer in het nieuwe venster de bestanden die u wilt omzetten door te klikken op Media openen. In de onderstaande sectie kunt u ondertitelingsbestanden toevoegen om deze met een videobestand in te sluiten. Klik op Conversie/Stream om verder te gaan.
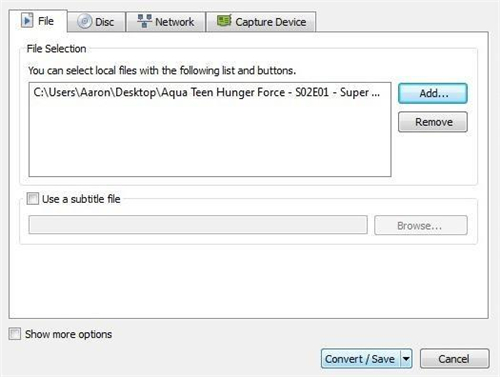
Step 2 Kies nu het profiel dat u wilt omzetten. Er zijn verschillende instellingen en trucs die u kunt gebruiken om een aangepast profiel aan te maken. Kies er een waarnaar u wilt converteren en klik op Opslaan als bestand.
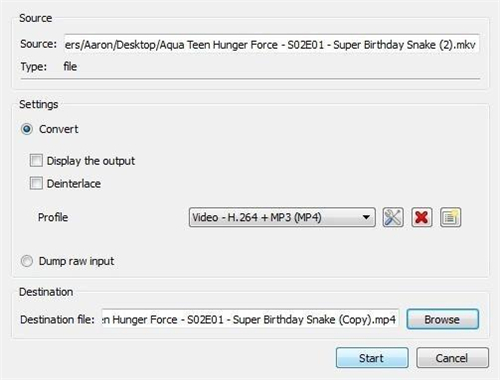
Stap 3 Als het proces begint, wacht u tot deze klaar is. U kunt de voortgang volgen. Controleer het uitvoerbestand nadat de conversie is voltooid.
Tips: U kunt meer codec toevoegen door K-lite codec voor Mac te installeren. Echter, welk besturingssysteem u ook gebruikt, VLC wordt geleverd met bijna alle formaten om u te helpen video's te bekijken en naar muziek te luisteren. En VLC voor Mac ondersteunt het omzetten van videoformaat van en naar 3gp, avi, flv, mov, mkv, mp4, mpeg1, mpeg2, DivX, H/I 263, Mpeg 2 audio, mp3, flac, pcm en A-wet.
