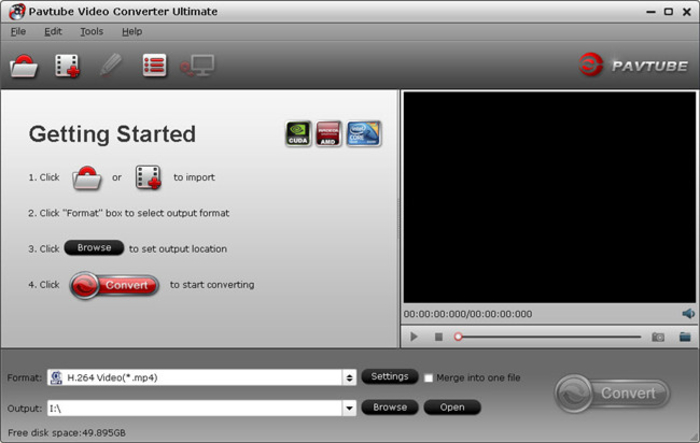VLC
- 1. VLC Tips+
-
- 1.1 Een video roteren met VLC
- 1.2 Video streamen met VLC
- 1.3 MP4 op VLC Player spelen
- 1.4 Video naar TV streamen
- 1.5 Rippen van Audio-CD met VLC
- 1.6 Converteren VLC naar MP3
- 1.7 VLC Video Editor
- 1.8 Converteren VLC naar MP4
- 1.9 MDI-audiobestanden met VLC spelen
- 1.10 VLC Web Plugins
- 1.11 ISO met VLC spelen
- 1.12 DLNA met VLC spelen
- 1.13 UNDF-Formaat met VLC
- 1.14 VLC-alternatieven
- 1.15 FLV met VLC spelen
- 1.16 MOV met VLC spelen
- 1.17 AVI met VLC spelen
- 1.18 Video's Loopen met VLC
- 1.19 Bluray met VLC spelen
- 1.20 MP3 met VLC spelen
- 1.21 Youtube Video met VLC spelen
- 1.22 10 populaire VLC-skins
- 1.23 7 VLC-commandolijnen
- 1.24 M2TS met VLC spelen
- 1.25 Is VLC Veilig?
- 1.26 VLC Audio Sync
- 1.27 Top 5 alternatieven van VLC voor iPad
- 1.28 M4V Video met VLC Player afspelen
3 Handige tips voor het afspelen van 3D-films met VLC
Het is gebruikelijk voor mensen om VLC als eerste keuze te zie als er een mediaspeler voor hun PC, Mac of Android mobiele telefoons gekozen moet worden, vanwege de populariteit en compatibiliteit voor formaten. Als het gaat om het afspelen van 3D-films met VLC moet u enkele wijzigingen aanbrengen in uw VLC-mediaspeler. Vandaag gaan we u daarom een all-round oplossing geven hoe u 3D-films met VLC kunt afspelen.
- Deel 1. Hoe 3D-films af te spelen en te bekijken met VLC
- Deel 2. Hoe 3D-video om te zetten met 3D-filmconverter
- Deel 3. 3D-videospeler Freeware voor Windows en Mac.
Deel 1. Hoe 3D-films af te spelen en te bekijken met VLC
Allereerst heeft u een gedownloade SBS (Side by Side) 3D-film op uw computer nodig om af te kunnen spelen. Vervolgens kunt u de onderstaande stappen volgen om enkele wijzigingen aan te brengen voor het afspelen van 3D-films met VLC.
Stap 1 Start VLC-mediaspeler op uw computer en voordat u begint, moet u ervoor zorgen dat u side by side 3D-films hebt. Als u klaar bent, klikt u op Tools>Klik op Effecten en Filters.
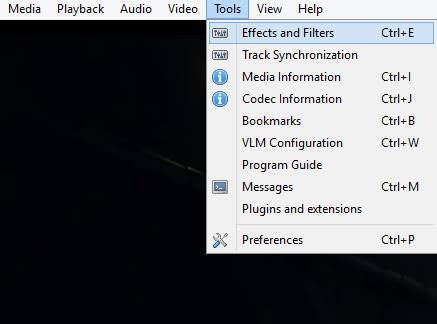
Stap 2 Nu zal een dialoogvenster openen en en klik daarin op het tabblad Video Effecten.
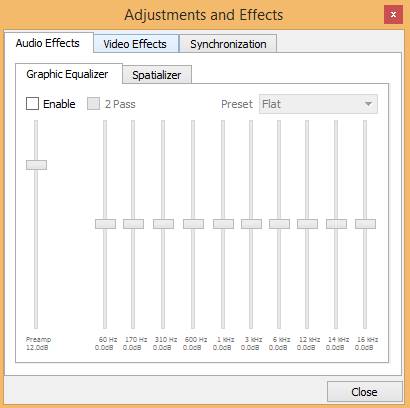
Stap 3 Klik nu op het tabblad Geavanceerd.
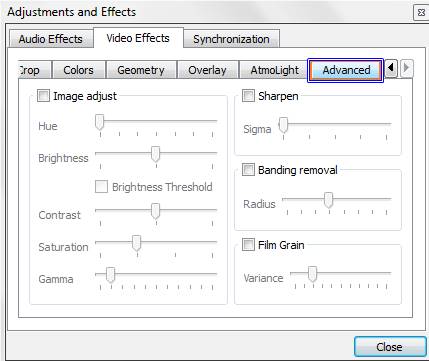
Stap 4 Dan ziet u een optie met de naam Anaglyph 3D. Vink deze optie aan en klik op de knop Sluiten, hiermee schakelt u 3D-effecten op uw VLC-mediaspeler in.
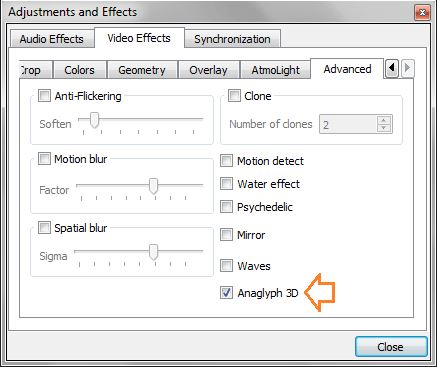
Deel 2. Hoe 3D-video om te zetten met 3D-filmconverter
Wondershare Video Converter Ultimate is 3D-filmspelersoftware waarmee u 3D-films zeer eenvoudig en snel in hoge kwaliteit kunt afspelen. Het is beschikbaar voor zowel Mac- als Windows-gebruikers om 3D-films direct af te spelen in VLC-mediaspeler nadat 3D-films met één klik zijn omgezet naar andere VLC-mediaspelerondersteunde indelingen .
Wondershare Video Converter Ultimate - Uw Complete Video Toolbox
- Zet 3D-films om en speelt ze in VLC-mediaspeler zonder verdere VLC-instelling.
- Zet om naar een geoptimaliseerde preset voor bijna alle apparaten.
- 30x snellere conversiesnelheid andere conventionele converters.
- Bewerken, verbeteren en personaliseren van uw video-bestand door deze te trimmen, rippen of bij te snijden.
- Download/opnamevideo's van meer dan 10000+ online videodeelsites.
- Metagegevens voor uw iTunes-films automatisch ophalen.
- Ondersteund OS: Windows 10/8/7/XP/Vista, mac OS 10.15 (Catalina), 10.14, 10.13, 10.12, 10.11, 10.10, 10.9, 10.8, 10.7, 10.6
Hoe 3D-film om te zetten naar VLC-ondersteunde indelingen
Stap 1 Start Wondershare 3D-film naar VLC Converter
U moet Wondershare Video Converter Ultimate downloaden en installeren om een 3D-film te kunnen omzetten. Zorg ervoor dat u de juiste versie naar uw computer downloadt. Zowel de Windows- als Mac-versie werken praktisch hetzelfde en de onderstaande tutorial pakt de Windowsversie als voorbeeld.

Stap 2 Voeg de 3D-films toe die u wilt omzetten.
Klik op de knop Bestanden toevoegen onder het Omzetten tabblad om uw doel 3D-video's in het programma te laden. Merk op dat Wondershare Video Converter Ultimate batch-conversie ondersteunt, zodat u meer dan een video in een keer kunt toevoegen.

Stap 3 Selecteer een door VLC-ondersteund output formaat
Klik in het rechterdeel van de sectie Target op de ![]() icoontje om de lijst met output formaten uit te klappen, en selecteer vervolgens het gewenste formaat, bijvoorbeeld MP4, en selecteer Video > MP4 > selecteer de gewenste video-resolutie in de rechterzijde van het scherm.
icoontje om de lijst met output formaten uit te klappen, en selecteer vervolgens het gewenste formaat, bijvoorbeeld MP4, en selecteer Video > MP4 > selecteer de gewenste video-resolutie in de rechterzijde van het scherm.

Stap 4 3D-films omzetten naar VLC-indeling
Klik tenslotte op de knop Omzetten rechtsonder in de software-interface. Nu zal Wondershare Video Converter Ultimate beginnen met het omzetten van 3D-video's naar VLC-ondersteunde 3D-video's met een 30x hogere snelheid.
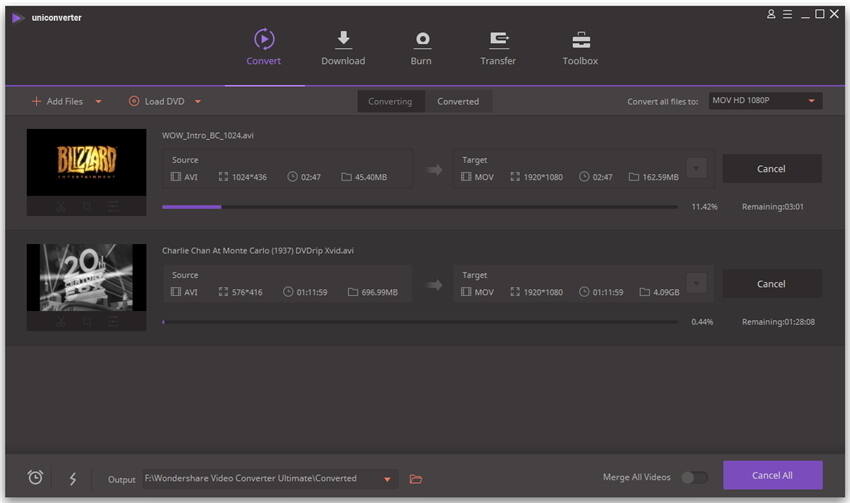
Deel 3. 3D-videospeler Freeware voor Windows en Mac
Naast VLC en Wondershare Video Converter Ultimate voor Mac en Windows zijn er nog zoveel andere 3D-videospelers beschikbaar voor Mac en Windows apparaten. We gaan top 3 3D-videospelersoftware met u delen.
1. PowerDVD 16 Ultra
PowerDVD 16 is een zeer populaire en al wat oudere 3D-videospelersoftware waarmee u 3D-video's in originele kwaliteit kunt afspelen. Deze software kan eenvoudig 3D-video's afspelen en DVD's branden. Als u 3D-video's op uw computer vanaf uw laptop wilt afspelen, dan kunt u PowerDVD 16 Ultra DVD-software in beide modi gebruiken, zowel op de TV als op de PC. Deze software wordt ook geleverd met een PowerDVD-afstandsbediening, zodat u uw films en video's vanaf elke plek in uw huis op afstand kunt bedienen.
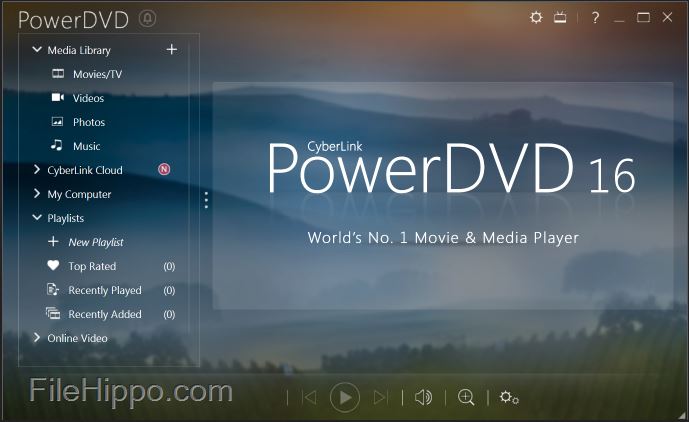
2. KMPlayer
KMPlayer-software is ook goed geschikt voor het afspelen van 3D-video's op zowel Windows- als Mac-apparaten. KMPlayer-software heeft ook een zeer nette en schone interface die voor iedereen gemakkelijk te begrijpen is. Met deze software is het mogelijk om automatisch album art te detecteren tijdens het afspelen van nummers en worden 3D-videoformaten ondersteunt.
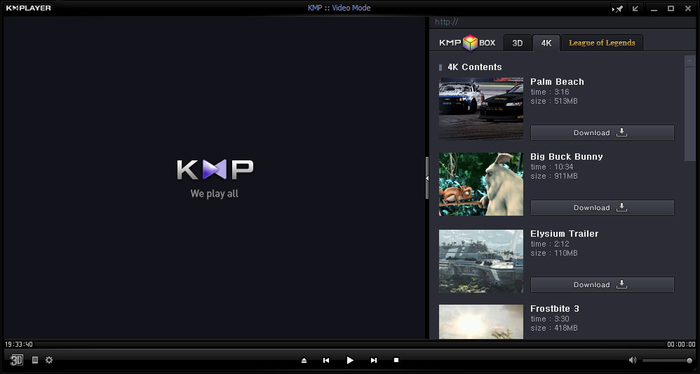
3. Pavtube Video Converter Ultimate
Pavtube Video Converter Ultimate is niet alleen video-converter software, maar hiermee kunt u ook video's afspelen. Deze software kan in een paar klikken uw video's omzetten naar andere formaten, het werkt als Wondershare Video Converter Ultimate maar dan met minder formaat opties.