Comprimeren
- 1. Comprimeer video +
-
- 1.1 Comprimeren Video voor Facebook, Instagram, Vimeo
- 1.2 Gratis MP4 Compressor
- 1.3 MKV verkleinen
- 1.4 Comprimeren MOV
- 1.5 Comprimeren Video voor Email
- 1.6 Comprimeren MP4
- 1.7 Comprimeren Quicktime Video
- 1.8 Hoe een video te comprimeren
- 1.9 Video Compressor voor Mac
- 1.10 Comprimeren Gopro Video
- 1.11 Comprimeren MKV
- 1.12 Comprimeren MP4 online
- 1.13 Comprimeren Video voor Youtube
- 1.14 De beste Gratis Video Compressor
- 1.15 Videogrootte te verkleinen met VLC
- 1.16 Comprimeren MP3 online
3 manieren om de videogrootte te verkleinen met VLC
VLC Media Player is zo'n effectieve vieospeler dat u niet alleen audio en video kunt afspelen, maar ook video's kunt verkleinen, knippen en omzetten van video. Er zijn echter niet veel mensen op de hoogte van de VLC-videocompressie-functie, hier introduceren we 3 specifieke methoden voor het verkleinen van de videogrootte met VLC en het beste VLC-compressor alternatief voor het eenvoudig en professioneel comprimeren van video.
- Deel 1. VLC Comprimeren van video naar kleiner formaat
- Deel 2. Wijzig de Video Bit Rate/Frame Rate
- Deel 3. VLC videogrootte aanpassen door het wegsnijden van onnodige delen
- Deel 4. Beste VLC-alternatief voor het eenvoudig en snel comprimeren van video's
Deel 1. VLC Comprimeren van video naar kleiner formaat
Omdat sommige formats zoals MKV en AVI te veel ruimte in beslag nemen, is het slim om video te om te zetten naar kleinere formats zoals FLV, WMV, etc. Met VLC kunt u video/audio bestanden omzetten zonder dat u andere extra software hoeft te installeren en kunt u de videogrootte terugbrengen. Hieronder is de gedetailleerde handleiding over hoe u VLC video's omzet.
- Download, installeer VLC Media Player en open deze. De download URL is https://VLC-media-player.en.softonic.com/.
- Ga naar Menu en klik op Media > Omzetten/opslaan en selecteer de video die u nodig hebt door te klikken op Toevoegen > Omzetten/opslaan als u klaar bent.
- Selecteer het soort profiel dat u wilt omzetten van de video.
- Start VLC-videocompressie en selecteer Start.
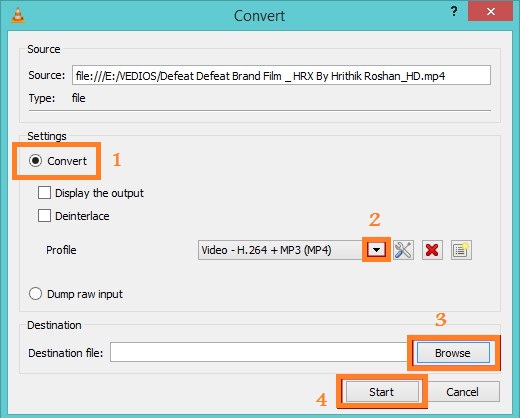
Deel 2. Wijzig de Video Bit Rate/Frame Rate
Verschillende videoparameters zoals beeldsnelheid, resolutie, etc. beïnvloeden ook de omvang van de video. Dus een andere manier om VLC te gebruiken om de grootte van de video te wijzigen om meer ruimte op uw opslag te krijgen en het uploaden naar een website als YouTube te vergemakkelijken, is door de videoparameters zoals framerate, bitrate te wijzigen.
Herhaal de handleiding van het omzetten van video naar kleiner formaat in deel 1, klik dan op Instellingen onder profielsectie en klik vervolgens op Video Codec tabblad en voer de hoogte en de breedte van de video in, houd er dan rekening mee dat de hoogte en de breedte van de video hetzelfde moet zijn als voorheen om de betere kwaliteit te behouden.
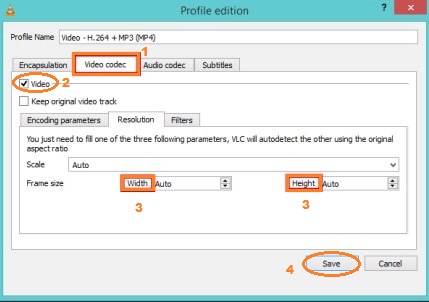
Deel 3. VLC videogrootte aanpassen door het wegsnijden van onnodige delen
Om de videogrootte te verkleinen, kunt u ook gebruik maken van VLC om ongewenste delen te knippen en een nieuwe video te maken. De verschillende stappen zijn als volgt.
Stap 1: Open VLC Media Player, klik op Menu > Bekijk Menu > Geavanceerde bediening.
Stap 2: Speel de gewenste video af en klik op de knop Opnemen op de scène die u wilt bijsnijden, en klik op stop op de plek waar u wilt bijsnijden.
Stap 3: De video wordt automatisch opgeslagen in Bibliotheek > Video's voor Windows7, 8 en in Mijn documenten > Mijn video's in Windows XP.
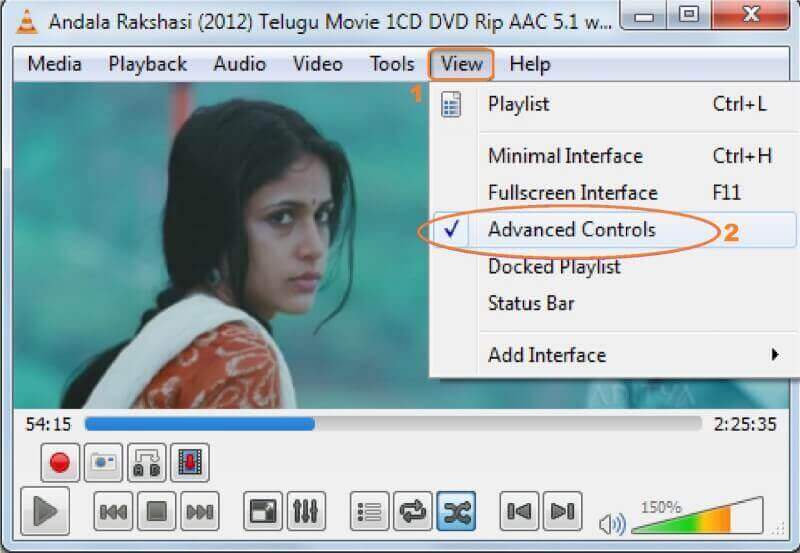
Deel 4. Beste VLC-alternatief voor het eenvoudig en snel comprimeren van video's
VLC Media Player is een van de beste gratis videospelers, maar het is niet de beste software om aanpassingen te doen omdat er alleen enkele basisinstellingen gebruikt kunnen worden en geen geavanceerde instellingen om de videogrootte te verkleinen. Daarom raden wij als alternatief een betere videocompressor aan - Wondershare UniConverter, de alles-in-een videotoolbox voor videoconversie, compressie, downloaden, opnemen, bewerken, branden en meer. U mag video- en audiobestanden comprimeren in meer dan 1000 formats met aangepaste videoresolutie, bitsnelheid, encoder, format en andere parameters. Download gratis dit VLC compressor alternatief op uw Windows/Mac en volg de eenvoudige stappen hieronder.
 Wondershare UniConverter All-in-One Video Converter/Compressor/DVD Burner
Wondershare UniConverter All-in-One Video Converter/Compressor/DVD Burner

- Video's naar populaire format zoals MP4, AVI, WMV, MKV, MOV en 1000 andere formats omzetten.
- Brand en pas video's aan op uw DVD of Blu-ray disc met gratis DVD menutemplates.
- Comprimeer video's zonder kwaliteitsverlies.
- Geoptimaliseerde preset voor bijna alle apparaten, zoals iPhone, iPad, HuaWei telefoon etc.
- 30X hogere conversiesnelheid dan gewone converters met unieke APEXTRANS technologie.
- Krachtige bewerkingstools helpen bij het aanpassen van uw video's, zoals trimmen, bijsnijden, watermerk toevoegen, ondertitels etc.
- Download of neem video's op van YouTube en 10.000 andere videodeelsites.
- Video's van computer naar iPhone, iPad en andere apparaten direct overzetten en vice versa.
- Veelzijdige toolbox: Voeg video metagegevens, GIF maker, cast video toe aan TV, VR converter en screen recorder.
- Ondersteund OS: Windows 10/8/7/XP/Vista, mac OS 10.15 (Catalina), 10.14, 10.13, 10.12, 10.11, 10.10, 10.10, 10.9, 10.8, 10.7, 10.6
Hoe Videogrootte aan te passen met met VLC Alternatief - Wondershare UniConverter
Stap 1 Video's toevoegen aan Wondershare Video Compressor
Eerst moet u de applicatie downloaden en installeren op uw PC/Mac. Ga dan verder om het te openen en ga naar de Omzetten optie, en klik dan op de Bestanden toevoegen knop en u zal een venster zien met de videobestanden op uw computer, selecteer de video bestanden die u wilt verkleinen en klik op Openen om de video's te laden.
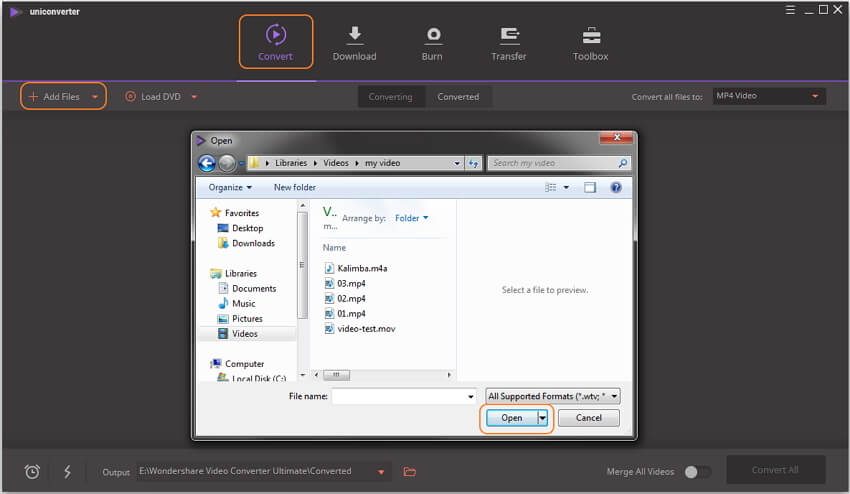
Stap 2 Pas uw video op verschillende manieren aan
Met Wondershare UniConverter kunt u uw video op 3 manieren verkleinen: kies een kleiner videoformaat, trim of snijdt uw video bij met slimme bewerkingsfuncties, en pas de video parameters aan zoals resolutie, frame rate, encoder en meer.
-
ies een videoformaat met een kleiner formaat: Klik op
 naast Alle bestanden omzetten naar:, selecteer dan het Video tabblad en kies een formaat, bijvoorbeeld MP4, WMV of FLV waarvan de grootte kleiner is dan het origineel.
naast Alle bestanden omzetten naar:, selecteer dan het Video tabblad en kies een formaat, bijvoorbeeld MP4, WMV of FLV waarvan de grootte kleiner is dan het origineel.
- video trimmen of croppen: Klik op het Trimmen of Croppen pictogram onder de video thumbnail om het trimmen of bijsnijden venster in te voeren om de grootte van de video aan te passen, bekijk de uitgebreide handleiding hier.
- Video parameters aanpassen: Om de videogrootte verder te verkleinen, klikt u op het Comprimeren-pictogram op het doeltabblad om een instellingsvenster te krijgen, waar u de resolutie, bestandsgrootte en meer handmatig kunt wijzigen maar u kunt ook gewoon de voortgangsbalk verplaatsen om alle instellingen aan te passen. U kunt de video gedurende 20 seconden bekijken door op de knop Preview te klikken.

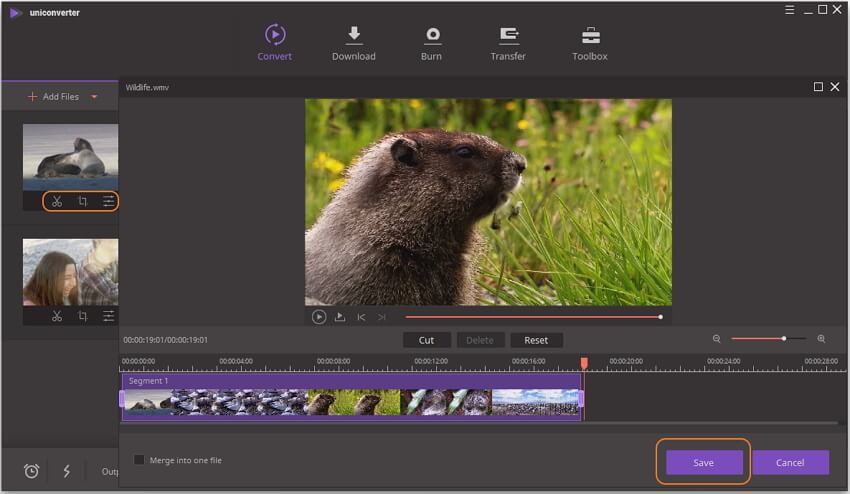
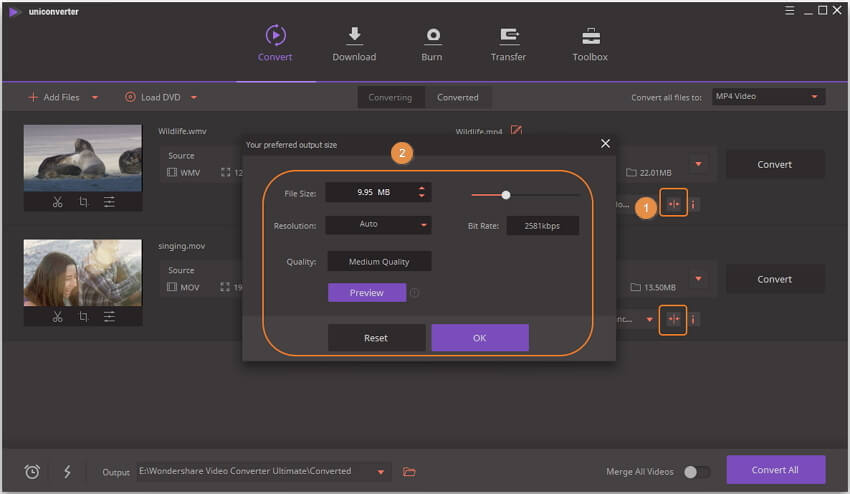
Stap 3 Start het verkleinen van de videogrootte
U zult zien dat de grootte van de video is verkleind nadat alle instellingen zijn uitgevoerd. Klik op de knop Alles Omzetten en het VLC-alternatief zal snel beginnen met het verkleinen van de video.
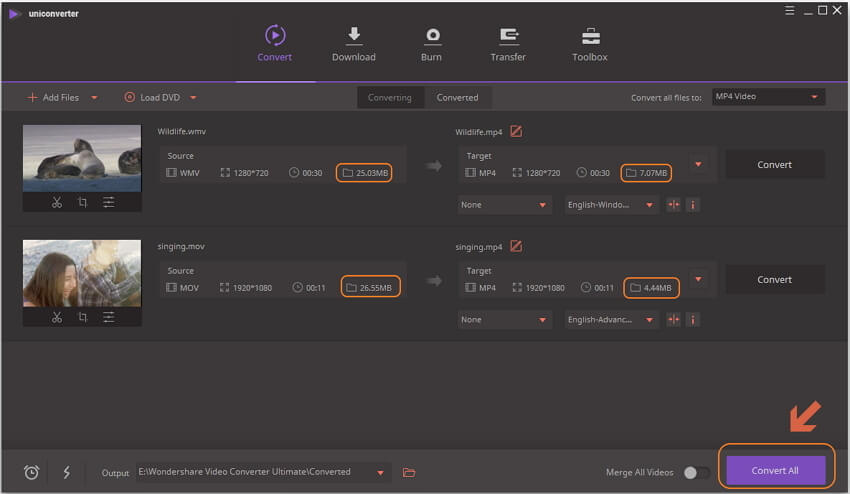

Tips
Als u op zoek bent naar een eenvoudigere manier om een video te comprimeren zonder bewerkingsfuncties, ga dan naar de sectie Toolbox en kies de optie Video Comprimeren Om gemakkelijke de Videogrootte aan te passen >>.
Dus als u VLC videogrootte aan wilt passen en zonder gecompliceerde software uw HD-video's wil kopieren, is VLC Media Player een goede keuze. Maar als u hoge eisen stelt aan de grootte van uw video, raden wij u aan om Wondershare UniConverter te gebruiken.
