MP4
- 1. Converteer MP4 naar ander formaat+
-
- 1.1 Verkleinen van de MP4-videoformaat
- 1.2 Converteren MP4 naar AVI
- 1.3 Converteren MP4 naar MP3
- 1.4 Converteren MP4 naar WAV
- 1.5 Converteren MP4 naar MPEG
- 1.6 Converteren MP4 naar iPhone
- 1.7 Converteren MP4 naar VOB
- 1.8 Converteren MP4 naar Adobe Premiere
- 1.9 Converteren MP4 naar ISO
- 1.10 Converteren MP4 naar iMovie
- 1.11 Converteren MP4 naar Youtube
- 1.12 Converteren MP4 naar DVD
- 1.13 Converteren MP4 naar MP3
- 1.14 Converteren MP4 naar DVD
- 1.15 Converteren MP4 naar MOV
- 1.16 Converteren MP4 naar Final Cut Pro
- 1.17 Converteren MP4 naar DVD
- 1.18 Converteren MP4 naar DVD
- 1.19 Converteren MP4 naar DivX
- 1.20 Converteren MP4 naar Xvid
- 2. Converteer MP4 naar populaire formaten+
-
- 2.2 Converteren MP4 naar MKV
- 2.3 Converteren MP4 naar iTunes
- 2.4 Converteren MP4 naar H264
- 2.5 Converteer MP4 naar AVI zonder kwaliteit
- 2.6 Hoe MP4 om te zetten naar DivX Online
- 2.7 Converteer MP4 moeiteloos naar DivX op Mac
- 2.8 Eenvoudig MP4 naar OGG online convertere
- 2.9 MP4 eenvoudig converteren naar MOV
- 2.10 Converteer MP4 naar MKV op MAC
- 2.11 Converteer MP4 gratis naar MKV online
- 2.12 5 Videoconverters om MP4 naar M4V op de Mac
- 2.13 6 Beste Online MP4 to M4V Converters
- 2.14 Hoe MP4 te zetten naar iPad
- 2.15 Hoe MP4 te zetten naar iDVD of DVD
- 2.16 Hoe MP4 om te zetten naar Webm op Mac
- 2.17 Hoe MP4 om te zetten naar WebM
- 2.18 MP4 converteren naar SWF op de Mac
- 2.19 De best methodes om MP4 online naar SWF
- 2.20 MP4 naar OGG Converter
- 3. Converteer ander formaat naar MP4 +
-
- 3.1 Converteren Youtube naar MP4
- 3.2 Converteren MOV naar MP4
- 3.3 Converteren VOB naar MP4
- 3.4 Converteren Video_TS naar MP4
- 3.5 Converteren WLMP naar MP4
- 3.6 Converteren Windows Movie Maker naar MP4
- 3.7 Converteren VHS naar MP4
- 3.8 Converteren WMV naar MP4
- 3.9 Converteren AVCHD naar MP4
- 3.10 Converteren MPEG naar MP4
- 3.11 Converteren SWF naar MP4
- 3.12 Converteren VLC naar MP4
- 3.13 Converteren AVI naar MP4
- 3.14 Converteren MTS naar MP4
- 3.15 Converteren M4V naar MP4
- 3.16 Converteren MOV naar MP4
- 3.17 Converteren MSWMM naar MP4
- 3.19 Converteren VOB naar MP4 op Mac
- 3.20 Converteren WEBM naar MP4
- 4. Converteer andere populaire formaten naar MP4+
-
- 4.1 Converteren DAT naar MP4
- 4.2 Converteren iphone naar MP4
- 4.3 Converteren MKV naar MP4
- 4.4 Converteren FLV naar MP4
- 4.5 Converteren MXF naar MP4
- 4.6 Converteren MPG naar MP4
- 4.7 Converteren IFO naar MP4
- 4.8 Converteren VRO naar MP4
- 4.9 Converteren WMV naar MP4 op Mac
- 4.10 Converteren AVCHD naar MP4 op Mac
- 4.11 Converteren WMV naar MP4 voor Mac
- 4.12 Converteren AVCHD naar MP4 voor Mac
- 4.13 Converteren ARF naar MP4
- 4.14 Converteren Youtube naar MP4
- 4.15 Converteren iTunes naar MP4
- 4.16 Gratis DVD naar MP4 Converter
- 4.17 Converteren iTunes naar MP4
- 4.18 Converteren Torrent naar MP4
- 4.19 Converteren ASF naar MP4
- 4.20 Converteren MPG naar MP4
- 5. MP4 Tips en Tricks+
-
- 5.1 Speel MP4 op windows movie maker
- 5.2 Speel MP4 op TV
- 5.3 Speel MP4 op VLC
- 5.4 MP4 heeft geen geluid
- 5.5 MP4 Videocompressoren
- 5.6 Ondertitels toevoegt aan MP4
- 5.7 MP4 Compressor
- 5.8 Bewerk metadata voor mp4
- 5.9 MP4 Metadata Editor
- 5.10 5 gratis Flash naar MP4-converters
- 5.11 MP4 naar 3GP Converters
- 5.12 Op de Mac snel MP4 converteren naar OGV
- 5.13 Online MP4 naar OGV Converter
- 5.14 MP4 bewerken met Adobe Premiere
- 5.15 Hoe kan ik MP4 goed afspelen op PS3
- 5.16 DVD maken van MP4 op Windows en Mac
- 5.17 Hoe WRF snel naar MP4 en andere formats
- 5.18 Powerpoint gratis converteren naar MP4
- 5.19 Hoe MP4 om te zetten naar WMV op Mac
- 5.20 Top Online WMV Converters
- 6. Andere videotips+
-
- 6.1 AVI Cutter
- 6.2 WMV naar iPhone
- 6.3 Gratis AVI Player
- 6.4 AVI op TV spelen
- 6.5 Gratis Torrent Speler
- 6.6 AVI Player voor Mac
- 6.7 Ondertiteleditor
- 6.8 Ondertiteling Maker Tool
- 6.9 GRATIS Video Converters voor Windows
- 6.10 AVI naar MPEG4
- 6.11 MP4-video bestand draaien
- 6.12 Gratis Video Converters voor Mac
- 6.13 Importeer je WMV naar iMovie
- 6.14 Converteren MP4 naar MKV
- 6.15 MP4-bestand kleiner te maken
- 6.18 Hoe ondertitels uit MP4 te extraheren
- 7. Converteer MP4 naar een of ander formaat+
-
- 7.1 3 Video-Tools om MP4 naar SWF Te Convert
- 7.2 MP4 naar OGV Converter
- 7.3 MP4 naar MPG Converter Online Review
- 7.4 10 MP4 naar MP3 Converters Online
- 7.5 10 Online MP4 naar MOV Converters
- 7.6 Hoe MP4 naar M4V te converteren
- 7.7 Hoe MP4 naar iPod-video te converteren
- 7.8 HTML5 Video Converter
- 7.9 Hoe MP4 naar GIF Te Converteren
- 7.10 Top MP4 naar FLV Converter Online
- 7.11 3 Video-tools om MP4 naar FLV
- 7.12 Beste MP4 naar DV Converter
- 7.13 Gratis MP4 naar AVI Converters
- 7.14 Hoe MP4 naar 3GP te converteren
- 7.15 Top MP4-encoders
- 7.16 Top 25 MP4 Cutters
- 7.17 Hoe JPG naar MP4 om te zetten
- 7.18 MP4-videmerger
- 7.19 Hoe makkelijk GIF om te zetten naar MP4
- 7.20 Top 10 Gratis MP4-converters online
Kan MP4/MPEG niet aan iTunes toegevoegd worden? Probleem opgelost
iTunes kan worden gezien als het regiecentrum voor alle media-inhoud op Apple apparaten. Als u graag naar video's op uw Apple-apparaten kijkt kunt u deze kopen via iTunes of uw lokale gedownloade video's toevoegen aan de iTunes-bibliotheek. iTunes ondersteunt voor weergave QuickTime en MPEG-4-video's. Het filmgedeelte van de iTunes-bibliotheek toont al uw tv-programma's, muziekvideo's, films en ander videomateriaal. Normaliter kunt u de gewenste video's van uw pc naar de iTunes-bibliotheek slepen en neerzetten. De toegevoegde video's kunnen dan gesynchroniseerd worden met iDevices om af te spelen. Soms zullen deze echter problemen krijgen met het toevoegen van MP4 (MPEG) aan iTunes.
- Deel 1. Waarom MP4/MPEG niet aan iTunes op Mac/Windows toegevoegd kan worden
- Deel 2. De beste oplossing om MP4 om te zetten naar iTunes op Windows
- Deel 3. Hoe MP4 toe te voegen aan iTunes op de Mac
Deel 1. Waarom MP4/MPEG niet aan iTunes op Mac/Windows toegevoegd kan worden
Het toevoegen van MP4 aan iTunes lijkt simpel maar vaak worden de video's niet toegevoegd aan de iTunes-bibliotheek en in dergelijke situaties moeten ze worden omgezet naar een compatibel formaat. We zullen in het volgende deel van het artikel situaties bespreken waarin MP4 niet kan worden toegevoegd aan iTunes .
1. Incompatibele Video Codec.
Heeft u problemen met het toevoegen van MP4 (MPEG) aan iTunes? MP4, als een containerformaat, verschilt in de videocodec. MP4-bestanden kunnen worden gecodeerd in een aantal audio- en videocodecs zoals , MPEG-4, AAC, H.263, en andere. Aan de andere kant ondersteunt iTunes slechts enkele van deze MP4-bestandscodecs zoals MPEG-4/ en AAC. Dus als uw MP4-bestanden worden afgewezen door iTunes is het zeer waarschijnlijk de codecs in MP4-bestanden niet geaccepteerd worden door iTunes. Om MP4 te kopiëren naar iTunes, moet u MP4 bestanden naar de iTunes MP4 codec omzetten.
2. MP4-bestanden zijn wel toegevoegd maar u kunt ze niet zien.
Na de introductie van iTunes 11 verschijnen alle films en video's die niet bij iTunes zijn gekocht onder Home Video's in de categorie Films. Eerder werden deze video's toegevoegd aan de My Movies sectie. Hierdoor is het mogelijk dat u niet in de juiste sectie of categorie zoekt naar de MP4 video's.
3. Incompatibele technische specificaties.
Als uw MP4-bestand video- en audiocodec heeft die ondersteunt worden door iTunes kunnen ze worden toegevoegd en afgespeeld in iTunes. Maar om deze bestanden van iTunes naar iDevices te synchroniseren, moeten ze voldoen aan de technische specificaties van de apparaten zoals bitrate, grootte, sample rate en andere. Dus als de technische specificaties niet overeenkomen, kunnen MP4-bestanden wel worden toegevoegd aan iTunes, maar kunnen ze niet worden gesynchroniseerd.
Deel 2. De beste oplossing om MP4 om te zetten naar iTunes op Windows
Om de problemen van het toevoegen van MP4 aan iTunes soepel op te lossen, kunt u MP4 beter omzetten naar een iTunes-compatibel formaat zoals MOV etc. Dit gedeelte bespreekt een nuttige oplossing om MP4 om te zetten naar iTunes op Windows. Lees snel verder.
 Wondershare UniConverter All-in-One Video Converter/Compressor/DVD Burner
Wondershare UniConverter All-in-One Video Converter/Compressor/DVD Burner

- Video's naar populaire format zoals MP4, AVI, WMV, MKV, MOV en 1000 andere formats omzetten.
- Brand en pas video's aan op uw DVD of Blu-ray disc met gratis DVD menutemplates.
- Comprimeer video's zonder kwaliteitsverlies.
- Geoptimaliseerde preset voor bijna alle apparaten, zoals iPhone, iPad, HuaWei telefoon etc.
- 30X hogere conversiesnelheid dan gewone converters met unieke APEXTRANS technologie.
- Krachtige bewerkingstools helpen bij het aanpassen van uw video's, zoals trimmen, bijsnijden, watermerk toevoegen, ondertitels etc.
- Download of neem video's op van YouTube en 10.000 andere videodeelsites.
- Video's van computer naar iPhone, iPad en andere apparaten direct overzetten en vice versa.
- Veelzijdige toolbox: Voeg video metagegevens, GIF maker, cast video toe aan TV, VR converter en screen recorder.
- Ondersteund OS: Windows 10/8/7/XP/Vista, mac OS 10.15 (Catalina), 10.14, 10.13, 10.12, 10.11, 10.10, 10.10, 10.9, 10.8, 10.7, 10.6
Hoe MP4/MPEG om te zetten naar iTunes MP4 Codec?
Videotutorial voor het omzetten van video naar iTunes bekijken
Stap 1 Bestanden importeren naar deze MP4/MPEG naar iTunes converter.
Er zijn twee manieren om uw lokale MP4 videobestanden te importeren naar dit programma. Een daarvan is om op de Bestand Toevoegen knop te drukken en door uw computer te bladeren om uw MP4 bestanden te selecteren en te importeren. De tweede manier is om direct uw lokale MP4 bestanden naar dit programma te slepen en neer te zetten.

Stap 2 Selecteer een door iTunes ondersteund format als output format.
Om de uitvoerbestanden 100% ondersteund door iTunes te maken, worden de direct geoptimaliseerde voorinstellingen sterk aanbevolen. Deze als output format selecteren is de beste optie omdat u zich dan geen zorgen meer hoeft te maken over de video codec fout.
Open het output format venster door op de Converteer alle bestanden naar drop_down lijst aan de rechterkant van de hoofdinterface te klikken, en ga dan naar de Toestel categorie om het Apple toestelmodel te selecteren. Het output format is niet alleen volledig compatibel met iTunes, maar ook geschikt voor het bijbehorende Apple toestel.
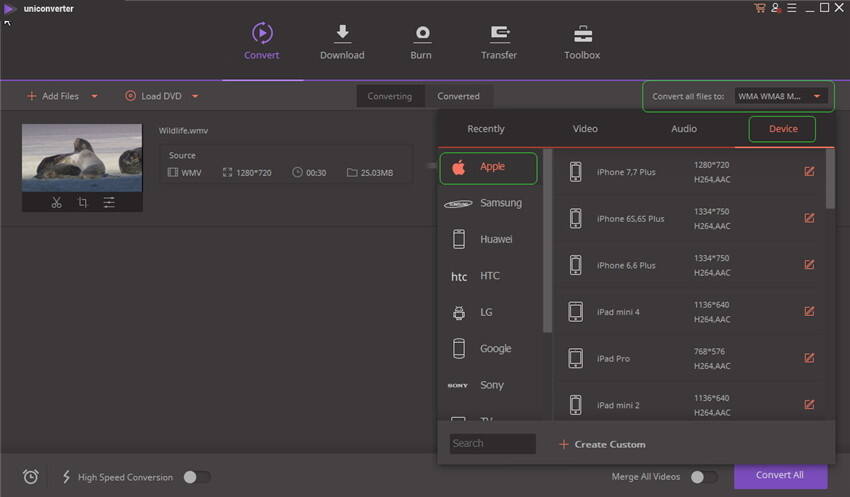
Stap 3 MP4/MPEG omzetten naar iTunes-compatibele formats
Na het selecteren van een iTunes-compatibel format voor uitvoer, kunt u aan de rechterkant klikken op de knop Converteren. Door dit te doen, zal deze app beginnen met het omzetten van de MP4 naar iTunes. Wanneer de conversie is voltooid, kunt u op Geconverteerd klikken om de gedownloade video terug te vinden.
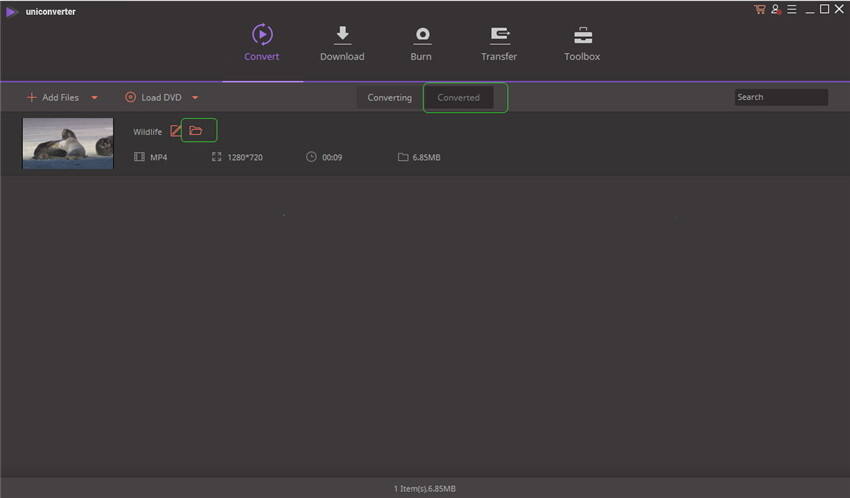
Opmerking: Met deze slimme UniConverter (originally Wondershare Video Converter Ultimate) is het omzetten van MP4 naar iTunes een fluitje van een cent. Zodra deze omgezette video's zijn toegevoegd aan uw iTunes-bibliotheek, kunt u ze op elk van uw Apple apparaten gebruiken alsof ze speciaal voor iTunes zijn gemaakt. Sluit uw Apple apparaat aan op de computer via een kabel en synchroniseer deze uitvoerbestanden vervolgens met uw apparaat via iTunes.
Deel 3. Hoe MP4 toe te voegen aan iTunes op de Mac
Om MP4-bestanden toe te voegen aan iTunes op de Mac, kunt u deze gewoon slepen en neerzetten, maar nogmaals, incompatibele codecs, en andere problemen kunnen zich altijd voordoen. Dus om ervoor te zorgen dat uw favoriete MP4-bestanden zonder problemen worden toegevoegd aan uw iTunes op de Mac, gebruikt u Wondershare UniConverter voor Mac (Wondershare Video Converter Ultimate voor Mac). Deze prachtige software is er voor al uw video-gerelateerde behoeften op de Mac. Of het nu videoformaat conversie, video download, overdracht naar andere apparaten of toevoegen aan iTunes is, de software doet alles perfect. Wanneer u MP4 toevoegt aan iTunes op de Mac met behulp van de Wondershare-software zet u deze eerst om naar een Apple-compatibel formaat, zodat er geen compatibiliteitsproblemen zijn.
Stappen om MP4 toe te voegen aan iTunes op de Mac met behulp van Wondershare UniConverter voor Mac (Wondershare Video Converter Ultimate voor Mac):
Stap 1 Start de Mac-omzetter en voeg MP4-bestand(en) toe.
Open UniConverter (originally Wondershare Video Converter Ultimate) voor Mac op uw systeem. Selecteer op de hoofdinterface het Omzetten tabblad en klik op +Bestanden Toevoegen om vanaf de computer te bladeren en MP4 bestanden toe te voegen . Als alternatief kunt u de bestanden ook naar de software-interface slepen en neerzetten.
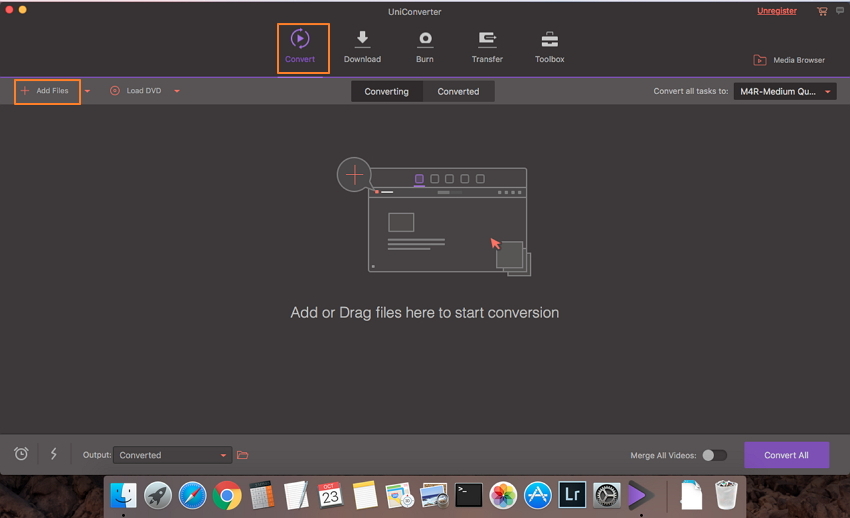
Stap 2 Stel output format in als Apple compatibel format.
Nadat u de gewenste MP4-bestanden hebt toegevoegd, klikt u op het vervolgkeuzelijstje naast Alle taken omzetten naar:. Selecteer Apple en het gewenste iDevice in het tabblad Apparaat.
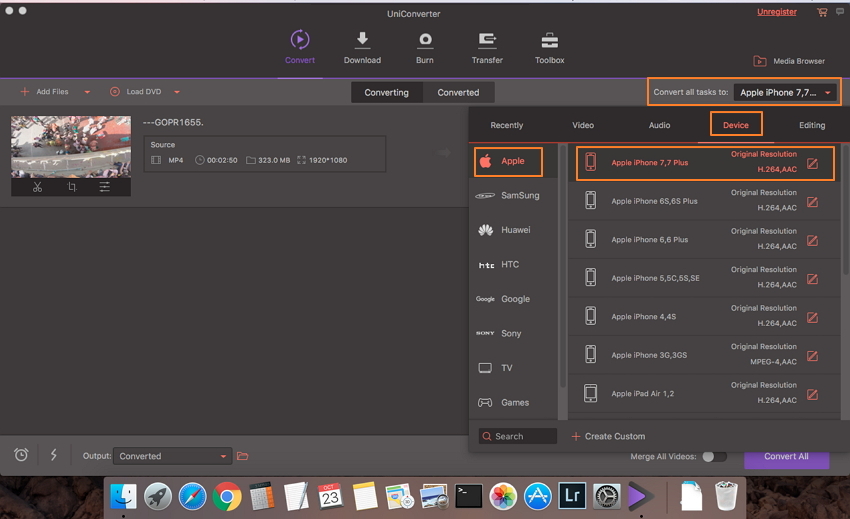
Stap 3 MP4 omzetten en bestanden synchroniseren naar iTunes.
Zorg er voor de conversie voor dat u de optie Automatisch bestanden toevoegen aan iTunes Bibliotheek na conversieaan heeft staan, zodat u geconverteerde MP4 naar iTunes bestanden kunt synchroniseren zodra u klaar bent met de conversie. Klik vervolgens op Alles Omzetten om het conversieproces van MP4 naar Apple Compatibel formaat te starten.
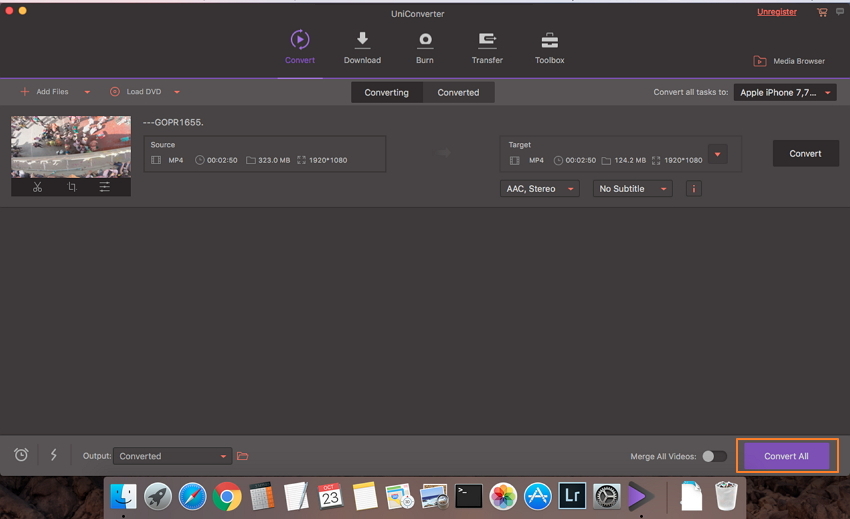
Opmerking: Ga naar Voorkeuren > Omzettenom de optie Automatisch bestanden toevoegen aan iTunes-bibliotheek na conversie te controleren en klik vervolgens op OKom de instellingen op te slaan.
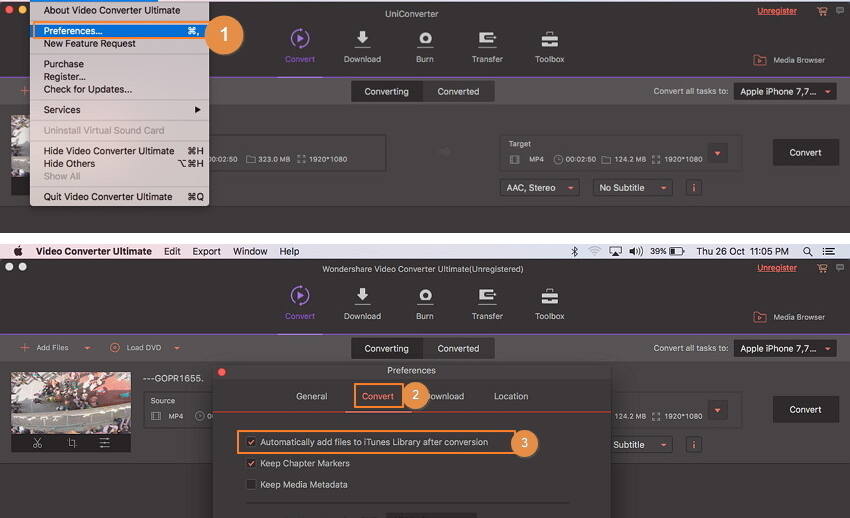
Zo blijkt Wondershare UniConverter voor Mac (Wondershare Video Converter Ultimate voor Mac) een uitstekende MP4 naar iTunes converter.
Zet ook op een snelle en eenvoudige manier met behulp van Wondershare UniConverter uw MP4-bestanden om naar iTunes.
