MP4
- 1. Converteer MP4 naar ander formaat+
-
- 1.1 Verkleinen van de MP4-videoformaat
- 1.2 Converteren MP4 naar AVI
- 1.3 Converteren MP4 naar MP3
- 1.4 Converteren MP4 naar WAV
- 1.5 Converteren MP4 naar MPEG
- 1.6 Converteren MP4 naar iPhone
- 1.7 Converteren MP4 naar VOB
- 1.8 Converteren MP4 naar Adobe Premiere
- 1.9 Converteren MP4 naar ISO
- 1.10 Converteren MP4 naar iMovie
- 1.11 Converteren MP4 naar Youtube
- 1.12 Converteren MP4 naar DVD
- 1.13 Converteren MP4 naar MP3
- 1.14 Converteren MP4 naar DVD
- 1.15 Converteren MP4 naar MOV
- 1.16 Converteren MP4 naar Final Cut Pro
- 1.17 Converteren MP4 naar DVD
- 1.18 Converteren MP4 naar DVD
- 1.19 Converteren MP4 naar DivX
- 1.20 Converteren MP4 naar Xvid
- 2. Converteer MP4 naar populaire formaten+
-
- 2.2 Converteren MP4 naar MKV
- 2.3 Converteren MP4 naar iTunes
- 2.4 Converteren MP4 naar H264
- 2.5 Converteer MP4 naar AVI zonder kwaliteit
- 2.6 Hoe MP4 om te zetten naar DivX Online
- 2.7 Converteer MP4 moeiteloos naar DivX op Mac
- 2.8 Eenvoudig MP4 naar OGG online convertere
- 2.9 MP4 eenvoudig converteren naar MOV
- 2.10 Converteer MP4 naar MKV op MAC
- 2.11 Converteer MP4 gratis naar MKV online
- 2.12 5 Videoconverters om MP4 naar M4V op de Mac
- 2.13 6 Beste Online MP4 to M4V Converters
- 2.14 Hoe MP4 te zetten naar iPad
- 2.15 Hoe MP4 te zetten naar iDVD of DVD
- 2.16 Hoe MP4 om te zetten naar Webm op Mac
- 2.17 Hoe MP4 om te zetten naar WebM
- 2.18 MP4 converteren naar SWF op de Mac
- 2.19 De best methodes om MP4 online naar SWF
- 2.20 MP4 naar OGG Converter
- 3. Converteer ander formaat naar MP4 +
-
- 3.1 Converteren Youtube naar MP4
- 3.2 Converteren MOV naar MP4
- 3.3 Converteren VOB naar MP4
- 3.4 Converteren Video_TS naar MP4
- 3.5 Converteren WLMP naar MP4
- 3.6 Converteren Windows Movie Maker naar MP4
- 3.7 Converteren VHS naar MP4
- 3.8 Converteren WMV naar MP4
- 3.9 Converteren AVCHD naar MP4
- 3.10 Converteren MPEG naar MP4
- 3.11 Converteren SWF naar MP4
- 3.12 Converteren VLC naar MP4
- 3.13 Converteren AVI naar MP4
- 3.14 Converteren MTS naar MP4
- 3.15 Converteren M4V naar MP4
- 3.16 Converteren MOV naar MP4
- 3.17 Converteren MSWMM naar MP4
- 3.19 Converteren VOB naar MP4 op Mac
- 3.20 Converteren WEBM naar MP4
- 4. Converteer andere populaire formaten naar MP4+
-
- 4.1 Converteren DAT naar MP4
- 4.2 Converteren iphone naar MP4
- 4.3 Converteren MKV naar MP4
- 4.4 Converteren FLV naar MP4
- 4.5 Converteren MXF naar MP4
- 4.6 Converteren MPG naar MP4
- 4.7 Converteren IFO naar MP4
- 4.8 Converteren VRO naar MP4
- 4.9 Converteren WMV naar MP4 op Mac
- 4.10 Converteren AVCHD naar MP4 op Mac
- 4.11 Converteren WMV naar MP4 voor Mac
- 4.12 Converteren AVCHD naar MP4 voor Mac
- 4.13 Converteren ARF naar MP4
- 4.14 Converteren Youtube naar MP4
- 4.15 Converteren iTunes naar MP4
- 4.16 Gratis DVD naar MP4 Converter
- 4.17 Converteren iTunes naar MP4
- 4.18 Converteren Torrent naar MP4
- 4.19 Converteren ASF naar MP4
- 4.20 Converteren MPG naar MP4
- 5. MP4 Tips en Tricks+
-
- 5.1 Speel MP4 op windows movie maker
- 5.2 Speel MP4 op TV
- 5.3 Speel MP4 op VLC
- 5.4 MP4 heeft geen geluid
- 5.5 MP4 Videocompressoren
- 5.6 Ondertitels toevoegt aan MP4
- 5.7 MP4 Compressor
- 5.8 Bewerk metadata voor mp4
- 5.9 MP4 Metadata Editor
- 5.10 5 gratis Flash naar MP4-converters
- 5.11 MP4 naar 3GP Converters
- 5.12 Op de Mac snel MP4 converteren naar OGV
- 5.13 Online MP4 naar OGV Converter
- 5.14 MP4 bewerken met Adobe Premiere
- 5.15 Hoe kan ik MP4 goed afspelen op PS3
- 5.16 DVD maken van MP4 op Windows en Mac
- 5.17 Hoe WRF snel naar MP4 en andere formats
- 5.18 Powerpoint gratis converteren naar MP4
- 5.19 Hoe MP4 om te zetten naar WMV op Mac
- 5.20 Top Online WMV Converters
- 6. Andere videotips+
-
- 6.1 AVI Cutter
- 6.2 WMV naar iPhone
- 6.3 Gratis AVI Player
- 6.4 AVI op TV spelen
- 6.5 Gratis Torrent Speler
- 6.6 AVI Player voor Mac
- 6.7 Ondertiteleditor
- 6.8 Ondertiteling Maker Tool
- 6.9 GRATIS Video Converters voor Windows
- 6.10 AVI naar MPEG4
- 6.11 MP4-video bestand draaien
- 6.12 Gratis Video Converters voor Mac
- 6.13 Importeer je WMV naar iMovie
- 6.14 Converteren MP4 naar MKV
- 6.15 MP4-bestand kleiner te maken
- 6.18 Hoe ondertitels uit MP4 te extraheren
- 7. Converteer MP4 naar een of ander formaat+
-
- 7.1 3 Video-Tools om MP4 naar SWF Te Convert
- 7.2 MP4 naar OGV Converter
- 7.3 MP4 naar MPG Converter Online Review
- 7.4 10 MP4 naar MP3 Converters Online
- 7.5 10 Online MP4 naar MOV Converters
- 7.6 Hoe MP4 naar M4V te converteren
- 7.7 Hoe MP4 naar iPod-video te converteren
- 7.8 HTML5 Video Converter
- 7.9 Hoe MP4 naar GIF Te Converteren
- 7.10 Top MP4 naar FLV Converter Online
- 7.11 3 Video-tools om MP4 naar FLV
- 7.12 Beste MP4 naar DV Converter
- 7.13 Gratis MP4 naar AVI Converters
- 7.14 Hoe MP4 naar 3GP te converteren
- 7.15 Top MP4-encoders
- 7.16 Top 25 MP4 Cutters
- 7.17 Hoe JPG naar MP4 om te zetten
- 7.18 MP4-videmerger
- 7.19 Hoe makkelijk GIF om te zetten naar MP4
- 7.20 Top 10 Gratis MP4-converters online
Hoe kan je ondertitels toevoegen aan MP4-bestanden op Mac/Windows
Bent u op zoek naar een snelle manier om ondertitels toe te voegen aan jouw MP4-video? Het is geen probleem als u de juiste software er voor vindt. Deze handleiding zal je laten zien hoe je ondertitels toevoegt aan MP4 video's zo snel als u maar wilt.
- Deel 1. Hoe kan je Ondertitels Toevoegen aan Uw MP4-video's
- Deel 2. Bewerk uw eigen ondertitels om een nieuwe MP4-film te maken
Deel 1. Hoe kan je Ondertitels Toevoegen aan Uw MP4-video's
Om uw gewenste ondertitels te laden naar elk formaat film die u heeft, raden we onze Wondershare UniConverter aan (Windows 10 ondersteund). Hiermee kun je ondertitels toevoegen aan MP4-video voor het opslaan van een videobestand dat vrijwel overal kan worden afgespeeld of voor het branden op dvd om deze op de tv te bekijken. Alles wordt gedaan door de software. Er is geen installatie van een ander hulpprogramma van derden vereist.

Wondershare UniConverter - Je Complete Video Toolbox
- Bewerk, Verbeter & Personaliseer uw videobestanden.
- Trimmen, bijsnijden, ondertiteling toevoegen, effecten toepassen op je video's.
- Download video's van meer dan 10.000 video-sharing websites.
- Converteer video naar meer dan 1.000 formaten, waaronder MP4, MOV, AVI en meer.
- Converteert bestanden 30x sneller dan andere converters.
- Gemakkelijk online streaming video's opnemen.
- Brand en pas je video aan naar DVD met gratis DVD-menusjablonen.
- Uw Media Streamen naar TV.
Welke formaten voor video en ondertitels worden ondersteund?
- Videoformaten: MP4, AVI, MKV, WMV, MPG, MPEG, VOB, TOD, MOD, FLV en alle normale videoformaten.
- Ondertitelformaten: SRT, ASS, SSA.
Gedetailleerde Stappen voor het Toevoegen van Ondertitels aan MP4-video:
Voordat je begint, moet je de corresponderende ondertitels downloaden naar je computer (de meeste ondertitelingsbestanden hebben de extensie .ass en .ssa). Volg daarna de eenvoudige stappen om ondertitels samen te voegen met MP4-video in een nieuw bestand of op dvd.
Bekijk de video-zelfstudie om ondertitels toe te voegen aan MP4-video
- Laad je doel-MP4-video in de ondertitelconverter.
- Importeer de ondertitel in de converter.
- Voeg de ondertitel samen met de MP4-video en converteer deze naar een nieuw videobestand.
Stap 1 MP4-bestand importeren
Na het installeren van deze ondertitel naar video-converter (Windows 10 ondersteund), kunt u het programma uitvoeren en uw MP4-video importeren door video naar het hoofdvenster te slepen, of door te klikken op Bestanden toevoegen om MP4-video op uw computer te lokaliseren.

Stap 2 Voeg ondertitels toe aan MP4-video.
Wanneer de videominiatuur van MP4 wordt weergegeven in de primaire vensters, kiest u een van de bewerkknoppen onder de video om het videobewerkingsvenster te openen.
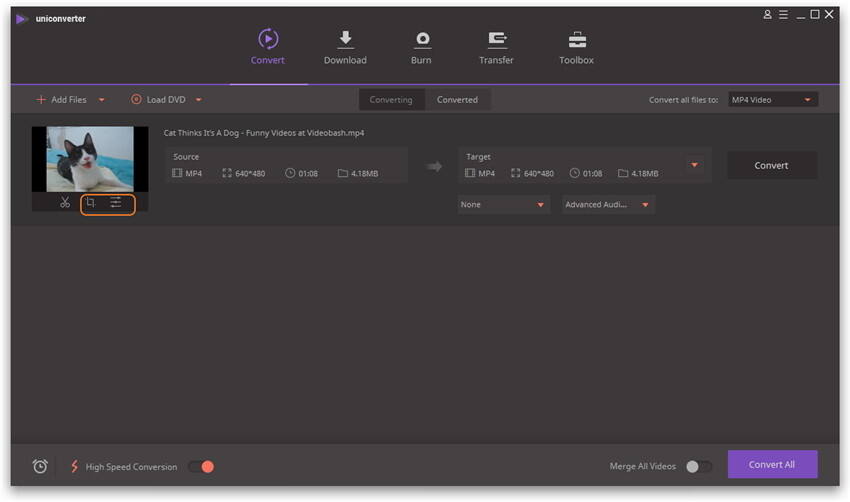
Ga naar subtitel tab bovenaan. Laad vervolgens een externe ondertitelingsbestanden, .srt, .ssa of .ass door op de te klikken ... om de ondertitel-vervolgkeuzelijst te openen. Nadat de ondertitel is geladen, kunt u een voorbeeld weergeven op een geschikt tijdstip met ondertiteling in de voorbeeldvensters. Het kiest de standaard ondertitel automatisch.

Op het paneel kun je ook een aangepaste ondertitelstijl maken door middel van lettertype, kleur, grootte, positie, transparantie, etc. Als je tevreden bent met de MP4-ondertiteling, klik je op OK om de instellingen te bevestigen en terug te keren naar het primaire venster.

Notitie: Je kunt ook een tekstwatermerk of beeldwatermerk op je MP4-video plakken in het bovenstaande videobewerkingsvenster.
Stap 3 MP4-video exporteren met ondertiteling of MP4 naar dvd branden.
Nu is het tijd om ondertitels voor MP4-video permanent op te slaan. Kies eerst een gewenst uitvoerformaat door op het vervolgkeuzepictogram naast te klikken Converteer alle bestanden naar optie in de rechterbovenhoek. Kies vervolgens een video-indeling in de vervolgkeuzelijst en dubbelklik erop. Klik ten slotte op Alles omzetten om de conversie te starten. De ondertitel wordt permanent op de outputvideo geschreven. Als je wilt brand MP4 naar dvd met ondertitels, kunt u het onder de Brandwond tab.

Je bent klaar. Met Wondershare UniConverter, je kunt moeiteloos ondertitels toevoegen aan MP4-video om af te spelen op je computer, tv of andere apparaten. Je kunt de video-zelfstudie ook bekijken als naslagwerk.
Deel 2. Bewerk uw eigen ondertitels om een nieuwe MP4-film te maken
Om ondertiteling toe te voegen aan uw opgenomen MP4 videoclips, Wondershare Filmora (oorspronkelijk Wondershare Video Editor) maakt het vrij eenvoudig. Dit programma biedt uitgebreide tekstsjablonen die u kunt gebruiken om bijschriften toe te voegen voor een betere uitleg.
Dit programma is beschikbaar op zowel Windows- als Mac-platform. Download de juiste versie volgens uw besturingssysteem. Hieronder wordt de Windows-versie als voorbeeld genomen.
Stap 1 Importeer je bron MP4-bestanden
Start dit programma en selecteer de beeldverhouding "16: 9" of "4: 3" om het hoofdvenster te openen. Dan klikken Importeren om uw MP4-video's uit de bestandsmap op uw computer te laden. De geïmporteerde videoclips worden weergegeven als miniaturen in het linkerdeelvenster.
Wanneer u alle gewenste MP4-bestanden laadt, sleept u ze naar de videotijdlijn.

Stap 2 Voeg ondertitels toe aan MP4-video en pas het aan
Schakel nu over naar het tabblad Tekst en sleep vervolgens uw favoriete sjabloon naar de gewenste plaats op de tijdlijn. Nu zie je een tekstminiatuur lezen T.
Dubbelklik erop om het teksteditorpaneel te openen, hier kunt u uw eigen tekst typen en het lettertype, de kleur, de animatie, enz. Naar wens aanpassen. Klik daarna op Spelen pictogram om een voorbeeld van het realtime-effect te bekijken.
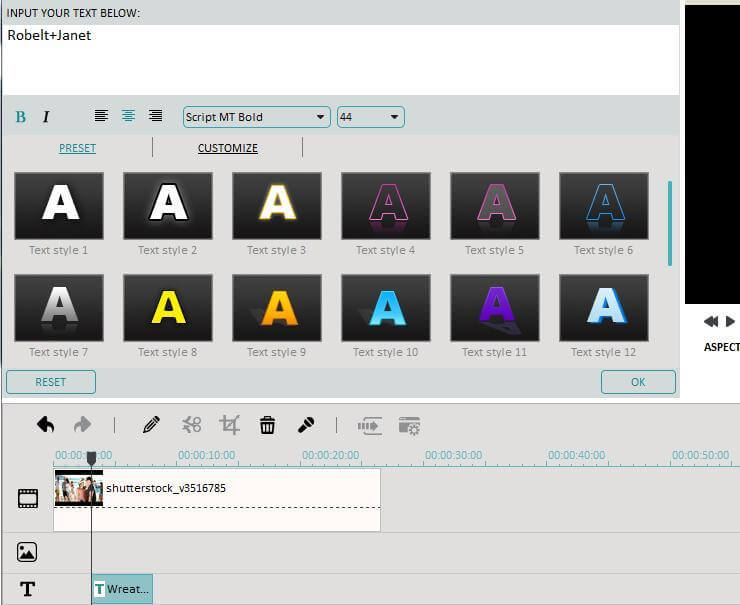
Wanneer de ondertitels op de juiste plaats in uw MP4-video verschijnen, sleept u de duur van het tekstbestand om te synchroniseren voor uw video. Ondertussen is er een tijdlijn Zoomer beschikbaar om in of uit te zoomen op de tijdlijn om u te helpen de plaats te vinden die u zoekt.
Stap 3 Exporteer een nieuwe film
Als alles goed is, druk dan op creëren om een nieuw MP4-bestand met ondertitels te exporteren. In het outputvenster kun je MP4 selecteren via het tabblad "Format" of ga naar het tabblad "Devices" om een apparaatpictogram op te halen, zoals iPad om het op uw computer op te slaan. Je kunt je creatie zelfs op YouTube delen of op een dvd-schijf branden.

Eindoordeel
Beide hierboven genoemde methoden om ondertitels naar MP4-video te branden besparen u veel tijd en problemen. Indien nodig kun je ook andere videobewerkingen maken zoals roteren, bijsnijden, knippen, helderheid aanpassen, contrast aanbrengen, achtergrondmuziek, overgangen, visuele effecten en meer toepassen. Op die manier kunt u het meeste uit uw MP4-bestanden halen. Als u slechts één professionele bewerkingstool nodig hebt, kies dan Wondershare Filmora; maar als je een complete video-oplossing wilt hebben, zoals het downloaden van video's van YouTube, video's converteren naar veel verschillende video's, video's opnemen enz., dan zou Wondershare UniConverter economischer zijn. Download het en probeer het gewoon.
