MP4
- 1. Converteer MP4 naar ander formaat+
-
- 1.1 Verkleinen van de MP4-videoformaat
- 1.2 Converteren MP4 naar AVI
- 1.3 Converteren MP4 naar MP3
- 1.4 Converteren MP4 naar WAV
- 1.5 Converteren MP4 naar MPEG
- 1.6 Converteren MP4 naar iPhone
- 1.7 Converteren MP4 naar VOB
- 1.8 Converteren MP4 naar Adobe Premiere
- 1.9 Converteren MP4 naar ISO
- 1.10 Converteren MP4 naar iMovie
- 1.11 Converteren MP4 naar Youtube
- 1.12 Converteren MP4 naar DVD
- 1.13 Converteren MP4 naar MP3
- 1.14 Converteren MP4 naar DVD
- 1.15 Converteren MP4 naar MOV
- 1.16 Converteren MP4 naar Final Cut Pro
- 1.17 Converteren MP4 naar DVD
- 1.18 Converteren MP4 naar DVD
- 1.19 Converteren MP4 naar DivX
- 1.20 Converteren MP4 naar Xvid
- 2. Converteer MP4 naar populaire formaten+
-
- 2.2 Converteren MP4 naar MKV
- 2.3 Converteren MP4 naar iTunes
- 2.4 Converteren MP4 naar H264
- 2.5 Converteer MP4 naar AVI zonder kwaliteit
- 2.6 Hoe MP4 om te zetten naar DivX Online
- 2.7 Converteer MP4 moeiteloos naar DivX op Mac
- 2.8 Eenvoudig MP4 naar OGG online convertere
- 2.9 MP4 eenvoudig converteren naar MOV
- 2.10 Converteer MP4 naar MKV op MAC
- 2.11 Converteer MP4 gratis naar MKV online
- 2.12 5 Videoconverters om MP4 naar M4V op de Mac
- 2.13 6 Beste Online MP4 to M4V Converters
- 2.14 Hoe MP4 te zetten naar iPad
- 2.15 Hoe MP4 te zetten naar iDVD of DVD
- 2.16 Hoe MP4 om te zetten naar Webm op Mac
- 2.17 Hoe MP4 om te zetten naar WebM
- 2.18 MP4 converteren naar SWF op de Mac
- 2.19 De best methodes om MP4 online naar SWF
- 2.20 MP4 naar OGG Converter
- 3. Converteer ander formaat naar MP4 +
-
- 3.1 Converteren Youtube naar MP4
- 3.2 Converteren MOV naar MP4
- 3.3 Converteren VOB naar MP4
- 3.4 Converteren Video_TS naar MP4
- 3.5 Converteren WLMP naar MP4
- 3.6 Converteren Windows Movie Maker naar MP4
- 3.7 Converteren VHS naar MP4
- 3.8 Converteren WMV naar MP4
- 3.9 Converteren AVCHD naar MP4
- 3.10 Converteren MPEG naar MP4
- 3.11 Converteren SWF naar MP4
- 3.12 Converteren VLC naar MP4
- 3.13 Converteren AVI naar MP4
- 3.14 Converteren MTS naar MP4
- 3.15 Converteren M4V naar MP4
- 3.16 Converteren MOV naar MP4
- 3.17 Converteren MSWMM naar MP4
- 3.19 Converteren VOB naar MP4 op Mac
- 3.20 Converteren WEBM naar MP4
- 4. Converteer andere populaire formaten naar MP4+
-
- 4.1 Converteren DAT naar MP4
- 4.2 Converteren iphone naar MP4
- 4.3 Converteren MKV naar MP4
- 4.4 Converteren FLV naar MP4
- 4.5 Converteren MXF naar MP4
- 4.6 Converteren MPG naar MP4
- 4.7 Converteren IFO naar MP4
- 4.8 Converteren VRO naar MP4
- 4.9 Converteren WMV naar MP4 op Mac
- 4.10 Converteren AVCHD naar MP4 op Mac
- 4.11 Converteren WMV naar MP4 voor Mac
- 4.12 Converteren AVCHD naar MP4 voor Mac
- 4.13 Converteren ARF naar MP4
- 4.14 Converteren Youtube naar MP4
- 4.15 Converteren iTunes naar MP4
- 4.16 Gratis DVD naar MP4 Converter
- 4.17 Converteren iTunes naar MP4
- 4.18 Converteren Torrent naar MP4
- 4.19 Converteren ASF naar MP4
- 4.20 Converteren MPG naar MP4
- 5. MP4 Tips en Tricks+
-
- 5.1 Speel MP4 op windows movie maker
- 5.2 Speel MP4 op TV
- 5.3 Speel MP4 op VLC
- 5.4 MP4 heeft geen geluid
- 5.5 MP4 Videocompressoren
- 5.6 Ondertitels toevoegt aan MP4
- 5.7 MP4 Compressor
- 5.8 Bewerk metadata voor mp4
- 5.9 MP4 Metadata Editor
- 5.10 5 gratis Flash naar MP4-converters
- 5.11 MP4 naar 3GP Converters
- 5.12 Op de Mac snel MP4 converteren naar OGV
- 5.13 Online MP4 naar OGV Converter
- 5.14 MP4 bewerken met Adobe Premiere
- 5.15 Hoe kan ik MP4 goed afspelen op PS3
- 5.16 DVD maken van MP4 op Windows en Mac
- 5.17 Hoe WRF snel naar MP4 en andere formats
- 5.18 Powerpoint gratis converteren naar MP4
- 5.19 Hoe MP4 om te zetten naar WMV op Mac
- 5.20 Top Online WMV Converters
- 6. Andere videotips+
-
- 6.1 AVI Cutter
- 6.2 WMV naar iPhone
- 6.3 Gratis AVI Player
- 6.4 AVI op TV spelen
- 6.5 Gratis Torrent Speler
- 6.6 AVI Player voor Mac
- 6.7 Ondertiteleditor
- 6.8 Ondertiteling Maker Tool
- 6.9 GRATIS Video Converters voor Windows
- 6.10 AVI naar MPEG4
- 6.11 MP4-video bestand draaien
- 6.12 Gratis Video Converters voor Mac
- 6.13 Importeer je WMV naar iMovie
- 6.14 Converteren MP4 naar MKV
- 6.15 MP4-bestand kleiner te maken
- 6.18 Hoe ondertitels uit MP4 te extraheren
- 7. Converteer MP4 naar een of ander formaat+
-
- 7.1 3 Video-Tools om MP4 naar SWF Te Convert
- 7.2 MP4 naar OGV Converter
- 7.3 MP4 naar MPG Converter Online Review
- 7.4 10 MP4 naar MP3 Converters Online
- 7.5 10 Online MP4 naar MOV Converters
- 7.6 Hoe MP4 naar M4V te converteren
- 7.7 Hoe MP4 naar iPod-video te converteren
- 7.8 HTML5 Video Converter
- 7.9 Hoe MP4 naar GIF Te Converteren
- 7.10 Top MP4 naar FLV Converter Online
- 7.11 3 Video-tools om MP4 naar FLV
- 7.12 Beste MP4 naar DV Converter
- 7.13 Gratis MP4 naar AVI Converters
- 7.14 Hoe MP4 naar 3GP te converteren
- 7.15 Top MP4-encoders
- 7.16 Top 25 MP4 Cutters
- 7.17 Hoe JPG naar MP4 om te zetten
- 7.18 MP4-videmerger
- 7.19 Hoe makkelijk GIF om te zetten naar MP4
- 7.20 Top 10 Gratis MP4-converters online
OGV Converter Mac: Op de Mac snel MP4 converteren naar OGV
- Deel 1. Waarom MP4 naar OGV moet worden geconverteerd en vice versa
- Deel 2. Twee manieren op de Mac MP4 naar OGV om te zetten
- Deel 3. Conclusie: de voor- en nadelen van de verschillende converters
Deel 1. Waarom MP4 naar OGV moet worden geconverteerd en vice versa
Een van de redenen om op de Mac MP4 naar OGV te converteren is dat u een MP4-video in een hoge-kwaliteits HTML5-pagina wilt invoegen. Zoals u weet, is OGV (OGG Theora vidoeformat) een "lossy" video-codec, dat kan worden afgespeeld met browsers zoals Firefox, Google Chrome zonder de noodzaak voor Flash. OGV is de beste keuze voor HTML5 wanneer u video's van hoge kwaliteit wilt insluiten (embedden) in de webpagina.
Toch kan het moeilijk zijn om twee delen van een tv-programma in een .OGV-indeling te hebben. Mogelijk kunt u dit soort bestanden niet afspelen in een Windows Media Player. U wilt misschien ook een PowerPoint-presentatie gebruiken, hoewel het .OGV-format daarin niet werkt, zodat u OGV juist naar naar MP4 zal moeten converteren om het te kunnen gebruiken. Misschien wilt u ook iTunes gebruiken, hoewel .OGV-bestanden daarin niet kunnen worden geïmporteerd om later af te spelen. Deze problemen kunnen worden opgelost met behulp van de conversietool.
Deel 2. Twee manieren op de Mac MP4 naar OGV om te zetten
Methode één: Een desktopconvertor gebruiken om MP4 te converteren naar OGV.
Wondershare UniConverter is wat wij aanbevelen als de beste MP4 naar OGV-converter voor de Mac . Het ondersteunt meer dan 1000 video- en audioformats voor conversie en u kunt het proces in 3 eenvoudige stappen voltooien. Video's kunt u ook nog eenvoudig bewerken, zoals bijvoorbeeld bijsnijden, roteren, of een watermerk of effecten toevoegen. En u kunt de geconverteerde video's vanaf uw Mac eenvoudig overzetten naar iPhone/iPad-apparaten. Download het gratis en ontdek meer video-functies van deze MP4/OGV-converter.
 Wondershare UniConverter - Beste video-omzetter voor Windows/Mac (inclusief Catalina)
Wondershare UniConverter - Beste video-omzetter voor Windows/Mac (inclusief Catalina)

- Converteer MP4 rechtstreeks naar OGV of OGV naar MP4 en converteer tussen meer dan 1000 andere bestandsindelingen.
- Bewerk video's met bijsnijden, roteren, watermerken toevoegen, effecten toepassen, enzovoort.
- Converteer video's in batch met een 30 keer hogere snelheid vergeleken met gewone converters.
- Brand video's op dvd of Blu-ray-schijf om af te spelen met uw dvd-speler.
- Zet video's eenvoudig over van pc/Mac naar externe apparaten via een USB-kabel.
- Download video's van YouTube en meer dan 10.000 andere video-websites door de URL te plakken.
- Alles-in-één toolbox: schermrecorder, metadata toevoegen, video's overzetten naar iPhone/iPad, videocompressor, GIF Maker, etc.
- Ondersteund besturingssysteem: Mac OS 10.15 (Catalina), 10.14, 10.13, 10.12, 10.11, 10.10, 10.9, 10.8, 10.7, 10.6, Windows 10/8/7/2003/Vista/XP.
Stappen om op de Mac MP4 naar OGV te converteren met Wondershare UniConverter :
Voordat u de MP4 naar OGV-conversie start, moet u eerst Wondershare UniConverter downloaden en op uw Mac installeren. Voor Windows-gebruikers gelden vergelijkbare stappen.
Stap 1 Open Wondershare MP4/OGV converter en importeer MP4-bestanden.
Start Wondershare UniConverter op en klik op de knop Add files (Bestanden toevoegen) om MP4-bestanden toe te voegen die u wilt converteren. U kunt de MP4-bestanden ook in batch importeren door eenvoudig meerdere bestanden te slepen en neer te zetten.
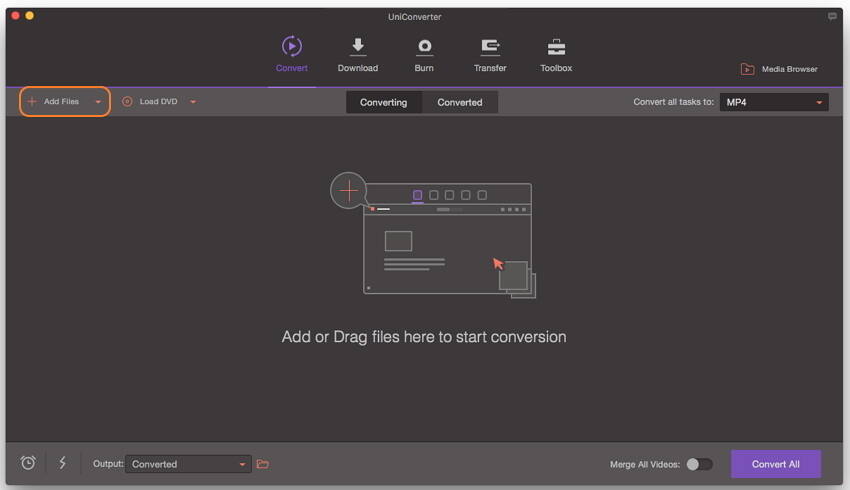
Tip: U kunt het MP4-bestand bewerken met de bewerkingstools die zich onder de videominiatuur bevinden. Je kunt video's bijsnijden, ondertitels of een watermerk toevoegen, effecten toepassen en nog veel meer. Kijk hiervoor op video's bewerken >
Stap 2 Selecteer het OGV uitvoerformat.
Klik op het vervolgkeuzemenu naast de optie Convert all tasks to: (Converteer alle taken naar), kies OGV en de bijbehorende resolutie in de categorie Video. U kunt ook klikken op de knop Create Custom (Aanpassingen maken) om meer video-instellingen te wijzigen, zoals de framesnelheid, de encoder, de bitsnelheid, enzovoort.
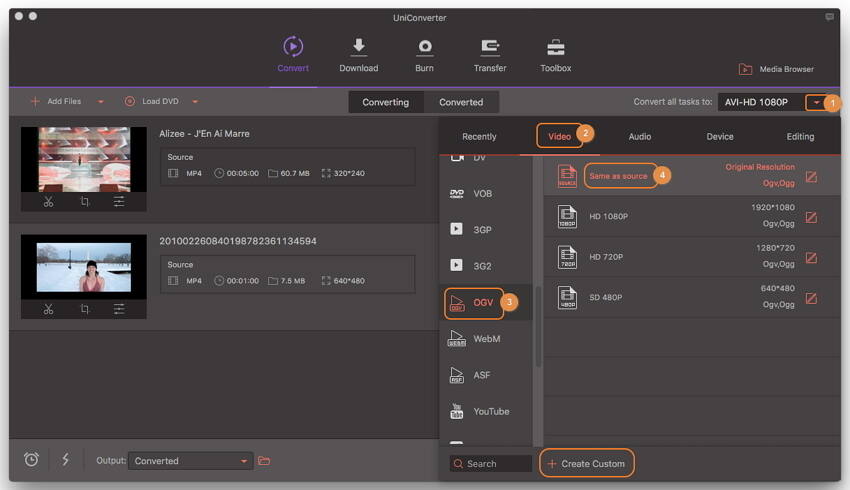
Stap 3 Begin met het converteren van MP4 naar OGV op Mac.
Klik op de knop Convert all (Alles converteren) om de MP4 naar OGV-conversie te starten. Het duurt meestal maar enkele seconden om de gewenste OGV-bestanden te krijgen. U kunt onderaan de interface op het pictogram Output klikken om de OGV-bestanden te vinden.

Methode twee: Gebruik een online converter om MP4 naar OGV op Mac te converteren.
Het enige wat u hoeft te doen is naar een online video-omzetter zoals Convertio te browsen om daar bestanden toe te voegen en vervolgens in een ander format om te laten zetten.
Stap 1: Geef aan welke MP4 bestanden u wilt uploaden naar deze online video-omzetter.
Stap 2: Selecteer de doelmap waarin u het bestand wilt opslaan, Google Drive of Dropbox. En klik vervolgens op Converteren om de online conversie van MP4 naar OGV te starten. De omzetting neemt enige tijd in beslag, afhankelijk van de bestandsgrootte en uw internetsnelheid.
Stap 3: Download het geconverteerde OGV-bestand van de website.
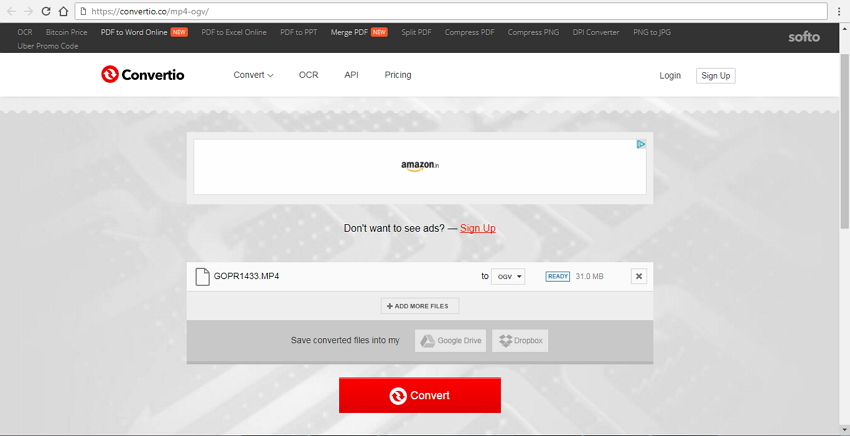
Deel 3. Conclusie: de voor- en nadelen van de verschillende converters
Voor:
Er zijn veel online converters beschikbaar, dus het kan verwarrend zijn om er één te kiezen. Met Wondershare UniConverter maakt u bestanden van betere kwaliteit.
nadelen:
Problematisch is dat u internettoegang nodig hebt en dat sommige converters veel tijd nodig hebben om de bestanden te downloaden. In sommige gevallen kunt u ook problemen hebben met de videokwaliteit of met een maximale bestandsgrootte. Wondershare UniConverter zou in het algemeen een betere ervaring moeten bieden.
U kunt ervoor kiezen om voor een converter te betalen, hoewel dit niet noodzakelijk betekent dat u dan betere kwaliteit krijgt. Het belangrijkste verschil is dat u dan minder of geen advertenties zult zien.
Het verschil tussen een betaalde en gratis converter, is dat je meer resultaat zou willen zien. Dit is gedeeltelijk waar omdat sommige betaalde converters extra mogelijkheden bieden, zoals extra functies of regelmatige updates.
De snelheid kan over het algemeen hoger zijn en u kunt ondersteuning krijgen. Over het algemeen kan het u tijd besparen.
Uiteraard kost het je wat geld. Sommige gratis converters zijn echt goed omdat ze je kwaliteit bieden, maar nooit zoveel als de betaalde. U moet een lagere verwerkingssnelheid accepteren voor een gratis converter. Het is mogelijk een betaalde converter eerst tijdelijk of met beperking van functies gratis uit te proberen.
