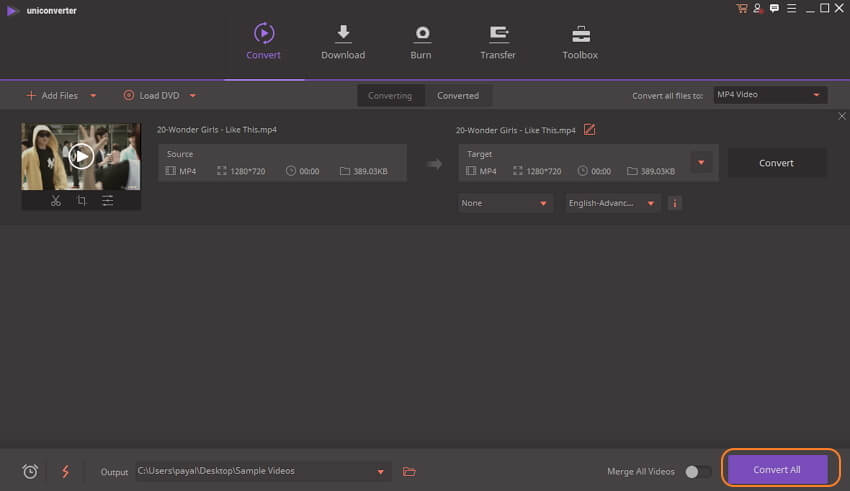MP4
- 1. Converteer MP4 naar ander formaat+
-
- 1.1 Verkleinen van de MP4-videoformaat
- 1.2 Converteren MP4 naar AVI
- 1.3 Converteren MP4 naar MP3
- 1.4 Converteren MP4 naar WAV
- 1.5 Converteren MP4 naar MPEG
- 1.6 Converteren MP4 naar iPhone
- 1.7 Converteren MP4 naar VOB
- 1.8 Converteren MP4 naar Adobe Premiere
- 1.9 Converteren MP4 naar ISO
- 1.10 Converteren MP4 naar iMovie
- 1.11 Converteren MP4 naar Youtube
- 1.12 Converteren MP4 naar DVD
- 1.13 Converteren MP4 naar MP3
- 1.14 Converteren MP4 naar DVD
- 1.15 Converteren MP4 naar MOV
- 1.16 Converteren MP4 naar Final Cut Pro
- 1.17 Converteren MP4 naar DVD
- 1.18 Converteren MP4 naar DVD
- 1.19 Converteren MP4 naar DivX
- 1.20 Converteren MP4 naar Xvid
- 2. Converteer MP4 naar populaire formaten+
-
- 2.2 Converteren MP4 naar MKV
- 2.3 Converteren MP4 naar iTunes
- 2.4 Converteren MP4 naar H264
- 2.5 Converteer MP4 naar AVI zonder kwaliteit
- 2.6 Hoe MP4 om te zetten naar DivX Online
- 2.7 Converteer MP4 moeiteloos naar DivX op Mac
- 2.8 Eenvoudig MP4 naar OGG online convertere
- 2.9 MP4 eenvoudig converteren naar MOV
- 2.10 Converteer MP4 naar MKV op MAC
- 2.11 Converteer MP4 gratis naar MKV online
- 2.12 5 Videoconverters om MP4 naar M4V op de Mac
- 2.13 6 Beste Online MP4 to M4V Converters
- 2.14 Hoe MP4 te zetten naar iPad
- 2.15 Hoe MP4 te zetten naar iDVD of DVD
- 2.16 Hoe MP4 om te zetten naar Webm op Mac
- 2.17 Hoe MP4 om te zetten naar WebM
- 2.18 MP4 converteren naar SWF op de Mac
- 2.19 De best methodes om MP4 online naar SWF
- 2.20 MP4 naar OGG Converter
- 3. Converteer ander formaat naar MP4 +
-
- 3.1 Converteren Youtube naar MP4
- 3.2 Converteren MOV naar MP4
- 3.3 Converteren VOB naar MP4
- 3.4 Converteren Video_TS naar MP4
- 3.5 Converteren WLMP naar MP4
- 3.6 Converteren Windows Movie Maker naar MP4
- 3.7 Converteren VHS naar MP4
- 3.8 Converteren WMV naar MP4
- 3.9 Converteren AVCHD naar MP4
- 3.10 Converteren MPEG naar MP4
- 3.11 Converteren SWF naar MP4
- 3.12 Converteren VLC naar MP4
- 3.13 Converteren AVI naar MP4
- 3.14 Converteren MTS naar MP4
- 3.15 Converteren M4V naar MP4
- 3.16 Converteren MOV naar MP4
- 3.17 Converteren MSWMM naar MP4
- 3.19 Converteren VOB naar MP4 op Mac
- 3.20 Converteren WEBM naar MP4
- 4. Converteer andere populaire formaten naar MP4+
-
- 4.1 Converteren DAT naar MP4
- 4.2 Converteren iphone naar MP4
- 4.3 Converteren MKV naar MP4
- 4.4 Converteren FLV naar MP4
- 4.5 Converteren MXF naar MP4
- 4.6 Converteren MPG naar MP4
- 4.7 Converteren IFO naar MP4
- 4.8 Converteren VRO naar MP4
- 4.9 Converteren WMV naar MP4 op Mac
- 4.10 Converteren AVCHD naar MP4 op Mac
- 4.11 Converteren WMV naar MP4 voor Mac
- 4.12 Converteren AVCHD naar MP4 voor Mac
- 4.13 Converteren ARF naar MP4
- 4.14 Converteren Youtube naar MP4
- 4.15 Converteren iTunes naar MP4
- 4.16 Gratis DVD naar MP4 Converter
- 4.17 Converteren iTunes naar MP4
- 4.18 Converteren Torrent naar MP4
- 4.19 Converteren ASF naar MP4
- 4.20 Converteren MPG naar MP4
- 5. MP4 Tips en Tricks+
-
- 5.1 Speel MP4 op windows movie maker
- 5.2 Speel MP4 op TV
- 5.3 Speel MP4 op VLC
- 5.4 MP4 heeft geen geluid
- 5.5 MP4 Videocompressoren
- 5.6 Ondertitels toevoegt aan MP4
- 5.7 MP4 Compressor
- 5.8 Bewerk metadata voor mp4
- 5.9 MP4 Metadata Editor
- 5.10 5 gratis Flash naar MP4-converters
- 5.11 MP4 naar 3GP Converters
- 5.12 Op de Mac snel MP4 converteren naar OGV
- 5.13 Online MP4 naar OGV Converter
- 5.14 MP4 bewerken met Adobe Premiere
- 5.15 Hoe kan ik MP4 goed afspelen op PS3
- 5.16 DVD maken van MP4 op Windows en Mac
- 5.17 Hoe WRF snel naar MP4 en andere formats
- 5.18 Powerpoint gratis converteren naar MP4
- 5.19 Hoe MP4 om te zetten naar WMV op Mac
- 5.20 Top Online WMV Converters
- 6. Andere videotips+
-
- 6.1 AVI Cutter
- 6.2 WMV naar iPhone
- 6.3 Gratis AVI Player
- 6.4 AVI op TV spelen
- 6.5 Gratis Torrent Speler
- 6.6 AVI Player voor Mac
- 6.7 Ondertiteleditor
- 6.8 Ondertiteling Maker Tool
- 6.9 GRATIS Video Converters voor Windows
- 6.10 AVI naar MPEG4
- 6.11 MP4-video bestand draaien
- 6.12 Gratis Video Converters voor Mac
- 6.13 Importeer je WMV naar iMovie
- 6.14 Converteren MP4 naar MKV
- 6.15 MP4-bestand kleiner te maken
- 6.18 Hoe ondertitels uit MP4 te extraheren
- 7. Converteer MP4 naar een of ander formaat+
-
- 7.1 3 Video-Tools om MP4 naar SWF Te Convert
- 7.2 MP4 naar OGV Converter
- 7.3 MP4 naar MPG Converter Online Review
- 7.4 10 MP4 naar MP3 Converters Online
- 7.5 10 Online MP4 naar MOV Converters
- 7.6 Hoe MP4 naar M4V te converteren
- 7.7 Hoe MP4 naar iPod-video te converteren
- 7.8 HTML5 Video Converter
- 7.9 Hoe MP4 naar GIF Te Converteren
- 7.10 Top MP4 naar FLV Converter Online
- 7.11 3 Video-tools om MP4 naar FLV
- 7.12 Beste MP4 naar DV Converter
- 7.13 Gratis MP4 naar AVI Converters
- 7.14 Hoe MP4 naar 3GP te converteren
- 7.15 Top MP4-encoders
- 7.16 Top 25 MP4 Cutters
- 7.17 Hoe JPG naar MP4 om te zetten
- 7.18 MP4-videmerger
- 7.19 Hoe makkelijk GIF om te zetten naar MP4
- 7.20 Top 10 Gratis MP4-converters online
Hoe ondertitels uit MP4 te extraheren
Ondertitels zijn de bijschriften die onder de video's worden weergegeven en die worden gebruikt voor het vertalen van de dialogen en verhalen. Er zijn twee soorten video-ondertitels: harde ondertitels en zachte ondertitels. De harde ondertitels zijn de ondertitels die zijn geïntegreerd in de video als onderdeel van het beeld, terwijl de zachte ondertitels onafhankelijk van elkaar worden gestreamd en niet in de video zijn opgenomen. Hardcoded ondertitels zijn moeilijk te verwijderen, terwijl de zachte ondertitels gemakkelijk kunnen worden uitgeschakeld wanneer dat nodig is. Hoewel ondertitels helpen bij het vertalen van video's, kunnen ze ook vervelend zijn, omdat ze de aandacht afleiden van de algemene video-ervaring. Dus als u wilt genieten van een schoon uitziend videoscherm, moet u ondertitels van MP4 extraheren en andere formaten. Leer meer over het proces en de tools in de volgende delen.
- Deel 1. Hoe ondertiteling te verwijderen uit MP4 (Zachte ondertiteling)
- Deel 2. Hoe ondertitels uit MP4 te verwijderen (Hard Coded)
- Deel 3. FAQ's over ondertitels en MP4
Deel 1. Hoe ondertiteling te verwijderen uit MP4 (Zachte ondertiteling)
Zachte Ondertitels zijn de externe ondertitels die niet in de video zijn opgenomen. Dit soort ondertitels zijn eenvoudig te verwijderen of uit te pakken, maar hebben daarvoor een goed programma nodig. MacX Video Converter is desktop software waarmee ondertitels uit mp4 kunnen worden verwijderd. De software is beschikbaar voor Windows-en Mac-versie en zorgt dat ondertitels uit een breed scala van video formaten verwijderd kunnen worden, waaronder MP4, MKV, FLV, en anderen.
Stappen hoe ondertitels te verwijderen uit MP4 met behulp van MacX Video Converter:
Stap 1: MacX Video Converter downloaden, installeren en starten op uw PC of Mac. Klik op de +Video knop om door de MP4 video te bladeren en deze toe te voegen. U kunt het bestand ook slepen en neerzetten.
Stap 2: Klik op het ondertitelspoor menu en u kunt de opties Ondertitel Laden en Ondertitel Uitschakelen zien. Klik op de laatste.
Stap 3: Klik op RUN om het proces van het verwijderen van zachte ondertiteling uit uw MP4 video te starten.
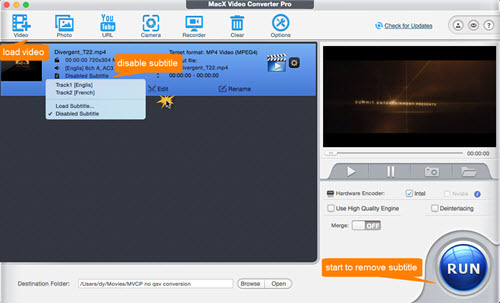
Deel 2. Hoe ondertitels uit MP4 te verwijderen (Hard Coded
Hardcoded ondertitels worden ook wel geforceerde of ingesloten ondertitels genoemd en deze zijn al in de video's opgenomen. Deze ondertitels kunnen in geen enkele situatie worden verwijderd of gewijzigd. Maar als u toch de hardcoded ondertitels wilt verwijderen is er een betere manier om dit te doen. Om hardcoded ondertitels MP4 te verwijderen kunt u het deel van de video waar de ondertiteling is geplaatst bewerken en bijsnijden en vervolgens de nieuwe video opslaan. Er is goede software nodig om de video zonder kwaliteitsverlies te knippen en we raden Wondershare UniConverter aan. Deze professionele software is een complete video-toolbox die hoogwaardige videobewerking mogelijk maakt, inclusief het bijsnijden, knippen, ondertitelen en andere functies. Het proces van het bewerken van video's is super snel en omvat een paar eenvoudige stappen.
 Wondershare UniConverter - De Beste Video Converter voor Windows / Mac (Inclusief Catalina)
Wondershare UniConverter - De Beste Video Converter voor Windows / Mac (Inclusief Catalina)

- Video omzetten naar MP4, MOV en 1000 andere formaten.
- Video omzetten naar een geoptimaliseerde preset voor bijna alle apparaten zoals de iPhone.
- 30x snellere conversiesnelheid dan andere bekende converters.
- Bewerk, verbeter & personaliseer uw video's, met trimmen, croppen, effecten toevoegen, etc.
- Brand video op afspeelbare DVD met een aantrekkelijk gratis DVD-template.
- Download of neem video's op van meer dan 10.000+ videodeelsites.
- Veelzijdige toolbox met vastleggen van video-metadata, GIF-maker, casten van video naar TV, Videocompressor en schermrecorder.
- Ondersteund OS: Windows NT4/2000/2003/XP/Vista/7/8, and Windows 10 (32 bit & 64 bit), Mac OS 10.15 (Catalina), 10.14, 10.13, 10.12, 10.11, 10.10, 10.9, 10.8, 10.7, 10.6
Stappen hoe harde gecodeerde ondertitels uit MP4 kunt halen met Wondershare UniConverter
Stap 1 Open Wondershare Subtitle extractor en importeer MP4 bestand.
Start UniConverter-software op uw PC. Klik op +Bestanden Toevoegen in de Conversie tab om te bladeren en MP4-video's met hardcoded ondertitels toe te voegen.

Stap 2 Crop het videogedelte met de ondertitel.
De toegevoegde video's verschijnen als thumbnails met bewerkingspictogrammen onder de thumbnail-afbeelding. Klik op het tweede pictogram, crop, om het bewerkingsvenster te openen. Het pop-up venster toont de video met de ondertitel. Sleep en pas het crop frame aan om een video zonder ondertiteling te krijgen. Het voorbeeld toont de video zonder ondertiteling. Aan de rechterkant van het venster, selecteert u de beeldverhouding en andere parameters als dat nodig is. Klik op OK om de wijzigingen te bevestigen.
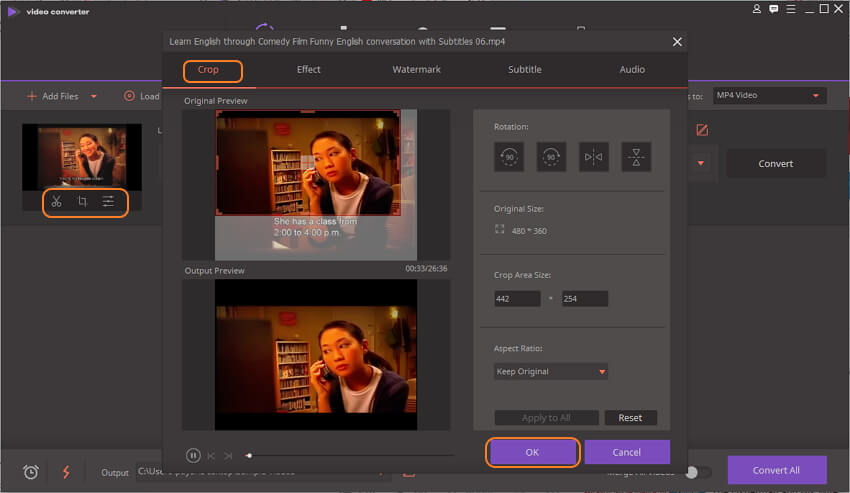
Stap 3 Converteren om wijzigingen op te slaan.
Op het tabblad Output, kiest u de PC locatie waar u het geconverteerde bestand wilt opslaan. Klik op Alles Omzetten om het proces van het bewerken en opslaan van MP4-video's zonder harde ondertiteling te starten.
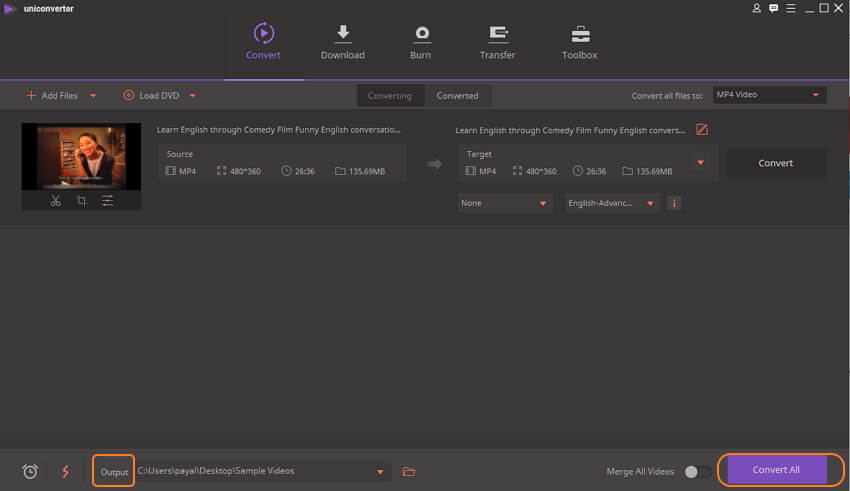
Deel 3. FAQ's over ondertitels en MP4
1. Kunnen we ondertitels uit MP4 halen met behulp van VLC?
VLC is een veelgebruikte mediaspeler, maar heeft daarnaast nog een groot aantal andere functies. Met behulp van VLC kunt u ondertitels verwijderen uit een MP4-bestand. Hieronder volgen de stappen om ondertitels uit MP4 VLC te halen.
Stap 1: Open VLC-voorkeuren en druk op de Alle knop onderaan. Selecteer Video > Ondertitels/OSD en vink vervolgens de optie "Automatisch ondertitelbestanden detecteren" uit. Schakel de subafbeelding en On Screen Display in.
Stap 2:Klik met de rechtermuisknop op de video en ga naar Video> Subtitle Track> Uitschakelen.
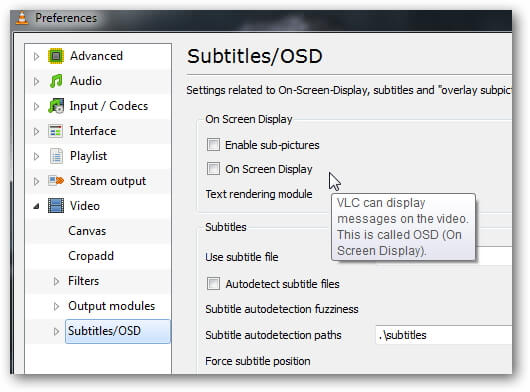
2. Kunnen we ondertitels online extraheren?
Op zoek naar mogelijkheden om online ondertitels uit MP4 te halen? U zult teleurgesteld zijn omdat er daar geen software voor is. U moet gebruik maken van de desktop software zoals besproken in bovenstaande delen van het artikel om de ondertitels uit uw video's te halen.
3. Hoe moet je ondertitels toevoegen aan MP4?
In veel situaties wilt u ondertitels toevoegen aan uw MP4. Daarvoor is goede professionele software en Wondershare UniConverter is de perfecte keuze. Met behulp van het programma kunt u ondertitels toevoegen aan uw MP4, MKV, AVI en andere videoformaten en ook aan digitale/DVD-films, muziekvideo's en TV-series. Het proces is snel en eenvoudig.
Stappen hoe ondertitels aan MP4 toe te voegen met UniConverter:
Stap 1: Start Wondershare UniConverter op uw Windows PC. Klik in het tabblad Conversie op +Bestanden Toeveogen om te bladeren en video's toe te voegen waaraan u de ondertitels wilt toevoegen.
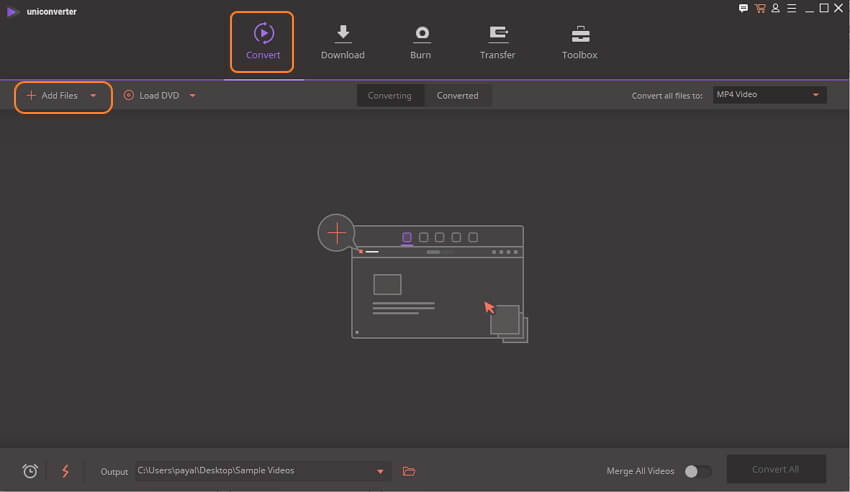
Stap 2: De toegevoegde video verschijnt als een thumbnail op de interface. Onder de thumbnail afbeelding zijn er 3 bewerkingspictogrammen voor Trim, Crop en Effect. Klik op de pictogrammen Crop of Effect om het bewerkingsvenster te openen.
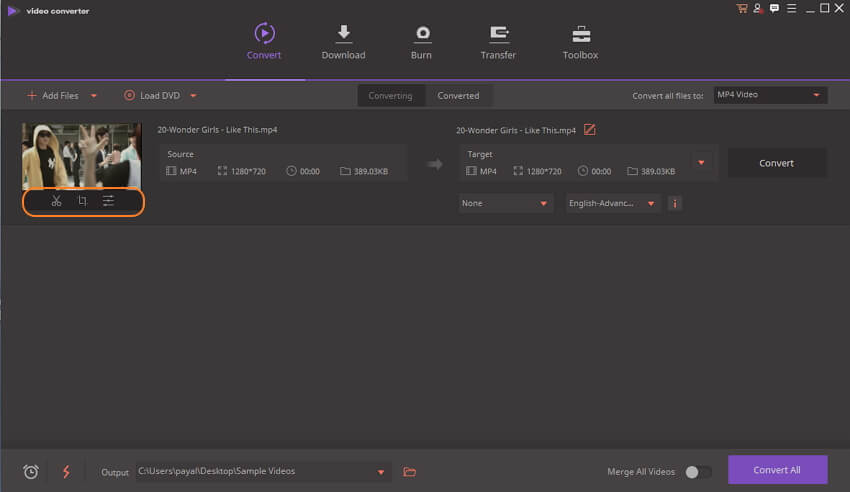
Stap 3: Selecteer de Ondertitel tab in het nieuwe pop-up venster. Als de ondertitels al gedownload zijn op uw PC, klik dan op de optie Ondertitels en blader naar de dezelfde optie. U kunt ook op het browse-icoontje klikken om de ondertitels op uw PC te doorzoeken. Kies vervolgens het lettertype, de kleur, de grootte en andere vermelde parameters. Klik op OK om de wijzigingen te bevestigen.
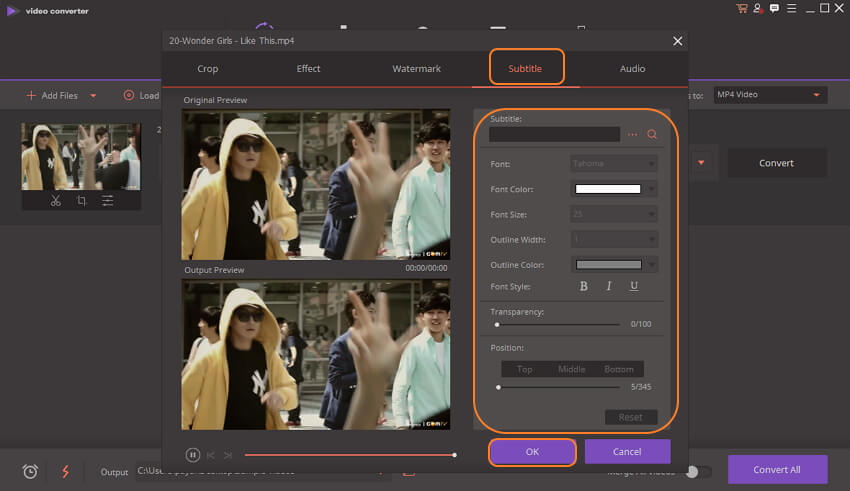
Step 4: Klik tenslotte op All Omzetten om het proces van het toevoegen van ondertiteling aan uw MP4 video te starten. Controleer het bestand met ondertitels op het tabblad Geconverteerd.