UniConverter Gebruikershandleiding
-
Beginnen Mac
-
Video converteerder Mac
-
Video bewerker Mac
- Video Trimmen | Wondershare UniConverter voor Mac
- Watermerk Toevoegen | Wondershare UniConverter voor Mac
- Video Bijsnijden | Wondershare UniConverter voor Mac
- Effecten Toepassen | Wondershare UniConverter voor Mac
- Toevoegen Ondertitels | Wondershare UniConverter voor Mac
- Audio Track Volume | Wondershare UniConverter voor Mac
-
Videocompressor Mac
-
Scherm opnemer Mac
-
Downloader Mac
-
Audio-omzetter Mac
-
Gereedschapskist Mac
- Video's Samenvoegen | Wondershare UniConverter voor Mac
- DVD Brander | Wondershare UniConverter voor Mac
- Transfer | Wondershare UniConverter voor Mac
- Beeld Converter | Wondershare UniConverter voor Mac
- GIF Maker | Wondershare UniConverter voor Mac
- Media Metadata Repareren | Wondershare UniConverter voor Mac
- VR Converter | Wondershare UniConverter voor Mac
- Ruisverwijderaar | Wondershare UniConverter voor Mac
- Stemwisselaar | Wondershare UniConverter voor Mac
- MP3-snijder | Wondershare UniConverter voor Mac
- Vocale verwijderaar | Wondershare UniConverter voor Mac
- Intro & Outro | Wondershare UniConverter voor Mac
- AI-portret | Wondershare UniConverter voor Mac
- Video automatisch bijsnijden | Wondershare UniConverter voor Mac
- Achtergrondverwijderaar | Wondershare UniConverter voor Mac
- Smart Trimmer | Wondershare UniConverter voor Mac
- Watermerkeditor | Wondershare UniConverter voor Mac
- Ondertiteleditor | Wondershare UniConverter voor Mac
-
Wondershare Video Converter Pro Mac
-
Fusie Mac
-
Mediaspeler Mac
-
Dvd-brander Mac
FAQs
Video / audio-oplossingen
Hoe je clips op Mac automatisch kunt trimmen met één klik
Bij videobewerking op de Mac moet je meestal de video trimmen en merk je dat dit niet zo'n gemakkelijke klus is vanwege de herhaalde trimbewerkingen. Wondershare UniConverter voor Mac biedt een nieuwe krachtige, slimme trimfunctie met toegevoegde waarde, waarmee je clips automatisch kunt trimmen. Het is gebaseerd op het herkennen van onregelmatige audio in de video. Als de audioclip voldoet aan de voorwaarde die je instelt, bijvoorbeeld als het audiovolume te laag is, wordt dit deel van de video automatisch herkend en verborgen (verwijderd). Bekijk meer details in de onderstaande stapsgewijze handleiding over het automatisch trimmen van clips op de Mac.
Stappen voor het slim trimmen van video's op Mac:
Stap 1 Start Wondershare UniConverter voor Mac.
Open Wondershare UniConverter voor Mac na de installatie, klik op het tabblad Tools. Je vindt de functie Smart Trimmer in de sectie AI Lab. Klik op de Smart Trimmer om de gewenste bestanden op Mac te importeren.
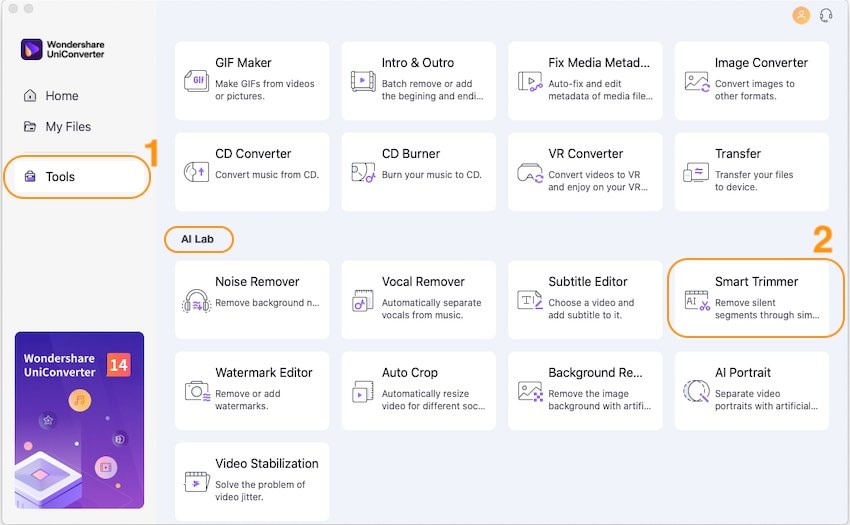
Stap 2 Start de voorinstellingen voor slim trimmen.
Standaard herkent deze slimme trimmer automatisch de delen van de video waar gedurende 2 seconden geen geluid is. Verder heb je 3 opties om de voorwaarden voor slim herkennen en trimmen vooraf in te stellen: Audiovolume, Audiolengte en Audiobuffer.
In de optie Audiovolume kun je het volumepercentage kiezen van 0 tot 30%, wat betekent dat je wilt dat de Smart Trimmer de delen van clips herkent waarvan het audiovolume lager is dan het procentuele niveau van de originele video , dus als je bijvoorbeeld 20% kiest, zal de slimme trimmer automatisch de delen extraheren waar het audiovolume lager is dan 20 als het maximale audiovolume in de originele video 100 is.
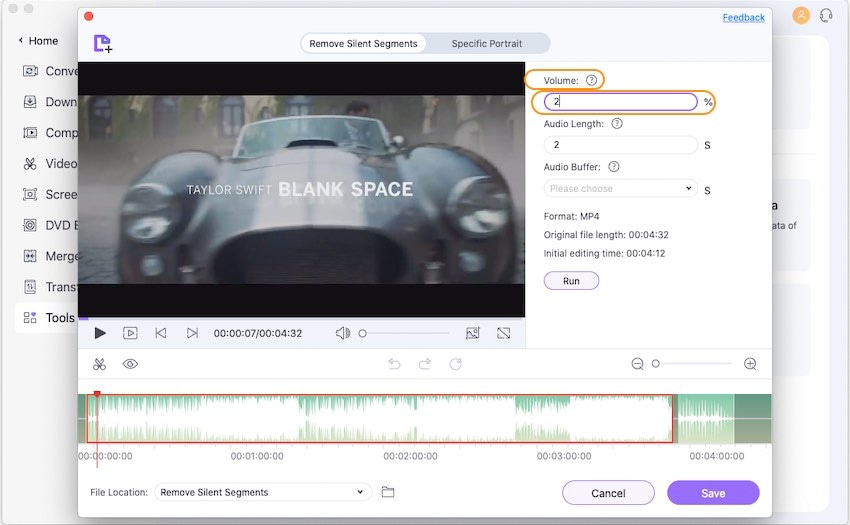
In de optie Audiolengte kun je ervoor kiezen om deze slimme trimmer zo in te stellen dat hij de delen van de video herkent waar gedurende een bepaalde tijd geen geluid is. Deze tijdsduur kan variëren van 1 tot 20 seconden.

In de optie Audiobuffer heb je geavanceerde keuzes om het trimmen van je video soepeler te laten verlopen. Hier kun je het buffergebied instellen van 0,1 seconde tot 5 seconden. Stel dat je hier 2 seconden instelt, dan zal deze slimme trimmer 2 seconden verlengen in het herkende gebied, wat handig kan zijn als dit gebied een speciale stem bevat die niet geschikt is om direct te knippen, zoals ademhalen.
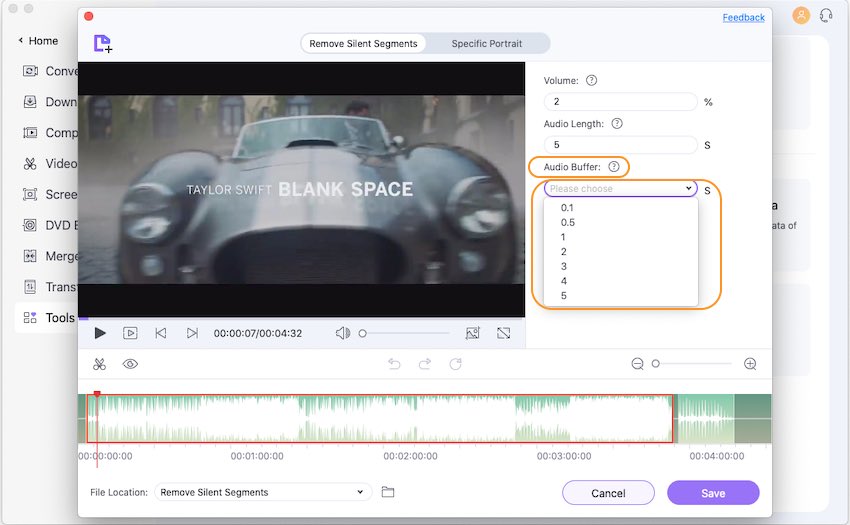
Stap 3 Met succes slim trimmen van video's op Mac.
Nadat alle instellingen zijn uitgevoerd, klik je op de knop Uitvoeren om het slimme trimmen te starten. Als je verder niet zo tevreden bent met de automatisch uitgepakte delen, heb je meer opties om het trimgebied aan te passen door de markeringsbalk te verplaatsen, het Schaarpictogram te gebruiken om te knippen en het Gesloten Oogpictogram om de ongewenste delen te verbergen en te verwijderen.
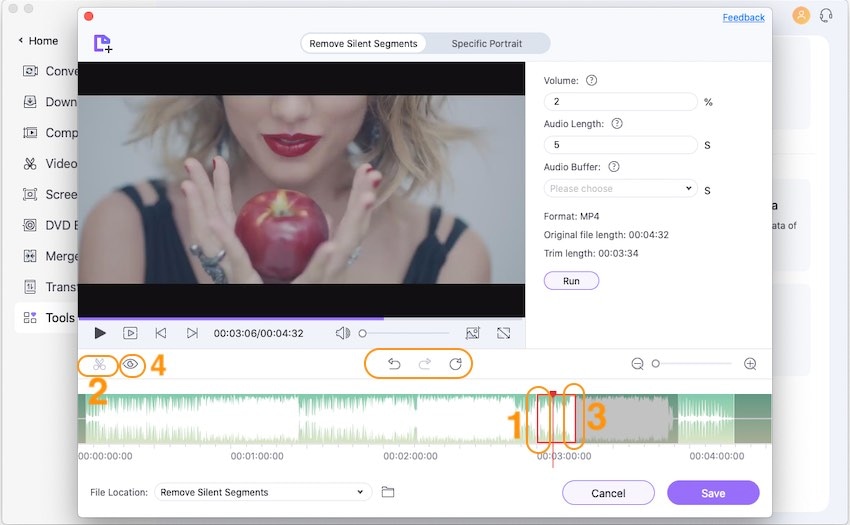
Stap 5 Exporteer de automatisch getrimde clips met één klik.
Klik ten slotte op de knop Opslaan om de automatisch bijgesneden video eenvoudig op je Mac op te slaan.
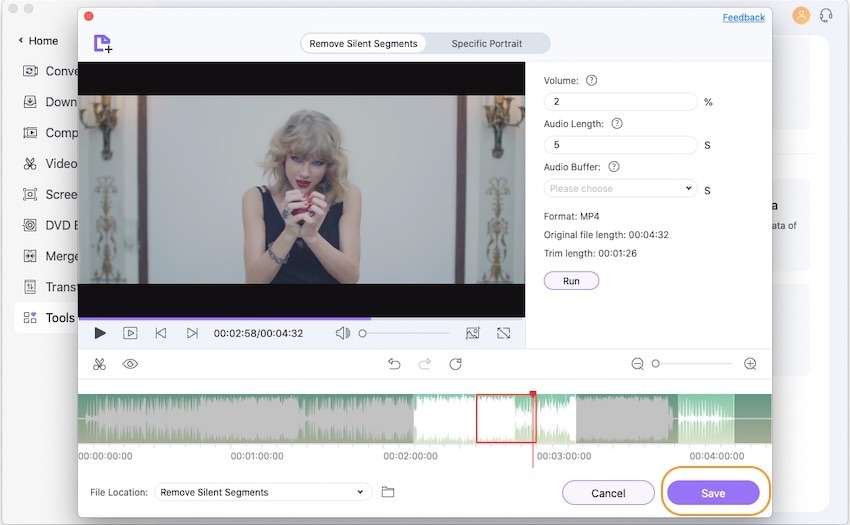
Meer nuttige informatie
Uw complete videogereedschapskist

 print
print