UniConverter User Guide
-
Video Converter - Video Converter Pro
-
Downloader - Video Converter Pro
-
Video Editor - Video Converter Pro
FAQs
Video/Audio Solutions
Converteer video's naar elk formaat op Mac
Met Wondershare Video Converter Pro voor Mac kun je video's op de Mac in hoge kwaliteit van het ene formaat, naar het andere converteren. De meest voorkomende videoformaten zoals MP4, MOV, MKV, FLV, en WMV worden hier ondersteund. De bestanden kunnen ook worden geconverteerd naar vooraf ingestelde apparaatspecifieke, en locatiespecifieke formaten om eventuele compatibiliteitsproblemen met het formaat te voorkomen. De onderstaande gids helpt u bij de stappen voor de bestandsconversie.
Stap 1 Voeg video's toe om te converteren op Mac
Om met het conversieproces te beginnen, moeten eerst de te converteren bestanden aan de programma-interface worden toegevoegd. Met Wondershare Video Converter Pro voor Mac kunt u video's toevoegen vanaf uw lokale computer, camcorder, iPhone/Android-telefoons, en andere apparaten.
Start Wondershare Video Converter Pro op uw Mac en het wordt standaard geopend op het tabblad Converteren. Video's kunnen als volgt worden toegevoegd:
- Op het tabblad Converteren van de sectie klikt u op de knop +Bestanden toevoegen. Er wordt een dialoogvenster geopend waarin u de gewenste lokale video's kunt toevoegen. Er kunnen ook meerdere bestanden of een volledige map voor batchconversie worden toegevoegd.
- Om video's van uw aangesloten camcorder toe te voegen, klikt u op de vervolgkeuzelijst op de knop +Bestanden toevoegen en selecteert u de optie Toevoegen vanaf camcorder. De interface van de software laadt alle bestanden op uw camcorder.
- Om bestanden toe te voegen vanaf uw iPhone of Android-apparaten, selecteert u de optie Toevoegen vanaf apparaat in het vervolgkeuzemenu, en kiest u vervolgens de bestanden die u wilt converteren.
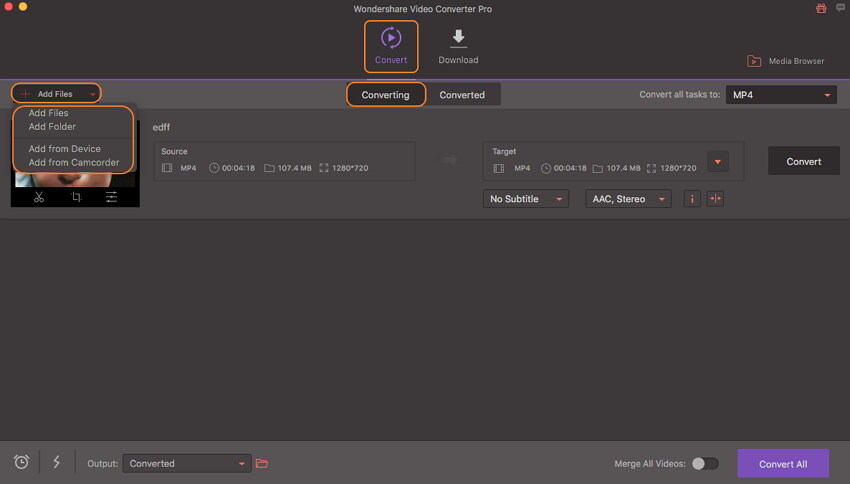
Deel 2 Video's bewerken op Mac (optioneel)
Alle toegevoegde video's worden op de interface weergegeven met details, en een miniatuurafbeelding. Onder elk toegevoegd bestand zijn de pictogrammen voor Bijsnijden, Bijsnijden en Effect aanwezig. Kies de gewenste optie, en er wordt een nieuw pop-upvenster geopend waarin u de benodigde wijzigingen kunt aanbrengen en bevestigen.
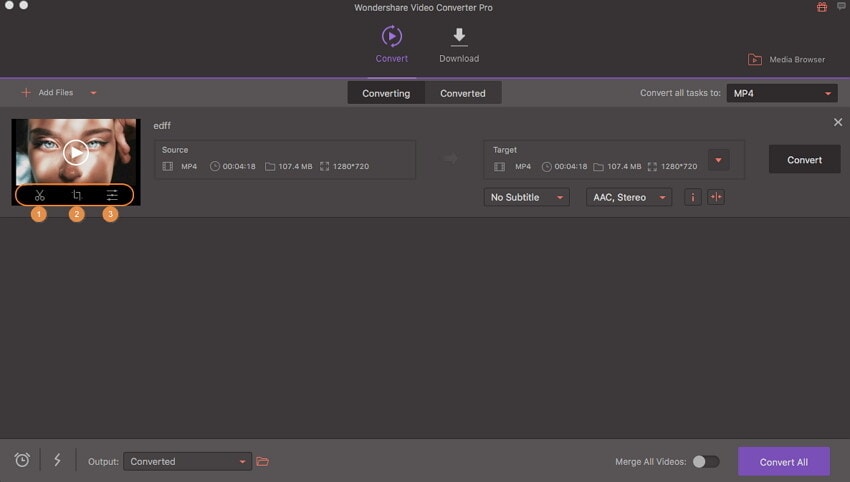
Dit is een optionele stap en kan worden overgeslagen als er geen bestandsbewerking nodig is.
Stap 3 Kies het uitvoervideoformaat
Wondershare Video Converter Pro ondersteunt een breed scala aan video- en audioformaten, vooraf ingestelde apparaatspecifieke formaten, en ook de optie om bestanden specifiek voor sociale media te converteren.
Oplossing 1: Converteer video's naar MP4, of andere formaten. Open in de rechterbovenhoek van de software-interface de vervolgkeuzelijst op het tabblad Alle taken converteren naar:. Kies in de tabbladlijst Video MP4 of een ander gewenst formaat. U kunt de resolutie als bronbestand kiezen of indien nodig wijzigen. De onderstaande schermafbeelding laat zien hoe je MOV naar MP4 op Mac converteert.
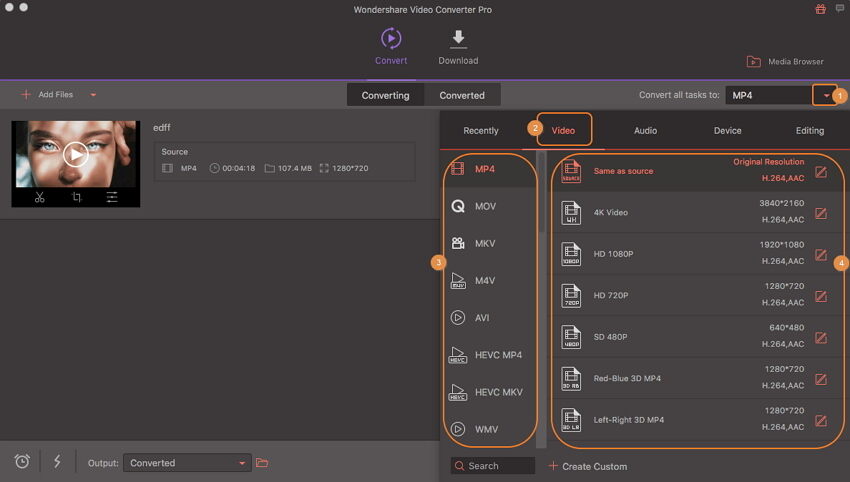
Oplossing 2: Converteer video's voor sociale netwerken. Als u uw video's converteert om deze via sociale-mediasites te delen, kunt u met de software het formaat kiezen dat speciaal voor hen is ontworpen. Op het tabblad Video kiest u uit YouTube, Facebook en Vimeo. Selecteer ook de resolutie van het bestandsformaat.
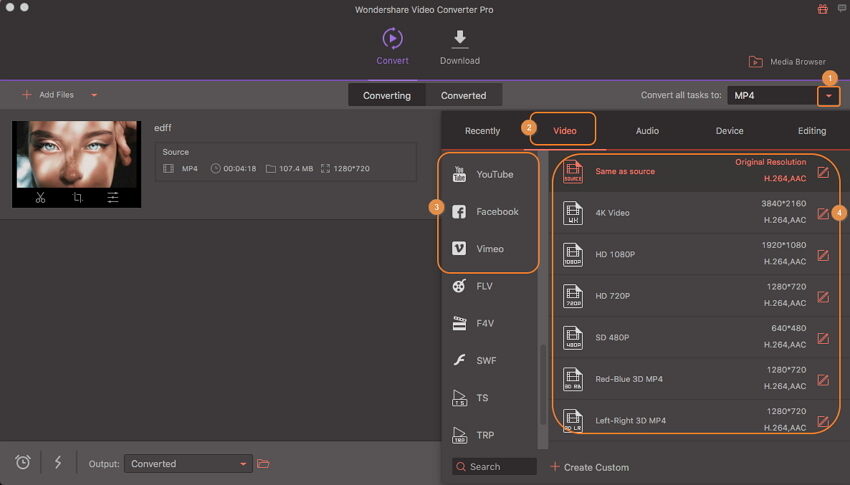
Oplossing 3: Converteer video's naar iPhone/iPad/Android-apparaten. Met Wondershare Video Converter Pro voor Mac kunnen de video's worden geconverteerd naar apparaatspecifieke formaten. De lijst met ondersteunde merken, en apparaten, kan worden gecontroleerd op het tabblad Apparaat.
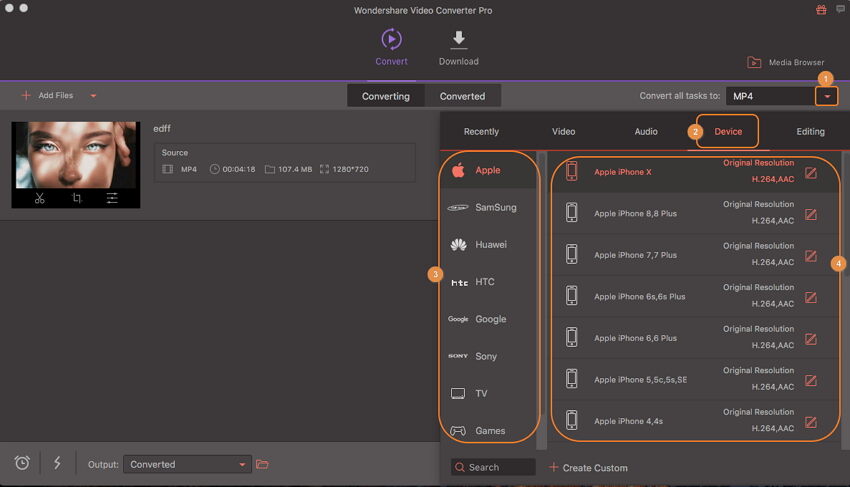
Stap 4 Converteer eenvoudig video's op Mac
Selecteer in het gedeelte Uitvoer de Mac-locatie waar u de geconverteerde bestanden wilt opslaan. Om het conversieproces te starten, klikt u op de knop Alles converteren in de rechterbenedenhoek.
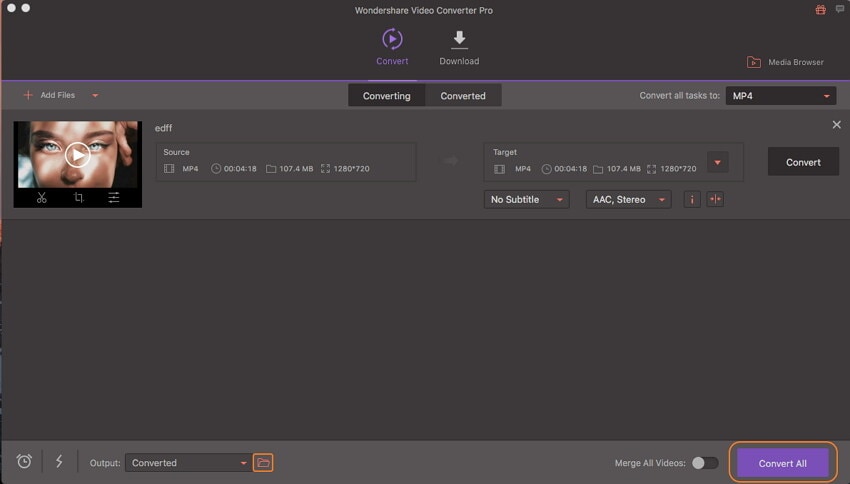
Stap 5 Zoek de geconverteerde bestanden
De geconverteerde videobestanden kunnen op 2 manieren worden opgebouwd nadat het conversieproces succesvol is afgerond.
- Methode 1: Klik op het mappictogram op het tabblad Uitvoer en u gaat naar de Mac-locatie waar de geconverteerde bestanden worden opgeslagen.
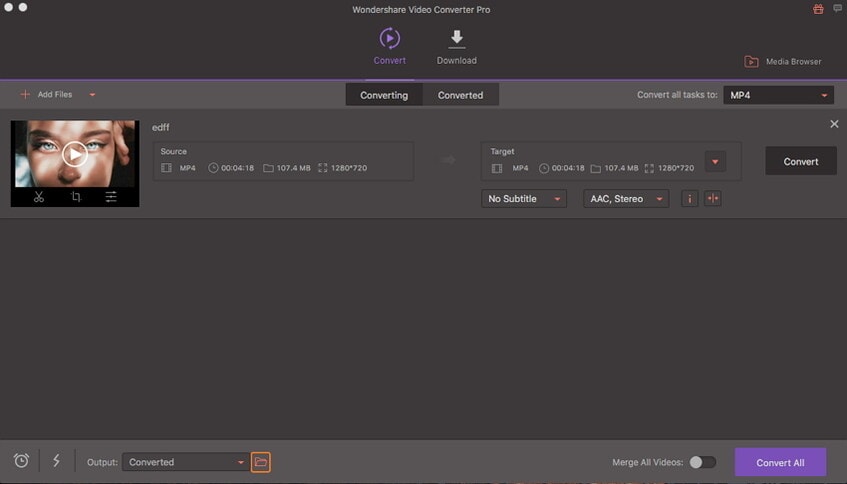
- Methode 2: Het tabblad Geconverteerd van de interface toont de lijst met verwerkte bestanden. Selecteer het gewenste bestand, en klik op het mappictogram ernaast, zodat u uw video's gemakkelijk kunt vinden.
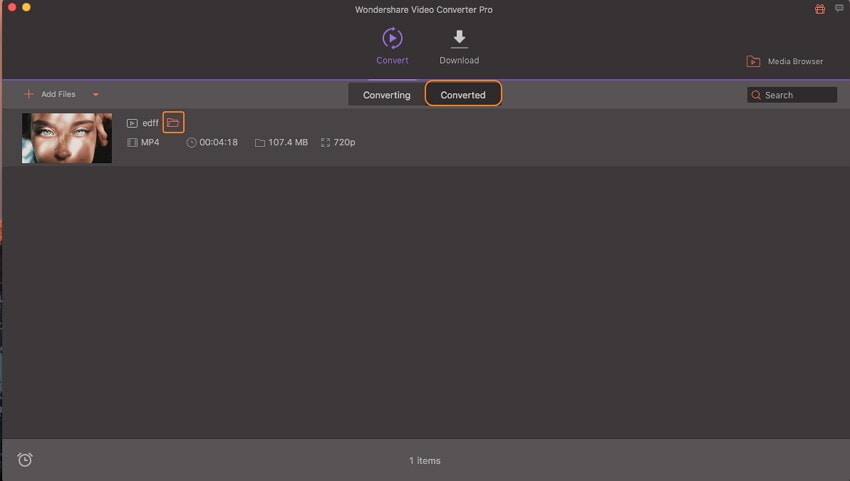
 print
print