UniConverter Gebruikershandleiding
-
Beginnen Mac
-
Video converteerder Mac
-
Video bewerker Mac
- Video Trimmen | Wondershare UniConverter voor Mac
- Watermerk Toevoegen | Wondershare UniConverter voor Mac
- Video Bijsnijden | Wondershare UniConverter voor Mac
- Effecten Toepassen | Wondershare UniConverter voor Mac
- Toevoegen Ondertitels | Wondershare UniConverter voor Mac
- Audio Track Volume | Wondershare UniConverter voor Mac
-
Videocompressor Mac
-
Scherm opnemer Mac
-
Downloader Mac
-
Audio-omzetter Mac
-
Gereedschapskist Mac
- Video's Samenvoegen | Wondershare UniConverter voor Mac
- DVD Brander | Wondershare UniConverter voor Mac
- Transfer | Wondershare UniConverter voor Mac
- Beeld Converter | Wondershare UniConverter voor Mac
- GIF Maker | Wondershare UniConverter voor Mac
- Media Metadata Repareren | Wondershare UniConverter voor Mac
- VR Converter | Wondershare UniConverter voor Mac
- Ruisverwijderaar | Wondershare UniConverter voor Mac
- Stemwisselaar | Wondershare UniConverter voor Mac
- MP3-snijder | Wondershare UniConverter voor Mac
- Vocale verwijderaar | Wondershare UniConverter voor Mac
- Intro & Outro | Wondershare UniConverter voor Mac
- AI-portret | Wondershare UniConverter voor Mac
- Video automatisch bijsnijden | Wondershare UniConverter voor Mac
- Achtergrondverwijderaar | Wondershare UniConverter voor Mac
- Smart Trimmer | Wondershare UniConverter voor Mac
- Watermerkeditor | Wondershare UniConverter voor Mac
- Ondertiteleditor | Wondershare UniConverter voor Mac
-
Wondershare Video Converter Pro Mac
-
Fusie Mac
-
Mediaspeler Mac
-
Dvd-brander Mac
FAQs
Video / audio-oplossingen
Hoe video's samenvoegen in een op Mac
Als je twee of meer video's hebt die in een moeten worden samengevoegd zodat de hele film in een keer bekeken kan worden& dan kan Wondershare UniConverter een geweldige hulp zijn. Met de ""Samenvoegen"" functie in UniConverter & amp; kun je meerdere korte clips samenvoegen om een enkele & amp; volledige film op je Mac PC te zetten in slechts een paar eenvoudige stappen. Hier zijn ze:
Hoe Video's In Een Samenvoegen op Mac - Wondershare UniConverter (Mac) Handleiding
Stap 1 Importeer de video's.
Start Wondershare UniConverter op je Mac computer& ga naar de Samenvoegen categorie in het linkerpaneel. Klik op de drop-down knop naast het Bestanden Toevoegen icoon rechtsboven in het middenscherm& en klik dan op Bestanden Toevoegen (of een andere beschikbare optioe in het menu indien nodig). Zoek en selecteer de video's in het nieuwe vak dat opent en klik op Laden rechtsonder om de geselecteerde bestanden te importeren. Opmerking: Als de clips zich in verschillende mappen bevindens& moet je het proces herhalen om ze allemaal toe te voegen.
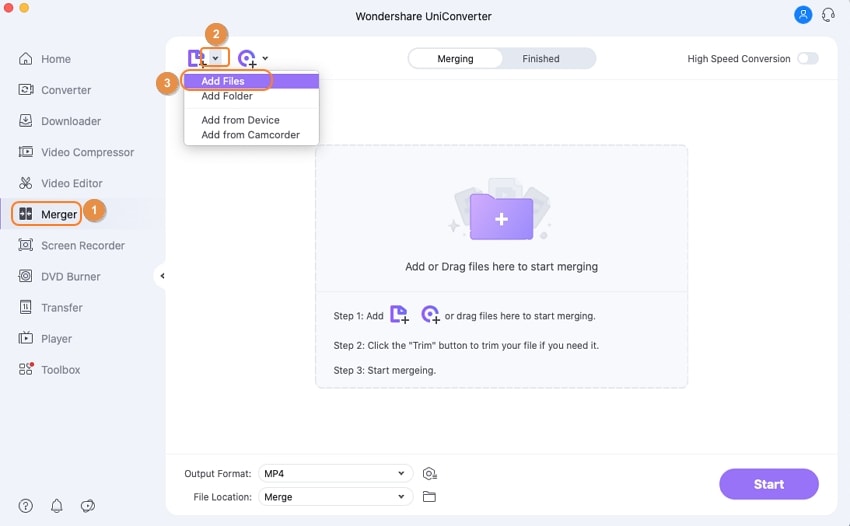
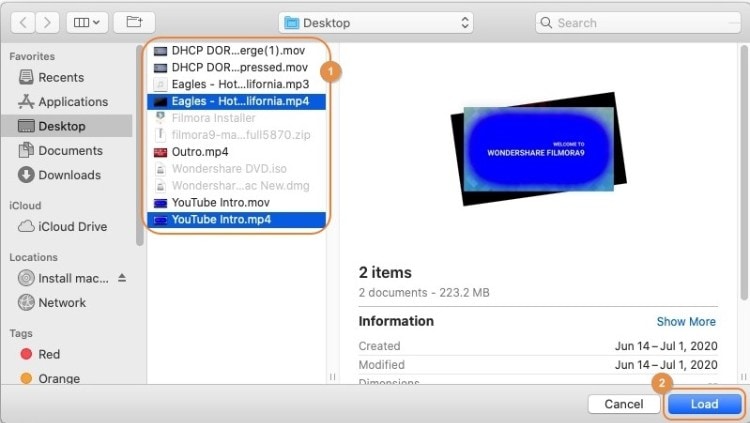
Stap 2 Kies een output formaat.
Klik en open het Output Formaat menu onderaan in het hoofdmenu& ga naar de Video tab& selecteer je gewenst formaat in de lijst aan de linkerkant & en klik op geschikte resolutie in het rechterpaneel.
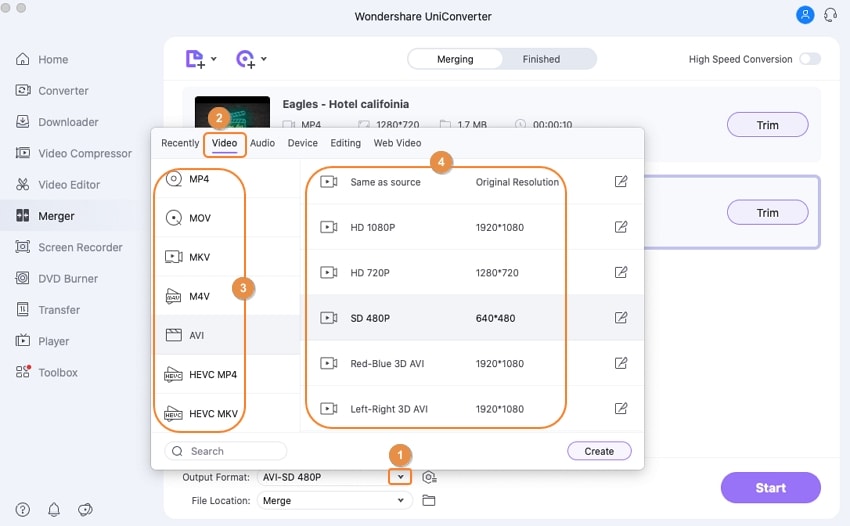
Stap 3 Clips samenvoegen.
Zorg ervoor dat de Hoge Snelheid Samenvoegene switch rechtsboven is ingeschakeld& kies een outputmap in het Bestand Locatie veld onderaan& en klik op Start om alle geimporteerde clips samen te voegen.
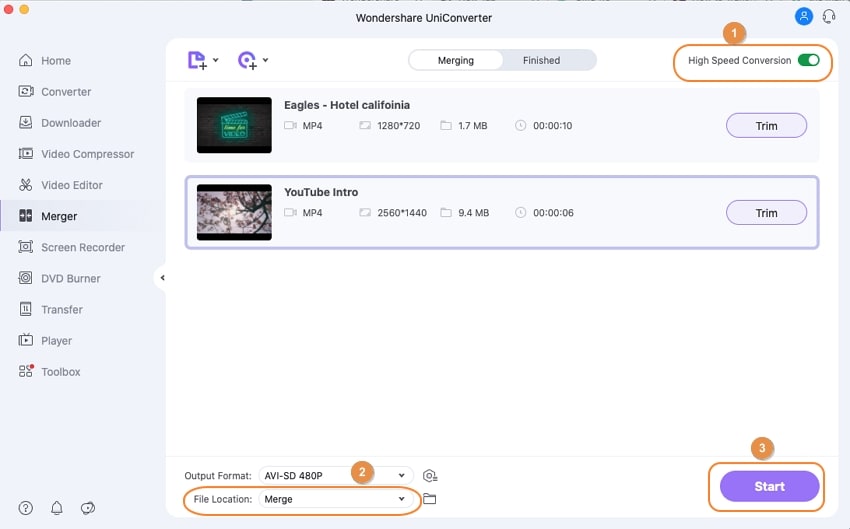
Stap 4 Toegang tot de samengevoegde video.
Ga naar de Klaar tab boveaan het menu. Klik op Open rechts naast de video in de lijst om naar de outputmap te gaan& en toegang te krijgen tot het aangemaakt bestand.
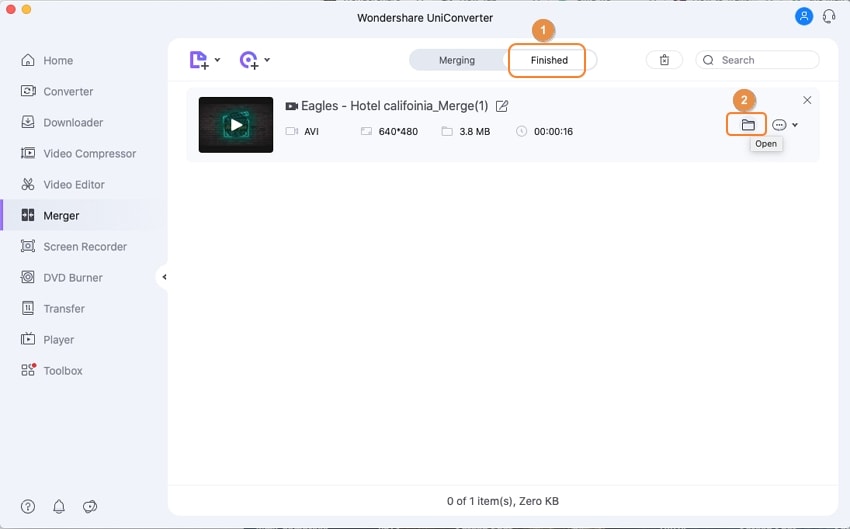
"
Meer nuttige informatie
Uw complete videogereedschapskist

 print
print