UniConverter Gebruikershandleiding
-
Beginnen Mac
-
Video converteerder Mac
-
Video bewerker Mac
- Video Trimmen | Wondershare UniConverter voor Mac
- Watermerk Toevoegen | Wondershare UniConverter voor Mac
- Video Bijsnijden | Wondershare UniConverter voor Mac
- Effecten Toepassen | Wondershare UniConverter voor Mac
- Toevoegen Ondertitels | Wondershare UniConverter voor Mac
- Audio Track Volume | Wondershare UniConverter voor Mac
-
Videocompressor Mac
-
Scherm opnemer Mac
-
Downloader Mac
-
Audio-omzetter Mac
-
Gereedschapskist Mac
- Video's Samenvoegen | Wondershare UniConverter voor Mac
- DVD Brander | Wondershare UniConverter voor Mac
- Transfer | Wondershare UniConverter voor Mac
- Beeld Converter | Wondershare UniConverter voor Mac
- GIF Maker | Wondershare UniConverter voor Mac
- Media Metadata Repareren | Wondershare UniConverter voor Mac
- VR Converter | Wondershare UniConverter voor Mac
- Ruisverwijderaar | Wondershare UniConverter voor Mac
- Stemwisselaar | Wondershare UniConverter voor Mac
- MP3-snijder | Wondershare UniConverter voor Mac
- Vocale verwijderaar | Wondershare UniConverter voor Mac
- Intro & Outro | Wondershare UniConverter voor Mac
- AI-portret | Wondershare UniConverter voor Mac
- Video automatisch bijsnijden | Wondershare UniConverter voor Mac
- Achtergrondverwijderaar | Wondershare UniConverter voor Mac
- Smart Trimmer | Wondershare UniConverter voor Mac
- Watermerkeditor | Wondershare UniConverter voor Mac
- Ondertiteleditor | Wondershare UniConverter voor Mac
-
Wondershare Video Converter Pro Mac
-
Fusie Mac
-
Mediaspeler Mac
- CD Converter | Wondershare UniConverter for Mac
- Videospeler | Wondershare UniConverter voor Mac
-
Dvd-brander Mac
FAQs
Video / audio-oplossingen
Hoe video's op Mac af te spelen
Met Wondershare UniConverter voor Mac kunnen gebruikers video's van elk formaat in hoge kwaliteit bekijken. Volg de eenvoudige stappen hieronder om te leren hoe u video's op Mac kunt afspelen met Wondershare UniConverter.
Stap 1 Start Wondershare UniConverter Video Player en importeer het videobestand.
Start Wondershare UniConverter op uw Mac en open het tabblad Speler vanuit de sectie Home.
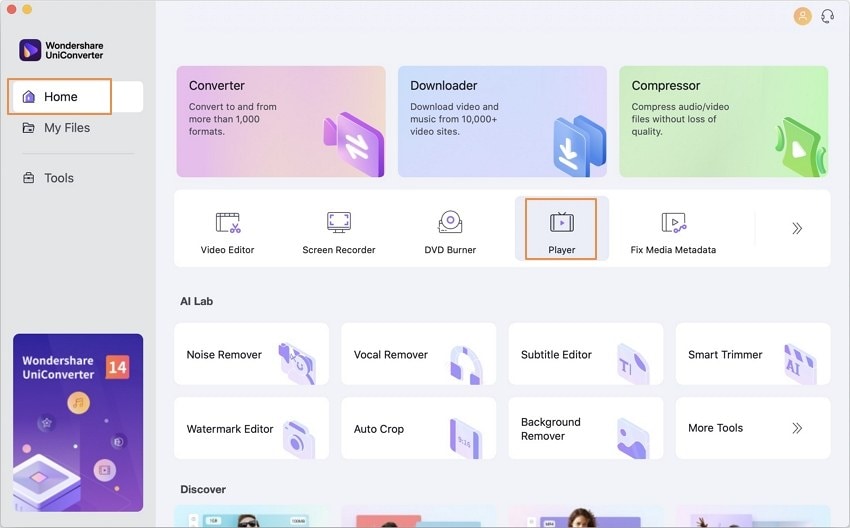
Klik op de knop Bestand openen in het midden van de interface of op het pictogram Bestand toevoegen in de rechterbovenhoek van het hoofdscherm om een video van lokale bestanden te uploaden. U kunt op de vervolgkeuzepijl naast de knop Bestand openen klikken om de videobestanden van uw apparaat of camcorder toe te voegen. Of sleep eenvoudig uw videobestand naar de interface om het af te spelen.
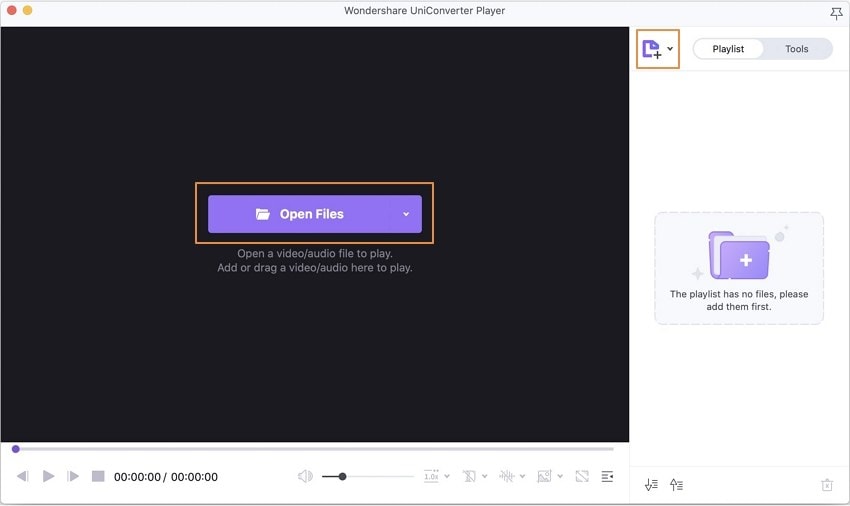
Met Wondershare UniConverter kunt u meerdere videobestanden tegelijk aan de afspeellijst toevoegen om te bekijken.
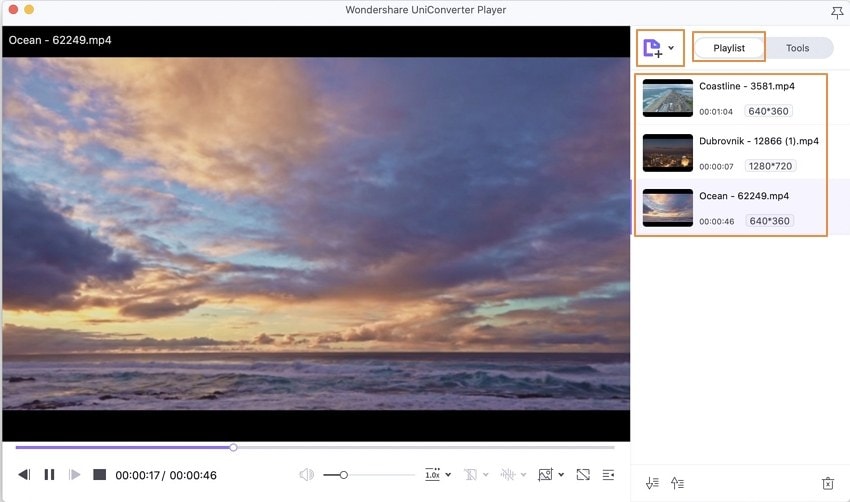
Het geeft u ook een optie om rechtstreeks naar de interface van Converter of andere Tools te gaan.
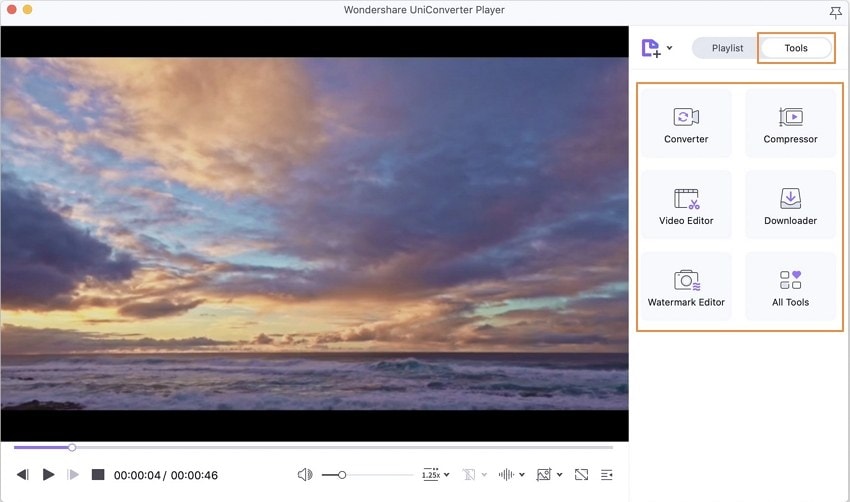
Stap 2 Speel de video af met persoonlijke instellingen.
U kunt van de video's genieten met een verscheidenheid aan persoonlijke afspeelinstellingen.
Je kunt tussen video's schakelen door op het tabblad Vorige video of het tabblad Volgende video te drukken. Er zijn zeven videosnelheden waaruit u kunt kiezen: 0,5X, 0,75X, 1,0X, 1,25X, 1,5X, 2,0X, 3,0X. Klik op de vervolgkeuzepijl naast het tabblad Videosnelheid om de afspeelsnelheid in te stellen.
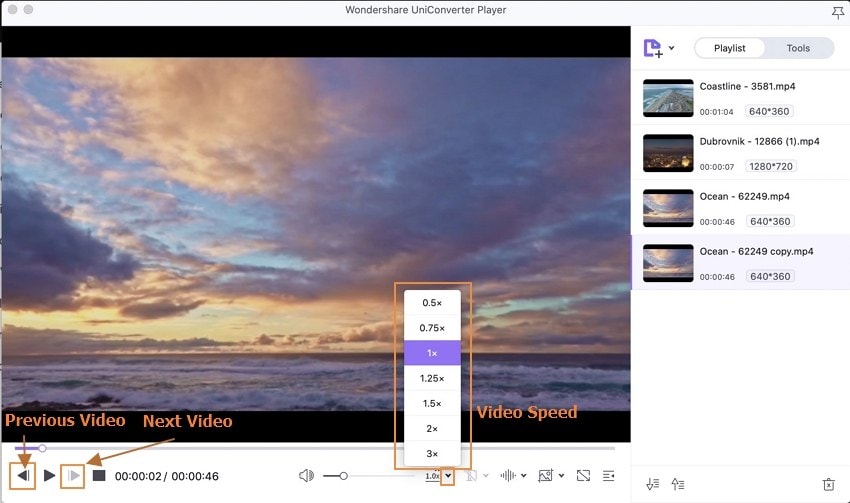
Bovendien kun je het videovolume aanpassen, ondertitels toevoegen, het scherm vastleggen, video's op volledig scherm afspelen en de afspeellijst samenvouwen wanneer je de video afspeelt.
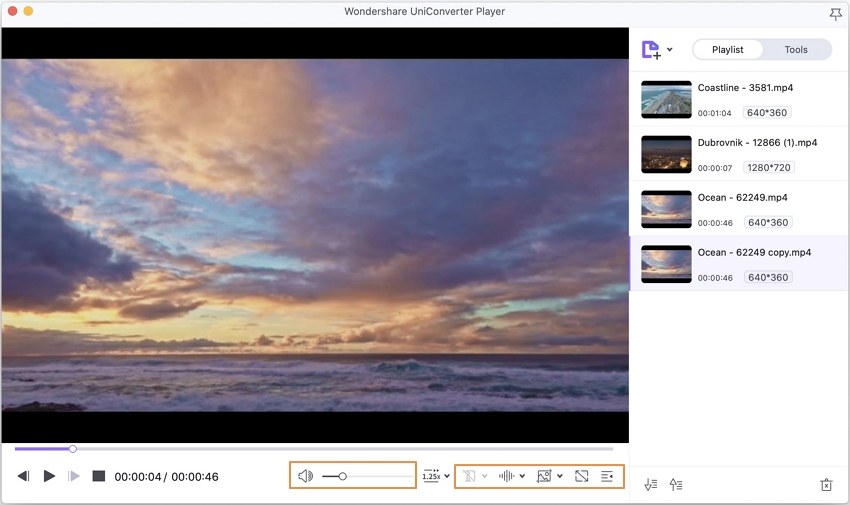
Meer nuttige informatie
Uw complete videogereedschapskist

 print
print