UniConverter Gebruikershandleiding
-
Beginnen Mac
-
Video converteerder Mac
-
Video bewerker Mac
- Video Trimmen | Wondershare UniConverter voor Mac
- Watermerk Toevoegen | Wondershare UniConverter voor Mac
- Video Bijsnijden | Wondershare UniConverter voor Mac
- Effecten Toepassen | Wondershare UniConverter voor Mac
- Toevoegen Ondertitels | Wondershare UniConverter voor Mac
- Audio Track Volume | Wondershare UniConverter voor Mac
-
Videocompressor Mac
-
Scherm opnemer Mac
-
Downloader Mac
-
Audio-omzetter Mac
-
Gereedschapskist Mac
- Video's Samenvoegen | Wondershare UniConverter voor Mac
- DVD Brander | Wondershare UniConverter voor Mac
- Transfer | Wondershare UniConverter voor Mac
- Beeld Converter | Wondershare UniConverter voor Mac
- GIF Maker | Wondershare UniConverter voor Mac
- Media Metadata Repareren | Wondershare UniConverter voor Mac
- VR Converter | Wondershare UniConverter voor Mac
- Ruisverwijderaar | Wondershare UniConverter voor Mac
- Stemwisselaar | Wondershare UniConverter voor Mac
- MP3-snijder | Wondershare UniConverter voor Mac
- Vocale verwijderaar | Wondershare UniConverter voor Mac
- Intro & Outro | Wondershare UniConverter voor Mac
- AI-portret | Wondershare UniConverter voor Mac
- Video automatisch bijsnijden | Wondershare UniConverter voor Mac
- Achtergrondverwijderaar | Wondershare UniConverter voor Mac
- Smart Trimmer | Wondershare UniConverter voor Mac
- Watermerkeditor | Wondershare UniConverter voor Mac
- Ondertiteleditor | Wondershare UniConverter voor Mac
-
Wondershare Video Converter Pro Mac
-
Fusie Mac
-
Mediaspeler Mac
-
Dvd-brander Mac
FAQs
Video / audio-oplossingen
Hoe Video's Bijsnijden op Mac
Je kunt de zwarte randen in je video's eenvoudig verwijderen met Wondershare UniConverter voor Mac. Het biedt je de functie van bijsnijden, roteren en het wijzigen van de beeldverhouding van je video's. Download en installeer Wondershare UniConverter voor Mac en volg de onderstaande stappen om video bij te snijden op Mac.
Hoe Video Bewerken op Mac-Wondershare UniConverter (Mac) Handleidingf
Stap 1 Video toevoegen om bij te snijden.
Start Wondershare UniConverter voor Mac na installatie en kies de Video Bewerker& en klik op de Bijsnijden sectie om het bijsnijden instellingen scherm te openen.
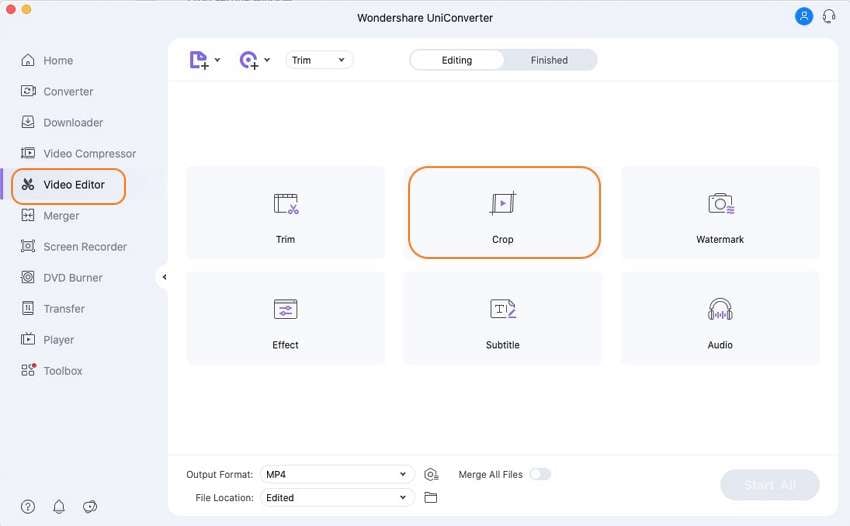
Stap 2 Video roteren op Mac.
Het instellingenscherm laat Origineel Preview en Output Previewzien. Voor het bijsnijden van de video& kun je ook 90 granden roteren clockwise en anticlockwise. Je kunt ook de video horizontaal en verticaal flippen indien nodig. Als je de optie selecteert,kunnen de effecten van de veranderingen gecheckt met het Output Preview scherm.

Stap 3 Video bijsnijden op Mac.
Om de video bij te snijden op Mac & amp; sleep de hoeken van het videoframe naar de Origineel Preview scherm. De Bijsnijd Gebied Grootte verandert ook als je de hoek beweegt en tegelijkertijd het effect ziet in het Output Preview scherm.
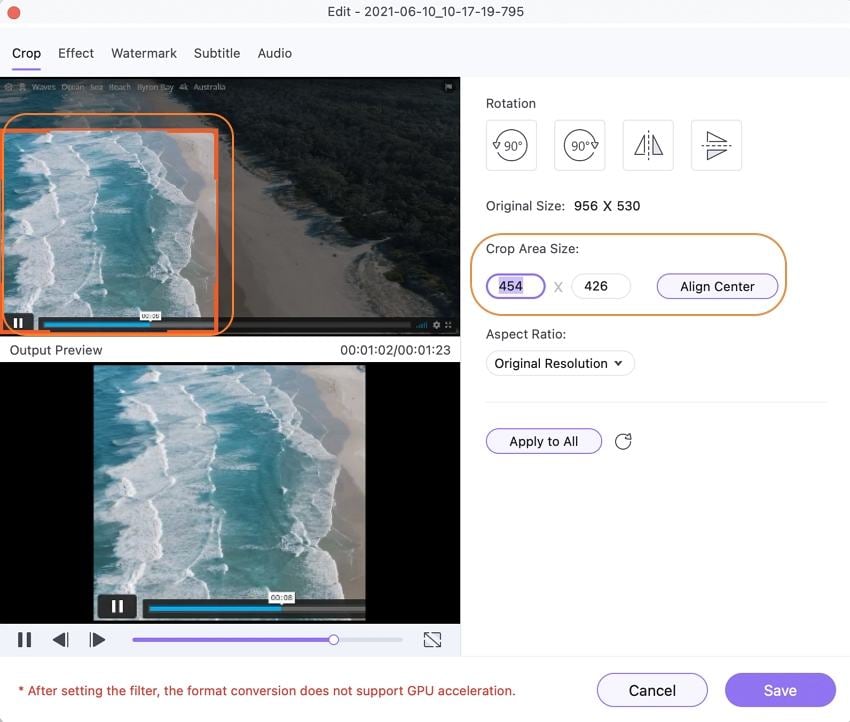
Stap 4 Kies de video ratio.
Klik op de drop-down knop in de Aspect Ratio: tab. Selecteer uit de opties: Origineel Behouden& Grootte Bijsnijden& Volledig Scherm& en anderen.

Stap 5 Bevestig de bewerkte veranderingen.
Klik op de Opslaan knop om alle gemaakte veranderingen van de video te bevestigen. Als je terug wilt naar het standaard bestand & klik op de Reset knop.
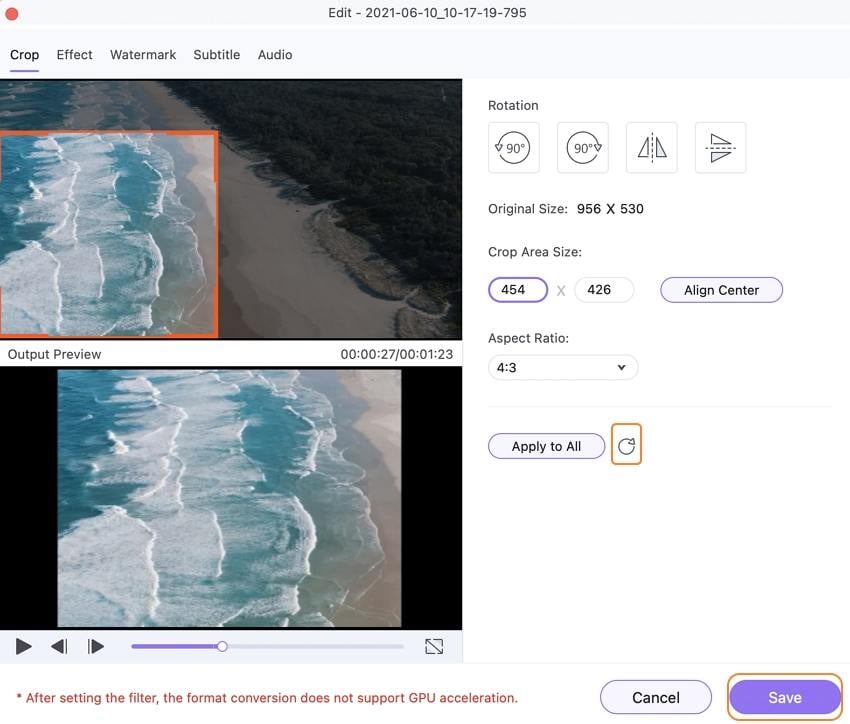
Stap 6 Opslaan van de bijgesneden video op Mac.
Selecteer in het hoofdmenu van Wondershare UniConverter& het doelformaat van de Output Formaat: > Video optie. Klik op de Alles Starten knop om het proces te starten. Het bijgesneden en geconverteerd bestand kan gevonden worden onder de Klaar tab van de Output locatie op je Mac.
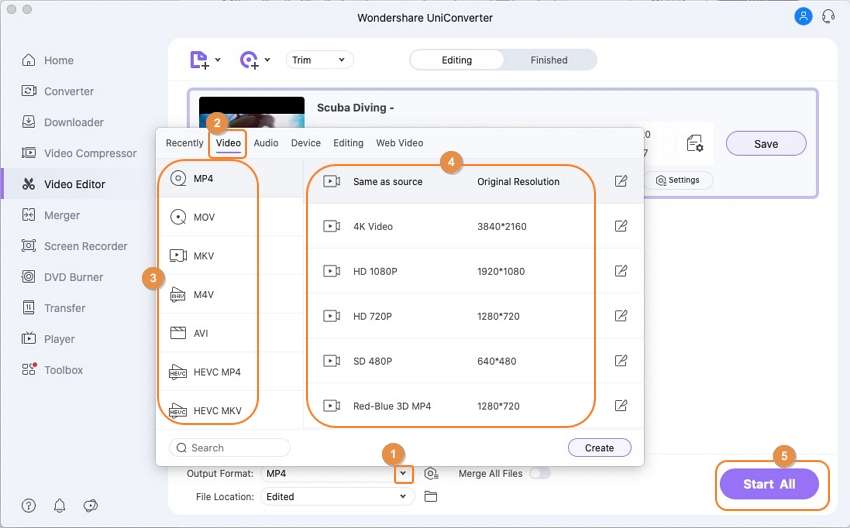
"
Meer nuttige informatie
Uw complete videogereedschapskist

 print
print