UniConverter Gebruikershandleiding
-
Beginnen Mac
-
Video converteerder Mac
-
Video bewerker Mac
- Video Trimmen | Wondershare UniConverter voor Mac
- Watermerk Toevoegen | Wondershare UniConverter voor Mac
- Video Bijsnijden | Wondershare UniConverter voor Mac
- Effecten Toepassen | Wondershare UniConverter voor Mac
- Toevoegen Ondertitels | Wondershare UniConverter voor Mac
- Audio Track Volume | Wondershare UniConverter voor Mac
-
Videocompressor Mac
-
Scherm opnemer Mac
- Audio Opnemen | Wondershare UniConverter voor Mac
- Webcam Opnemen | Wondershare UniConverter voor Mac
- Scherm Opnemen | Wondershare UniConverter voor Mac
-
Downloader Mac
-
Audio-omzetter Mac
-
Gereedschapskist Mac
- Video's Samenvoegen | Wondershare UniConverter voor Mac
- DVD Brander | Wondershare UniConverter voor Mac
- Transfer | Wondershare UniConverter voor Mac
- Beeld Converter | Wondershare UniConverter voor Mac
- GIF Maker | Wondershare UniConverter voor Mac
- Media Metadata Repareren | Wondershare UniConverter voor Mac
- VR Converter | Wondershare UniConverter voor Mac
- Ruisverwijderaar | Wondershare UniConverter voor Mac
- Stemwisselaar | Wondershare UniConverter voor Mac
- MP3-snijder | Wondershare UniConverter voor Mac
- Vocale verwijderaar | Wondershare UniConverter voor Mac
- Intro & Outro | Wondershare UniConverter voor Mac
- AI-portret | Wondershare UniConverter voor Mac
- Video automatisch bijsnijden | Wondershare UniConverter voor Mac
- Achtergrondverwijderaar | Wondershare UniConverter voor Mac
- Smart Trimmer | Wondershare UniConverter voor Mac
- Watermerkeditor | Wondershare UniConverter voor Mac
- Ondertiteleditor | Wondershare UniConverter voor Mac
-
Wondershare Video Converter Pro Mac
-
Fusie Mac
-
Mediaspeler Mac
-
Dvd-brander Mac
FAQs
Video / audio-oplossingen
Hoe de Picture-in-Picture functie gebruiken met Wondershare UniConverter
Wondershare UniConverter voor Mac (origineel Wondershare Video Converter Ultimate voor Mac) kan jezelf opnemen vanaf de camera van het systeem, samen met het scherm dat wordt afgespeeld. Het maakt het opnemen van streaming video's & amp; FaceTime Videogesprekken & amp; Skype-videogesprekken & amp; en andere desktopactiviteiten mogelijk. De video's worden samen met de audio in hoge kwaliteit opgenomen. Om je te helpen bij het gebruik van de Picture-in-Picture-functie op Mac & amp; volgt hieronder is een stapsgewijze handleiding.
Hoe Scherm met Audio Opnemen Op Mac-Wondershare UniConverter (Mac) Handleiding
Stap 1 Start de schermrecorder op Mac.
Nadat Wondershare UniConverter met succes is gedownloaded en geinstalleerd op je Mac& start het. Klik op Scherm Recorder in het linkerpaneel van het menu& klik op het Camera icoon om het opnemen te starten& of Klik op de pijl naar beneden naast het Camera icoon bovenaan het linkerpaneel& en klik op Scherm Recorder.
< img src=https://images.wondershare.com/videoconverter/en/record/record-picture-in-picture-on-mac-1.jpg alt=select screen recorder />
Stap 2 Kies de video-opname instellingen.
Een schermrecorder scherm opent zich & vanwaar je de scherm-opname instellingen kunt aanpassen. Je kunt ook het Webcam icoon kiezen om de webcam te activeren.
Je moet het gebied van het bureaublad kiezen dat opgenomen moet worden. Het Kruis icoon in het midden laat je het hele opname-frame zien waarbij de hoeken kunnen worden gebruikt om de hoogte en breedte aan te passen. Je kunt& ook de specifieke breedte en hoogte van het gewenst gebied ingeven voor opname.
Note: Je kunt het webcamscherm aanpassen voor PIP door de hoeken te slepen in het webcam previewscherm. Je kunt het Webcam icoon uitschakelen om de PIP webcam te verbergen
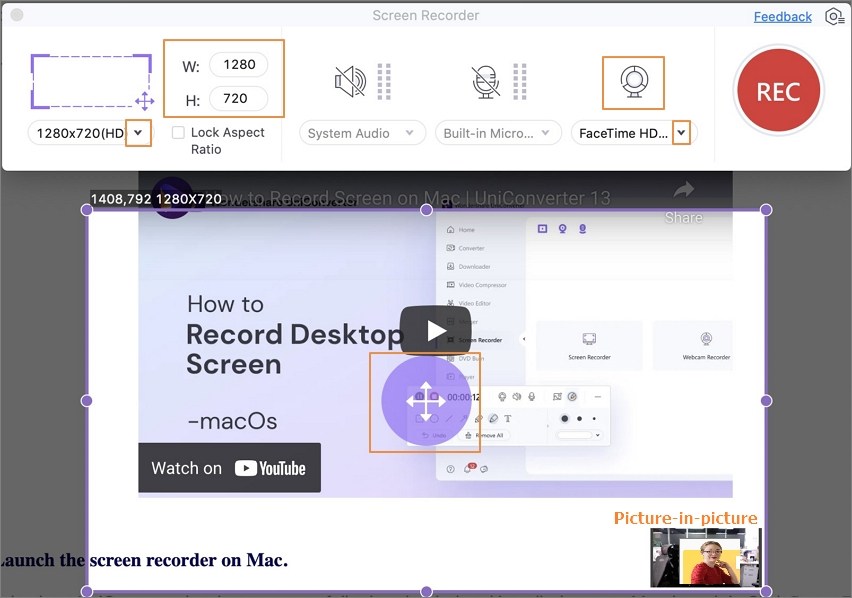
Om de Volledig Scherm opname & te selecteren, kies het in het drop-down icoon bij Algemeen. De Volledig Scherm mode neemt het hele bureaublad op terwijl de Algemene mode je een gewenst gebied laat selecteren.
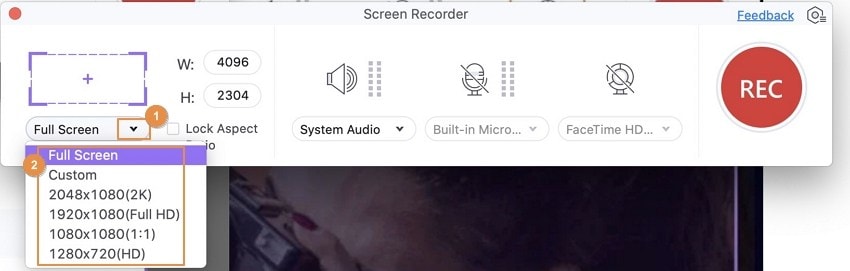
Aanvullende Opname-instellingen: Klik op het sInstellingen icoon voor opname-instellingen.
- Opslaan naar: Selecteer de Mac locatie om het opgenomen bestand op te slaan.
- Frame rate: De frame rate van de video kan hier geselecteerd worden met de drop-down opties.
- Kwaliteit: De kwaliteit van de video kan hier geselecteerd worden.
- Opname Timer: In deze sectie kun je de opnametijd naar wens instellen. Je kunt ervoor kiezen om handmatig te starten en vervolgens de opname op een vast tijdstip te stoppen of de start- en eindtijd van de opname te kiezen.
- Muis: De instellingen voor het muisgebruik kunnen worden aangepast in deze sectie. Indien nodig& schakel de opties in voor Muisklik Laten Zien in Opname and Speel Muisklik Geluid.
- Start/Stop Opmemen: De shortcut voor gewenst starten en stoppen van de opname kan hier geselecteerd worden.
Als je terug wilt gaan naar de originele instellingen& klik dan op de Reset knop.
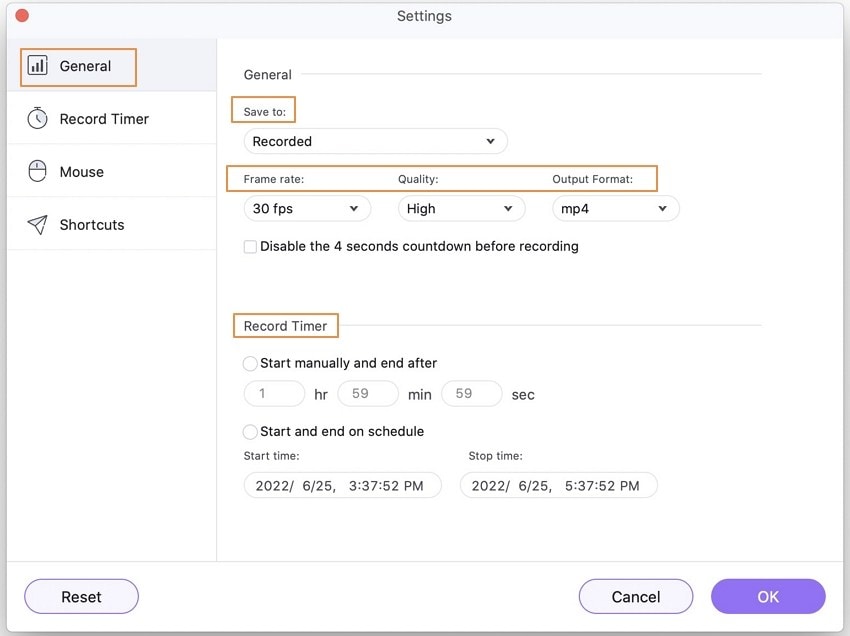
Stap 3 Starten schermopname met audio op Mac.
Als alle instellingen klaar zijn& klik op de REC knop& en binnen 4 seconden & zal de software starten met het opnemen van de bureaublad activiteiten.

Stap 4 Opnemen stoppen.
De Opnemen taakbalk toont de opnametijd van de video-opname. Als opnemen niet meer nodig is& klik op de Rode Stop knop. Als het proces voltooid is& verschijnt de Mac locatie van de opgenomen video op je scherm.
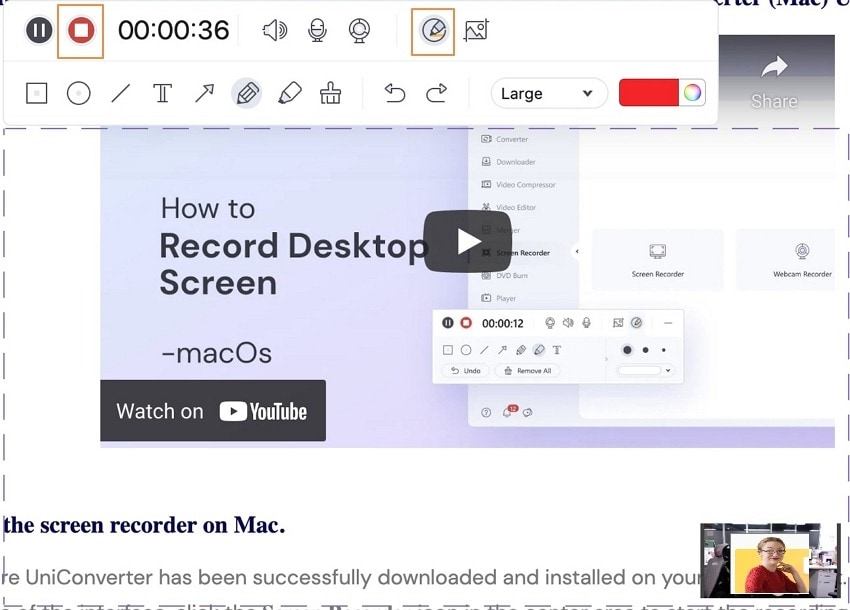
"
Meer nuttige informatie
Uw complete videogereedschapskist

 print
print