UniConverter Gebruikershandleiding
-
Beginnen Mac
-
Video converteerder Mac
-
Video bewerker Mac
- Video Trimmen | Wondershare UniConverter voor Mac
- Watermerk Toevoegen | Wondershare UniConverter voor Mac
- Video Bijsnijden | Wondershare UniConverter voor Mac
- Effecten Toepassen | Wondershare UniConverter voor Mac
- Toevoegen Ondertitels | Wondershare UniConverter voor Mac
- Audio Track Volume | Wondershare UniConverter voor Mac
-
Videocompressor Mac
-
Scherm opnemer Mac
-
Downloader Mac
-
Audio-omzetter Mac
-
Gereedschapskist Mac
- Video's Samenvoegen | Wondershare UniConverter voor Mac
- DVD Brander | Wondershare UniConverter voor Mac
- Transfer | Wondershare UniConverter voor Mac
- Beeld Converter | Wondershare UniConverter voor Mac
- GIF Maker | Wondershare UniConverter voor Mac
- Media Metadata Repareren | Wondershare UniConverter voor Mac
- VR Converter | Wondershare UniConverter voor Mac
- Ruisverwijderaar | Wondershare UniConverter voor Mac
- Stemwisselaar | Wondershare UniConverter voor Mac
- MP3-snijder | Wondershare UniConverter voor Mac
- Vocale verwijderaar | Wondershare UniConverter voor Mac
- Intro & Outro | Wondershare UniConverter voor Mac
- AI-portret | Wondershare UniConverter voor Mac
- Video automatisch bijsnijden | Wondershare UniConverter voor Mac
- Achtergrondverwijderaar | Wondershare UniConverter voor Mac
- Smart Trimmer | Wondershare UniConverter voor Mac
- Watermerkeditor | Wondershare UniConverter voor Mac
- Ondertiteleditor | Wondershare UniConverter voor Mac
-
Wondershare Video Converter Pro Mac
-
Fusie Mac
-
Mediaspeler Mac
-
Dvd-brander Mac
FAQs
Video / audio-oplossingen
Hoe je het begin en einde van/naar meerdere bestanden op Mac kunt toevoegen/verwijderen
Als je op zoek bent naar een eenvoudig te gebruiken tool voor Mac om het begin en einde van video's batchgewijs te verwijderen of om intro- en outro-video's batchgewijs aan je video's toe te voegen, kun je de ingebouwde tool Intro & Outro in Wondershare UniConverter voor Mac proberen. Bekijk de gedetailleerde stappen om deze Intro & Outro-bewerkingstool voor Mac te gebruiken.
Deel 1. Hoe je het begin en einde van video's op Mac batchgewijs kunt verwijderen
Deel 2. Hoe je de begin- en eindvideo's batchgewijs aan je bestanden op Mac kunt toevoegen
Deel 1. Hoe je het begin en einde van video's op Mac batchgewijs kunt verwijderen
Hoe verwijder je 3,5 seconden vanaf het begin en 4,5 seconden vanaf het einde van de hele map met video's op Mac?
Je vraagt je misschien af hoe je de problemen van het batchgewijs verwijderen van dezelfde tijdsduur van begin en einde van video's op Mac eenvoudig kunt oplossen, zonder moeilijke code in FFmpeg of andere platforms. Hier kun je de eenvoudigste manier vinden om het begin en einde batchgewijs te verwijderen van een map met video's op Mac. Volg de gedetailleerde stappen hieronder.
Stappen voor het inkorten en verwijderen van dezelfde tijdsduur aan het begin en einde van meerdere videobestanden:
Stap 1 Installeer en open de Intro- en Outro-bewerker.
Start Wondershare UniConverter voor Mac en ga naar Tools > Meer tools Klik op Intro & Outro om het bewerkingsvenster te openen.
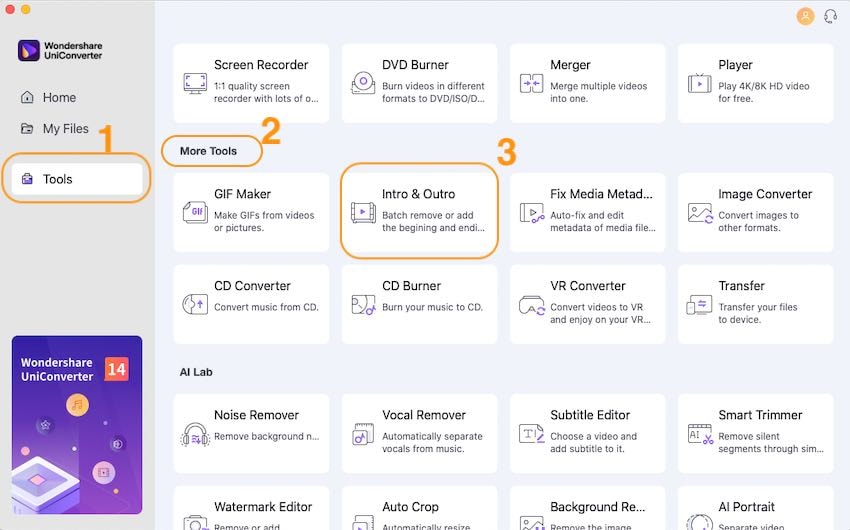
Stap 2 Voeg videobestanden van Mac toe om het begin en einde van video's te verwijderen.
Klik op de knop + om je bestanden te importeren en het begin en einde van video's te verwijderen.
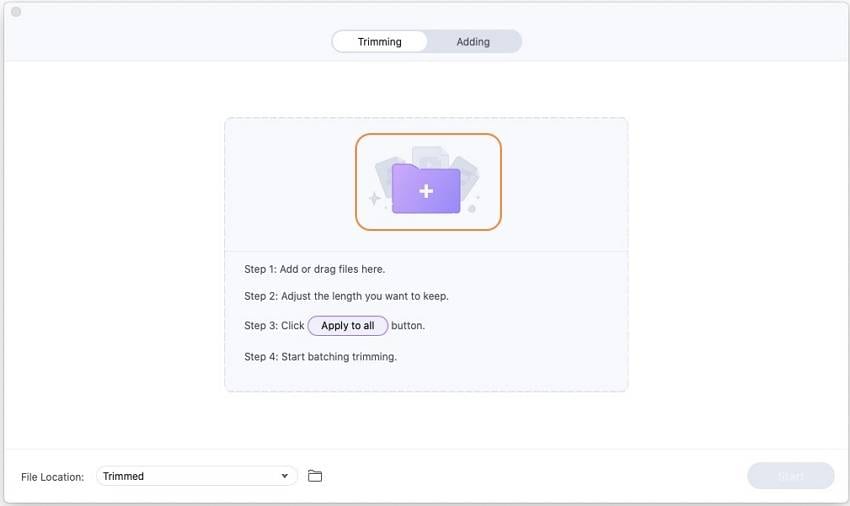
Stap 3 Kies de lengte van het begin en einde dat moet worden afgesneden en verwijderd.
Vul de openingsduur en de eindduur van je video's in via het bewerkingspaneel van de tijdsduur van het openen en beëindigen van video's. Als je bijvoorbeeld de intro en outro wilt verwijderen van een video van 2 minuten en 45 seconden, die een intro heeft van 30 seconden en een outro van 15 seconden (de hoofdvideo-inhoud is 2 minuten) , moet je 00:00:30 invullen bij Openingsduur en 00:00:15 bij Eindduur
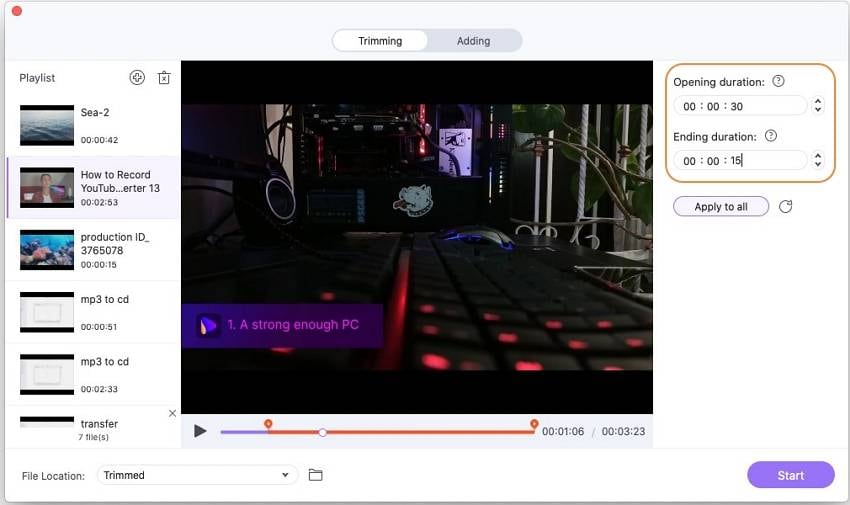
Tips: Als je een afspeellijst met video's hebt met dezelfde openings- en eindduur, kun je op Toepassen op alles klikken om de intro en outro van je videobestanden in één keer te trimmen en te verwijderen.
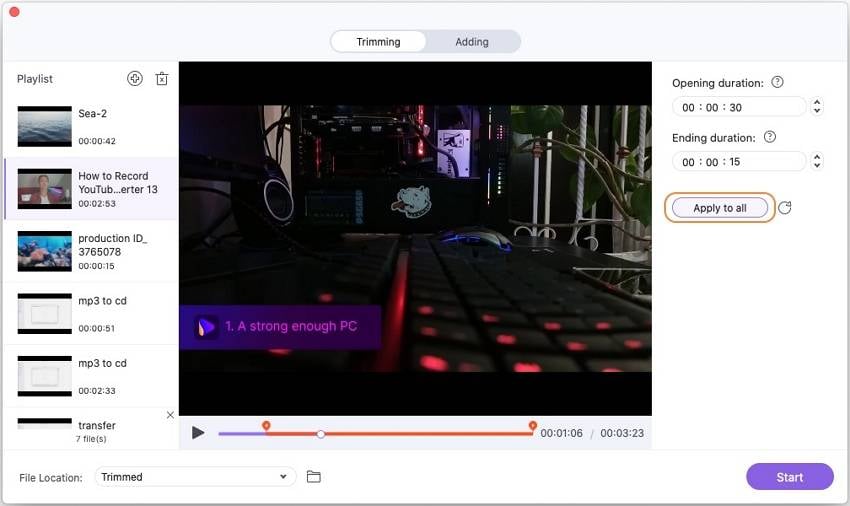
Stap 4 Exporteer getrimde videobestanden naar Mac.
Nadat alle instellingen zijn uitgevoerd, klik je op de knop Start om te wachten op het exporteren van je batch met videoafspeellijsten, alleen met video's met hoofdcontent.
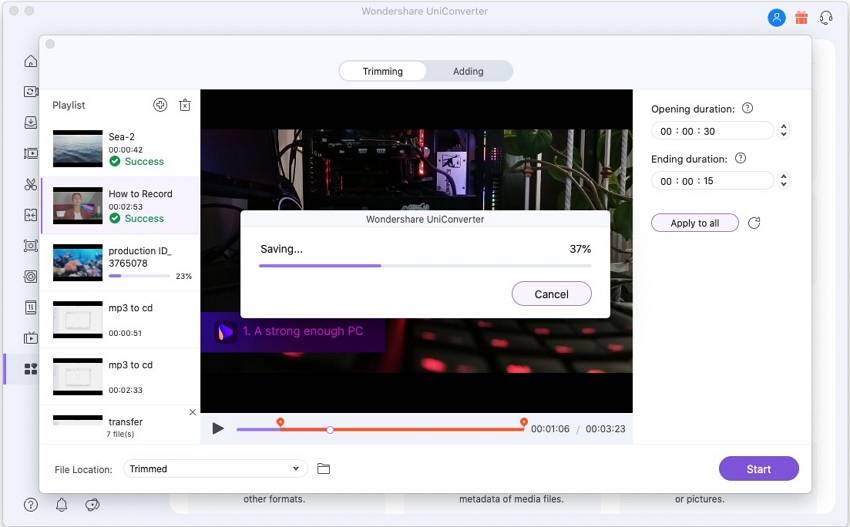
Deel 2. Hoe je de begin- en eindvideo's batchgewijs aan je bestanden op Mac kunt toevoegen
Kan ik de intro en outro automatisch toevoegen aan meerdere videobestanden tegelijk op de Mac?
Volg de beste, gebruiksvriendelijke manier om automatisch intro's en outro's toe te voegen aan meerdere videobestanden op Mac met de Intro- en Outro-functies die zijn ingebouwd in Wondershare UniConverter voor Mac.
Stappen voor het automatisch in bulk toevoegen van de intro en outro aan meerdere videobestanden op Mac:
Stap 1Schakel over van het tabblad Trimmen naar Toevoegen om video's te importeren in Intro & Outro.
Klik op het tabblad Toevoegen om over te schakelen van het bewerkingsvenster voor het trimmen van Intro en Outro naar het venster voor het toevoegen van Intro en Outro. Klik op de knop + om je bestanden te kiezen en elk videobestand in je map op de Mac te importeren.
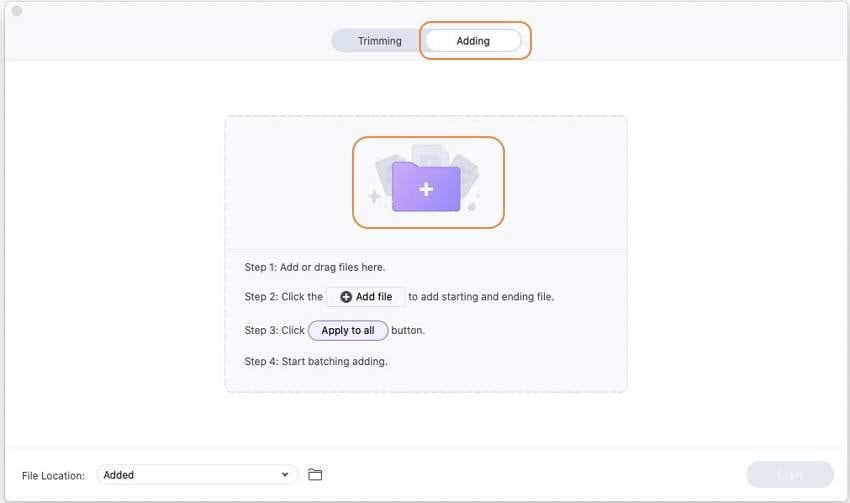
Stap 2 Importeer de begin- en eindvideoclips om deze samen te voegen met hoofdvideo's.
Klik op de knop Bestand toevoegen onder Beginvideo en Eindvideo om je intro- en outro-video te importeren, die aan de hoofdvideo's moet worden toegevoegd.
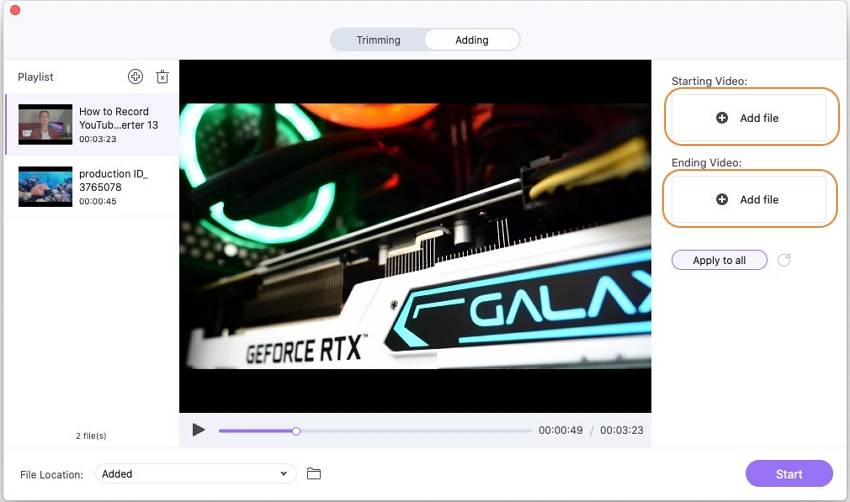
Tips: Als je meerdere video's hebt waar je dezelfde intro en outro aan wilt toevoegen, kun je op Toepassen op alles klikken om intro's en outro's batchgewijs aan je videobestanden op de Mac toe te voegen.
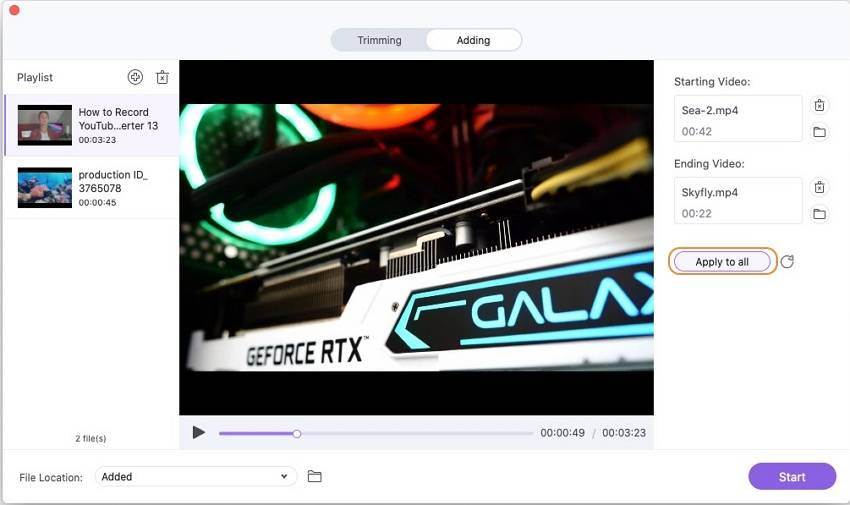
Stap 3 Exporteer snel videobestanden samengevoegd met intro's en outro's.
Klik ten slotte op de knop Start om te beginnen met het exporteren van videobestanden met de toegevoegde intro- en outro-clips.
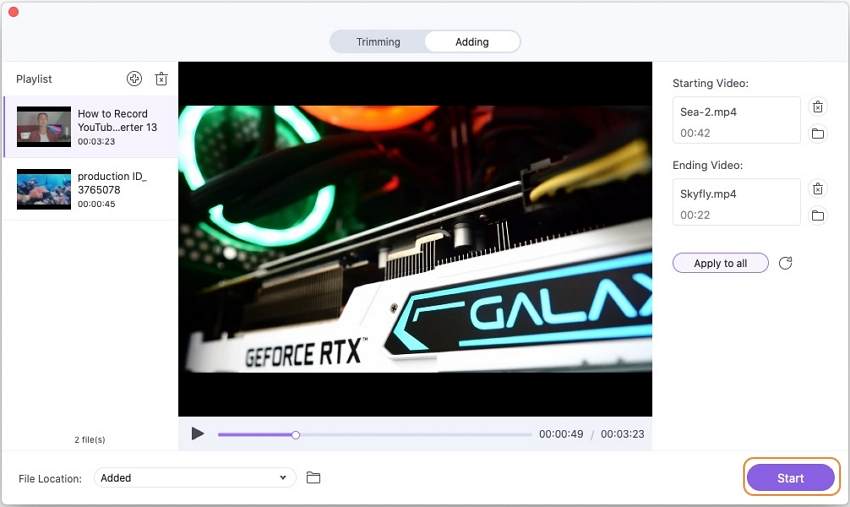

Meer nuttige informatie
Uw complete videogereedschapskist

 print
print