UniConverter Gebruikershandleiding
-
Beginnen Mac
-
Video converteerder Mac
-
Video bewerker Mac
- Video Trimmen | Wondershare UniConverter voor Mac
- Watermerk Toevoegen | Wondershare UniConverter voor Mac
- Video Bijsnijden | Wondershare UniConverter voor Mac
- Effecten Toepassen | Wondershare UniConverter voor Mac
- Toevoegen Ondertitels | Wondershare UniConverter voor Mac
- Audio Track Volume | Wondershare UniConverter voor Mac
-
Videocompressor Mac
-
Scherm opnemer Mac
-
Downloader Mac
-
Audio-omzetter Mac
-
Gereedschapskist Mac
- Video's Samenvoegen | Wondershare UniConverter voor Mac
- DVD Brander | Wondershare UniConverter voor Mac
- Transfer | Wondershare UniConverter voor Mac
- Beeld Converter | Wondershare UniConverter voor Mac
- GIF Maker | Wondershare UniConverter voor Mac
- Media Metadata Repareren | Wondershare UniConverter voor Mac
- VR Converter | Wondershare UniConverter voor Mac
- Ruisverwijderaar | Wondershare UniConverter voor Mac
- Stemwisselaar | Wondershare UniConverter voor Mac
- MP3-snijder | Wondershare UniConverter voor Mac
- Vocale verwijderaar | Wondershare UniConverter voor Mac
- Intro & Outro | Wondershare UniConverter voor Mac
- AI-portret | Wondershare UniConverter voor Mac
- Video automatisch bijsnijden | Wondershare UniConverter voor Mac
- Achtergrondverwijderaar | Wondershare UniConverter voor Mac
- Smart Trimmer | Wondershare UniConverter voor Mac
- Watermerkeditor | Wondershare UniConverter voor Mac
- Ondertiteleditor | Wondershare UniConverter voor Mac
-
Wondershare Video Converter Pro Mac
-
Fusie Mac
-
Mediaspeler Mac
-
Dvd-brander Mac
FAQs
Video / audio-oplossingen
Hoe Video's Makkelijk Trimmen en Knippen op Mac
Met Wondershare UniConverter voor Mac& kun je makkelijk video's trimmen en knippen op Mac. Je kunt ongewenste delen verwijderen en de resterende delen samenvoegen tot één. Er kunnen ook meerdere segmenten van een videobestand worden gemaakt om af te spelen en te delen. Een real-time preview helpt je de video makkelijker te bewerken op Mac. Lees de gedetailleerde stappen hieronder.
Hoe Video Bewerken op Mac-Wondershare UniConverter (Mac) Handleiding
Stap 1 Start Wondershare UniConverter en importeer video's.
Download, installeer en start de Wondershare UniConverter software op je Mac. Klik op de Video Bewerker tab& in de Trimmen sectie om de gewenste video's te zoeken en te laden.

Stap 2 Makkelijk trimmen en knippen van video's.
Klik op de Trimmen knop & en een nieuw Trimmen Instellingenscherm opent zich. Hier kan & de video op meerdere manieren getrimt en geknipt worden.
Beweeg de schuif in het trimscherm om het videodeel te selecteren dat getrimd moet worden. Je kunt de exacte tijd opgeven van het videodeel dat getrimd moet worden. Klik vervolgens& op de Knippen knop& en het geselecteerde deel verandert in een Segment. Op deze manier& kun je meerder segmenten aanmaken van je videobestand. Klik op de Verwijderen knop voor de segmenten die je wilt verwijderen van je video.
Als je de resterende segmenten in één bestand wilt samenvoegen& klik op het Alle Bestanden Samenvoegen vak. Anders zullen de segmenten in het hoofdmenu verschijnen als afzonderlijke segmentvideo's.
Klik op de Opslaan knop om de veranderingen te bevestigen.

Stap 3 Opslaan Getrimde video's op Mac.
Selecteer het outputformaat van de getrimde video's door het drop-down menu te openen Output Formaat: tab. Kies een outputformaat in de Video tab.

Klik tenslotte& op de Alles Starten knop om de bewerkte video's op te slaan op je Mac. Je kunt de getrimde video's makkelijk vinden in de Klaar tab in de Bestand Locatie: tab.
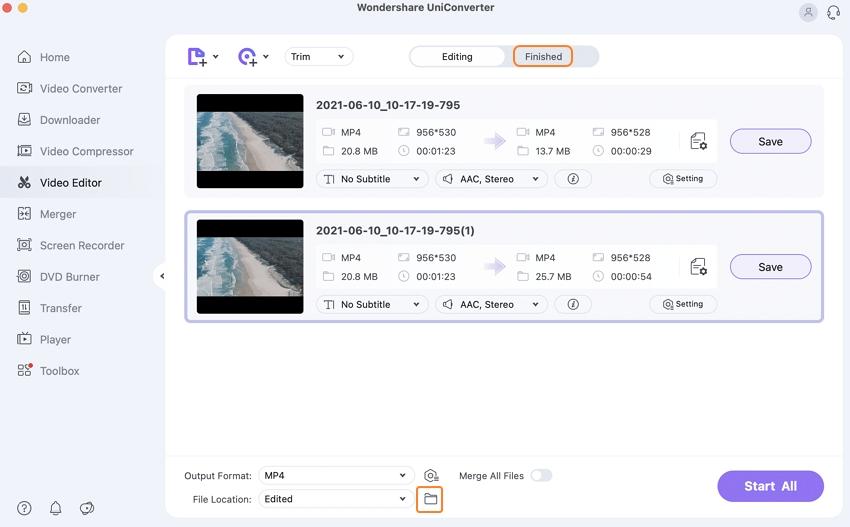
"
Meer nuttige informatie
Uw complete videogereedschapskist

 print
print