UniConverter Gebruikershandleiding
-
Beginnen Mac
-
Video converteerder Mac
-
Video bewerker Mac
- Video Trimmen | Wondershare UniConverter voor Mac
- Watermerk Toevoegen | Wondershare UniConverter voor Mac
- Video Bijsnijden | Wondershare UniConverter voor Mac
- Effecten Toepassen | Wondershare UniConverter voor Mac
- Toevoegen Ondertitels | Wondershare UniConverter voor Mac
- Audio Track Volume | Wondershare UniConverter voor Mac
-
Videocompressor Mac
-
Scherm opnemer Mac
-
Downloader Mac
-
Audio-omzetter Mac
-
Gereedschapskist Mac
- Video's Samenvoegen | Wondershare UniConverter voor Mac
- DVD Brander | Wondershare UniConverter voor Mac
- Transfer | Wondershare UniConverter voor Mac
- Beeld Converter | Wondershare UniConverter voor Mac
- GIF Maker | Wondershare UniConverter voor Mac
- Media Metadata Repareren | Wondershare UniConverter voor Mac
- VR Converter | Wondershare UniConverter voor Mac
- Ruisverwijderaar | Wondershare UniConverter voor Mac
- Stemwisselaar | Wondershare UniConverter voor Mac
- MP3-snijder | Wondershare UniConverter voor Mac
- Vocale verwijderaar | Wondershare UniConverter voor Mac
- Intro & Outro | Wondershare UniConverter voor Mac
- AI-portret | Wondershare UniConverter voor Mac
- Video automatisch bijsnijden | Wondershare UniConverter voor Mac
- Achtergrondverwijderaar | Wondershare UniConverter voor Mac
- Smart Trimmer | Wondershare UniConverter voor Mac
- Watermerkeditor | Wondershare UniConverter voor Mac
- Ondertiteleditor | Wondershare UniConverter voor Mac
-
Wondershare Video Converter Pro Mac
-
Fusie Mac
-
Mediaspeler Mac
-
Dvd-brander Mac
FAQs
Video / audio-oplossingen
Hoe Audio Track Volume Aanpassen op Mac
Wondershare UniConverter voor Mac laat je het audio track volume aanpassen op Mac. Om het volume van het bestand te kiezen & amp; kan de audiofunctie worden gebruikt vanaf het tabblad Video bewerker. De gebruikershandleiding hiervoor wordt hieronder gegeven.
Hoe Video Bewerken op Mac-Wondershare UniConverter (Mac) Handleiding
Stap 1 Start Wondershare UniConverter en selecteer de audio functie.
Start de geinstalleerde software op je Mac systeem en selecteer in het hoofdmenu de Video Bewerker tab. De lijst met ondersteunde bewerkingsfuncties verschijnt waar je de Audio optie kunt kiezenon.
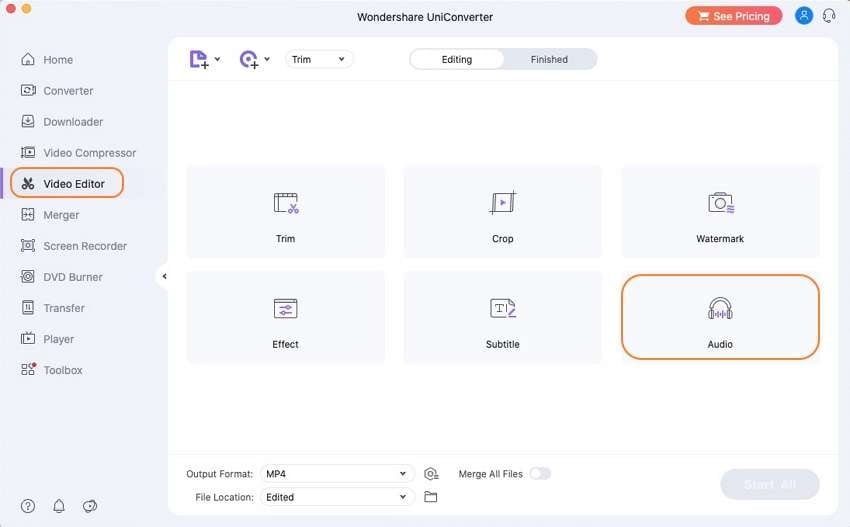
Stap 2 Kies het the audio volume.
Het Audio bewerkingsscherm opent zich met het originele bestand en de output preview. Beweeg de Volume schuif om het gewenste volume te selecteren. Om hetzelfde volume voor alle toegevoegde bestanden te gebruiken,& klik op de Op Alles Toepassen knop. Klik op de Opslaan knop om te instellingen te bevestigen.
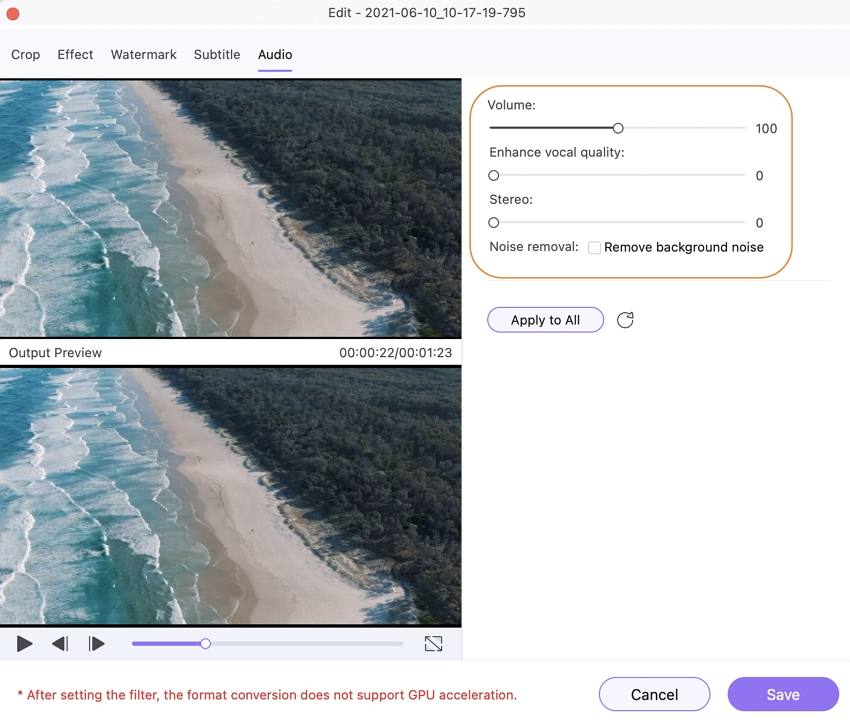
Stap 3 De bestanden verwerken.
Je kunt het Output Formaat kiezen en de Bestand Locatie met de tabs. Gebruik de Alle Bestanden Samenvoegen optie indien nodig. Klik tenslotte& op de ;alt;span class=strong>Alles Starten knop om de bestanden te verwerken. De bestanden kunnen in het systeem & amp; worden gecontroleerd vanaf de geselecteerde locatie terwijl ze in het softwaremenu kunnen worden beheerd met de Klaar tab.
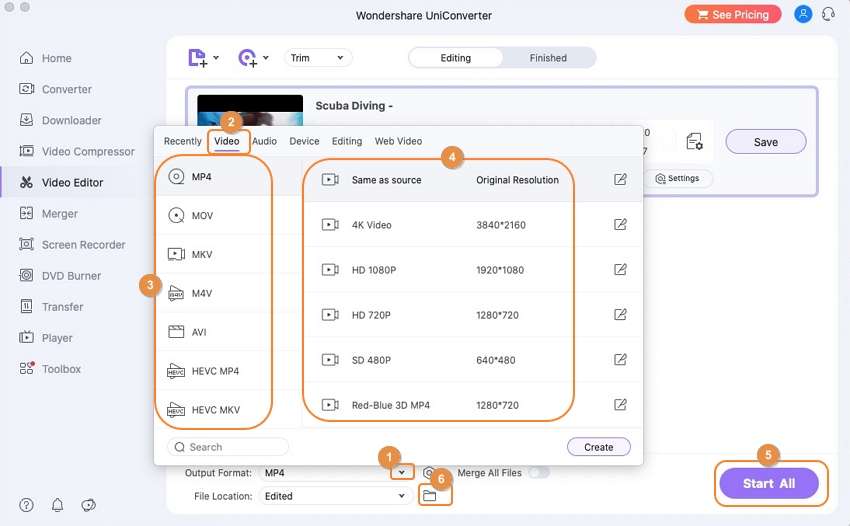
"
Meer nuttige informatie
Uw complete videogereedschapskist

 print
print