UniConverter Gebruikershandleiding
-
Beginnen Mac
-
Video converteerder Mac
-
Video bewerker Mac
- Video Trimmen | Wondershare UniConverter voor Mac
- Watermerk Toevoegen | Wondershare UniConverter voor Mac
- Video Bijsnijden | Wondershare UniConverter voor Mac
- Effecten Toepassen | Wondershare UniConverter voor Mac
- Toevoegen Ondertitels | Wondershare UniConverter voor Mac
- Audio Track Volume | Wondershare UniConverter voor Mac
-
Videocompressor Mac
-
Scherm opnemer Mac
-
Downloader Mac
-
Audio-omzetter Mac
-
Gereedschapskist Mac
- Video's Samenvoegen | Wondershare UniConverter voor Mac
- DVD Brander | Wondershare UniConverter voor Mac
- Transfer | Wondershare UniConverter voor Mac
- Beeld Converter | Wondershare UniConverter voor Mac
- GIF Maker | Wondershare UniConverter voor Mac
- Media Metadata Repareren | Wondershare UniConverter voor Mac
- VR Converter | Wondershare UniConverter voor Mac
- Ruisverwijderaar | Wondershare UniConverter voor Mac
- Stemwisselaar | Wondershare UniConverter voor Mac
- MP3-snijder | Wondershare UniConverter voor Mac
- Vocale verwijderaar | Wondershare UniConverter voor Mac
- Intro & Outro | Wondershare UniConverter voor Mac
- AI-portret | Wondershare UniConverter voor Mac
- Video automatisch bijsnijden | Wondershare UniConverter voor Mac
- Achtergrondverwijderaar | Wondershare UniConverter voor Mac
- Smart Trimmer | Wondershare UniConverter voor Mac
- Watermerkeditor | Wondershare UniConverter voor Mac
- Ondertiteleditor | Wondershare UniConverter voor Mac
-
Wondershare Video Converter Pro Mac
-
Fusie Mac
-
Mediaspeler Mac
-
Dvd-brander Mac
FAQs
Video / audio-oplossingen
Hoe je eenvoudig video automatisch kunt bijsnijden op Mac
De functie Automatisch bijsnijden van Wondershare UniConverter voor Mac helpt de acties in je video te identificeren en het hoofdonderwerp op intelligente wijze in het nieuwe frame te houden. Veel gebruikers van sociale media zijn op zoek naar een dergelijke tool om moeite te besparen bij het aanpassen van het frame van een video voor een betere compatibiliteit met YouTube of andere sociale deelkanalen.
Opmerking: De functie Automatisch bijsnijden is alleen compatibel met macOS 10.15+.
Stappen voor het bijsnijden van video's tot bepaalde beeldverhoudingen van socialemediakanalen op Mac met één klik:
Stap 1 Open de AI-aangedreven functie Automatisch bijsnijden.
Start Wondershare UniConverter voor Mac en ga naar Tools > AI Lab Download het pakket van de functie Automatisch bijsnijden door op Automatisch bijsnijden te klikken.
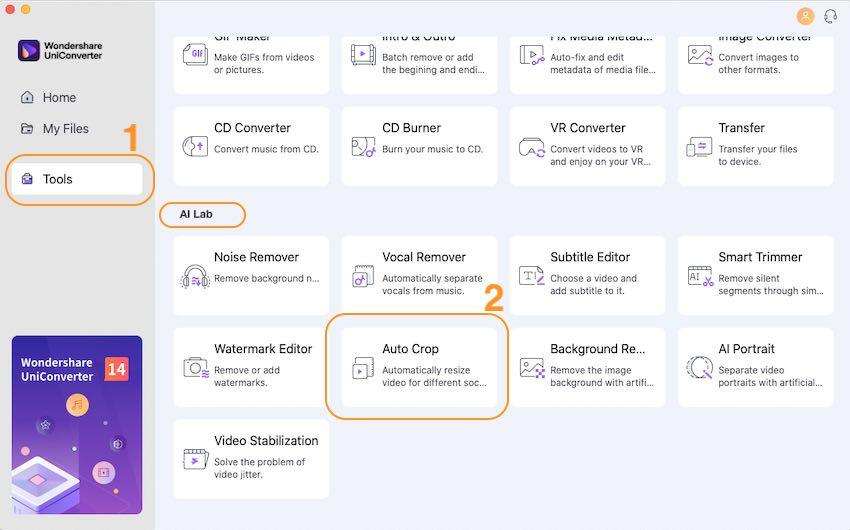
Stap 2 Importeer je video om automatisch opnieuw te framen op de Mac.
Klik op de knop + Bestand importeren aan de rechterkant om je video te importeren.
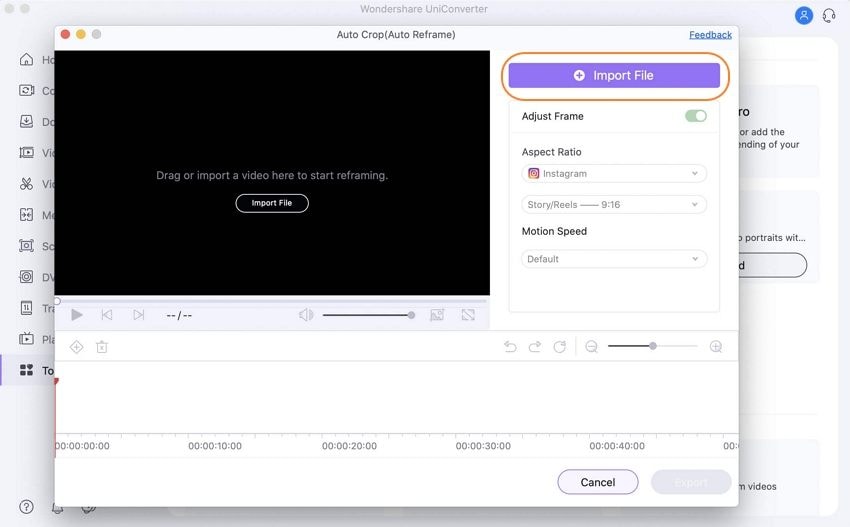
Stap 3 Kies de beeldverhouding en bewegingssnelheid om je video op de Mac automatisch opnieuw te framen.
Klik op de pijl naar beneden onder Beeldverhouding om de opties uit te vouwen, waarbij je kunt kiezen uit Instagram, TikTok, YouTube, Facebook, Twitter of aanpassen.
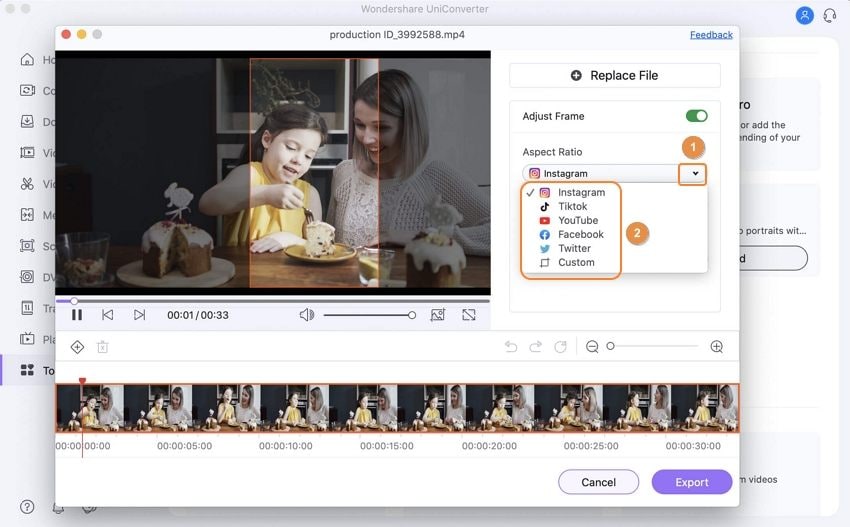
Klik om er één te kiezen en klik op de pijl naar beneden onder Bewegingssnelheid om een snelheid te kiezen uit de lijst met Standaard, Langzamer en Sneller om de bewegende beelden in de video te volgen.
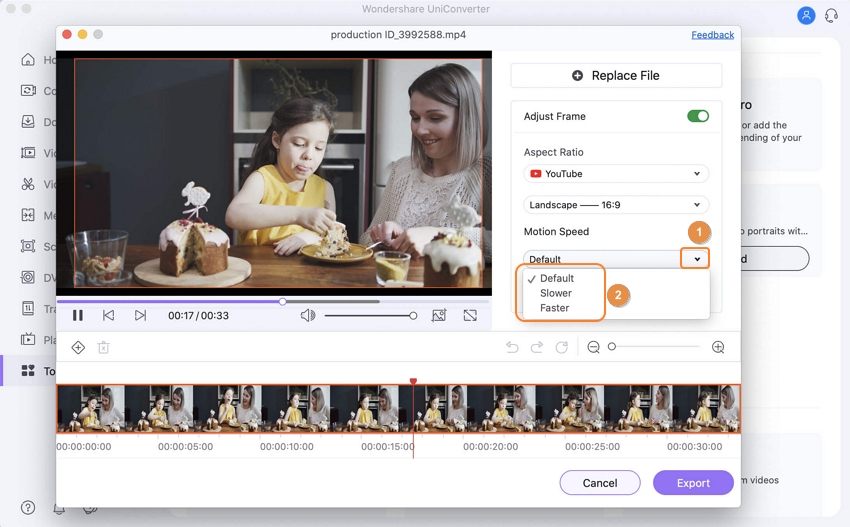
Zodra de keuze van de beeldverhouding en bewegingssnelheid is voltooid, begint de tool het nieuwe frame automatisch te analyseren en op je video toe te passen.
(Optioneel): Nadat de video automatisch opnieuw is geframed, kun je op het afspeelpictogram onder aan de video klikken om het resultaat te controleren. Als het effect niet is zoals verwacht, kun je het schaalvak slepen en erop klikken om de hoofdframes aan te passen en de resultaten te verfijnen.
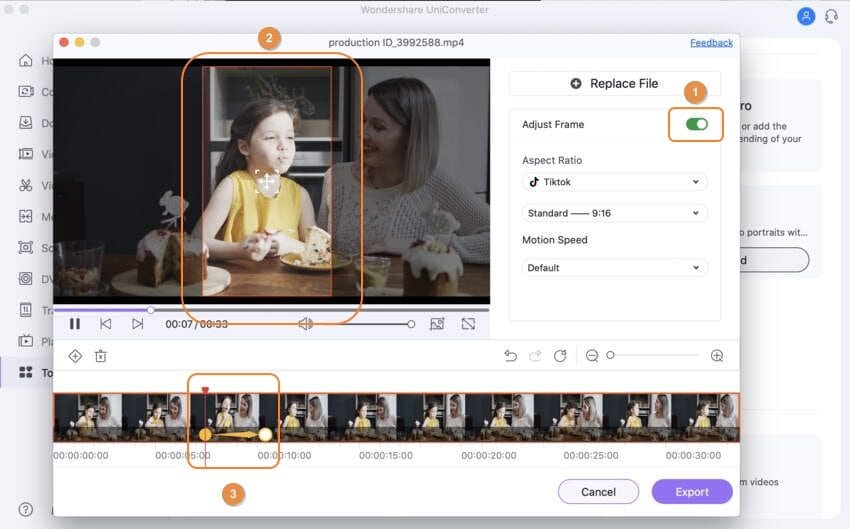
Stap 4 Exporteer de opnieuw geframede video naar MP4 op Mac.
Controleer de resultaten van het opnieuw framen opnieuw door op het afspeelpictogram onder de video aan de linkerkant te klikken, klik op Exporteren en bewerk de bestandsnaam en de doelmap om je opnieuw geframede video op te slaan.
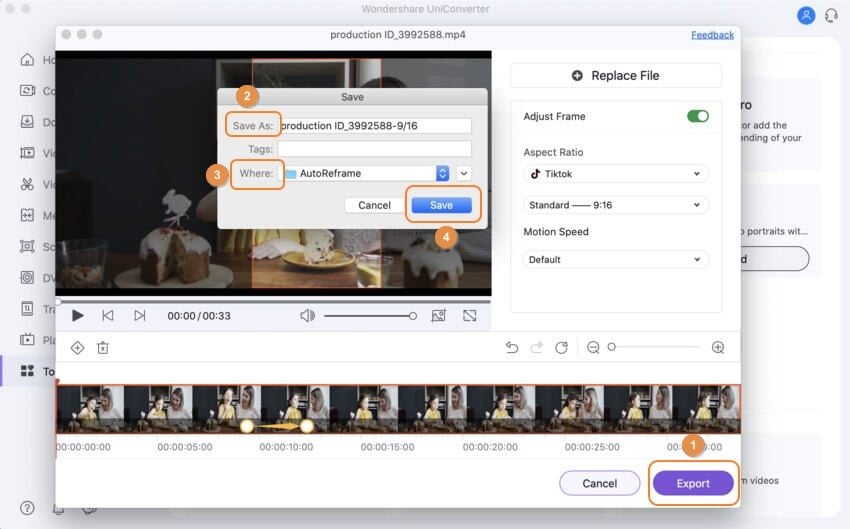
Meer nuttige informatie
Uw complete videogereedschapskist

 print
print