UniConverter Gebruikershandleiding
-
Beginnen Mac
-
Video converteerder Mac
-
Video bewerker Mac
- Video Trimmen | Wondershare UniConverter voor Mac
- Watermerk Toevoegen | Wondershare UniConverter voor Mac
- Video Bijsnijden | Wondershare UniConverter voor Mac
- Effecten Toepassen | Wondershare UniConverter voor Mac
- Toevoegen Ondertitels | Wondershare UniConverter voor Mac
- Audio Track Volume | Wondershare UniConverter voor Mac
-
Videocompressor Mac
-
Scherm opnemer Mac
- Audio Opnemen | Wondershare UniConverter voor Mac
- Webcam Opnemen | Wondershare UniConverter voor Mac
- Scherm Opnemen | Wondershare UniConverter voor Mac
-
Downloader Mac
-
Audio-omzetter Mac
-
Gereedschapskist Mac
- Video's Samenvoegen | Wondershare UniConverter voor Mac
- DVD Brander | Wondershare UniConverter voor Mac
- Transfer | Wondershare UniConverter voor Mac
- Beeld Converter | Wondershare UniConverter voor Mac
- GIF Maker | Wondershare UniConverter voor Mac
- Media Metadata Repareren | Wondershare UniConverter voor Mac
- VR Converter | Wondershare UniConverter voor Mac
- Ruisverwijderaar | Wondershare UniConverter voor Mac
- Stemwisselaar | Wondershare UniConverter voor Mac
- MP3-snijder | Wondershare UniConverter voor Mac
- Vocale verwijderaar | Wondershare UniConverter voor Mac
- Intro & Outro | Wondershare UniConverter voor Mac
- AI-portret | Wondershare UniConverter voor Mac
- Video automatisch bijsnijden | Wondershare UniConverter voor Mac
- Achtergrondverwijderaar | Wondershare UniConverter voor Mac
- Smart Trimmer | Wondershare UniConverter voor Mac
- Watermerkeditor | Wondershare UniConverter voor Mac
- Ondertiteleditor | Wondershare UniConverter voor Mac
-
Wondershare Video Converter Pro Mac
-
Fusie Mac
-
Mediaspeler Mac
-
Dvd-brander Mac
FAQs
Video / audio-oplossingen
Hoe webcam opnemen op Mac
Als je een ingebouwde webcam hebt of extern hebt aangesloten op je Mac computer & amp; kan Wondershare UniConverter het openen en gebruiken om je bewegingen vast te leggen. Deze aanpak is handig wanneer je bezig bent met het voorbereiden van interactieve video's voor je stagiaires & amp; collega's & amp; studenten & amp; etc. & amp; en bepaalde concepten of scenario's wilt uitleggen met behulp van je gezichtsuitdrukkingen en lichaamstaal. Hier volgt hoe je Wondershare UniConverter kunt gebruiken om beelden van jezelf op te nemen met een webcam:
Hoe Webcam Opnemen op Mac-Wondershare UniConverter (Mac) Handleiding
Stap 1 Stel de standaard opslaglocatie in en en start de webcam recorder.
Open Wondershare UniConverter op je Mac computer& ga naar de Scherm Recorder categorie in de lijst in het linkerpaneel en kies je voorkeur standaard opslaglocatie voor de opgenomen video's in het Bestand Locatie veld onderaan. Klik vervolgens& op de drop-down knop naast het Camera icoon linksboven in het middenscherm& en klik op Webcam in de lijst.
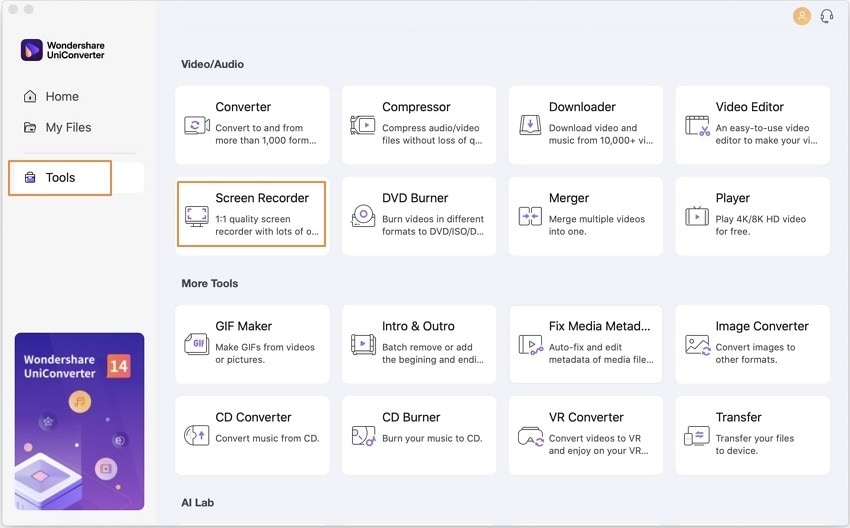
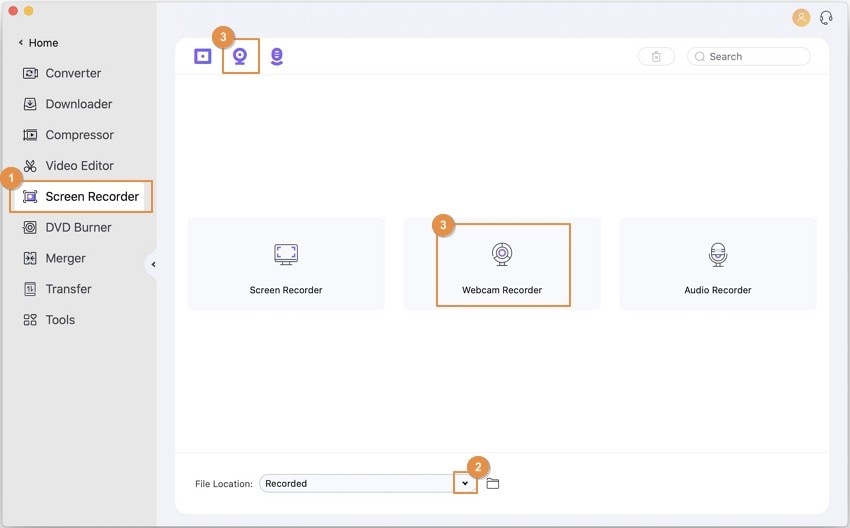
Stap 2 Stel de voorkeuren voor audio-opname in.
Kies je voorkeur input apparaat in de Microfoon drop-down lijst.
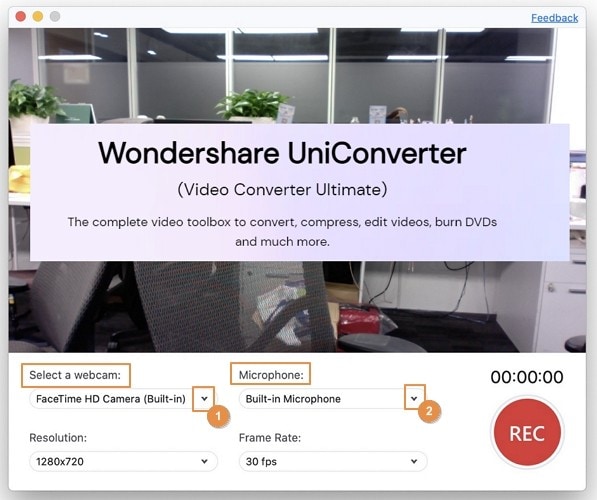
Stap 3 Stel de video opnamevoorkeuren in.
Selecteer een geschikte resolutie (meestal de hoogste) van de Resolutie drop-down lijst& en check of de juiste framerate is geselecteerd in de Frame Rate drop-down lijst.

Stap 4 Start en stop de opname.
Klik op de REC knop om te starten met de webcam opname. Als het klaar is& klik op Stop om de opname te stoppen en automatisch op te slaan. Je kunt de opgenomen video openen door op Open te klikken in het hoofdmenu& of door naar de opslaglocatie te gaan die geselecteerd is in Stap 1.



"
Meer nuttige informatie
Uw complete videogereedschapskist

 print
print