UniConverter Gebruikershandleiding
-
Beginnen
-
Video converteerder
- DVD Converteren naar Elk Formaat
- Mediabestanden Toevoegen
- Video Converteren van Camcorder
- Convert Videos for iPhoneiPadAndroid Devices
- Video's voor Sociaal Netwerk Converteren
- Video's van iOS & Android Apparaten Converteren
- Video' naar Elk Formaat Converteren
- Converteer CD naar MP3 | Wondershare UniConverter
- Voeg audio toe aan video | Wondershare UniConverter voor Windows
- Video dempen | Wondershare UniConverter voor Windows
-
Video bewerker
- Video Trimmen | Wondershare UniConverter
- Watermerk Toevoegen | Wondershare UniConverter
- Video Bijsnijden | Wondershare UniConverter
- Effect Toepassen | Wondershare UniConverter
- Ondertitels Toevoegen | Wondershare UniConverter
- Audio Track Volume | Wondershare UniConverter
- Smart Trimmer | Wondershare UniConverter voor Windows
- Ondertiteleditor | Wondershare UniConverter voor Windows
-
Videocompressor
-
Scherm opnemer
-
Downloader
-
Dvd-brander
-
Fusie
-
Audio-omzetter
-
Gereedschapskist
- Video's Toevoegen | Wondershare UniConverter
- Beeld Converter | Wondershare UniConverter
- GIF Maker | Wondershare UniConverter
- Converteer Video naar VR | Wondershare UniConverter
- Transfer VideoAudio naar iOS Apparaat
- Transfer VideoAudio naar Android Apparaat
- Transfer VideoAudio naar Externe Hardw Schijf
- Ruisverwijderaar | Wondershare UniConverter voor Windows
- Handleiding voor het gebruik van Voice Changer op UniConverter voor Windows
- Vocale verwijderaar | Wondershare UniConverter voor Windows
- Video automatisch bijsnijden | Wondershare UniConverter
- Achtergrondverwijderaar | Wondershare UniConverter voor Windows
- Watermerkeditor | Wondershare UniConverter voor Windows
-
Wondershare Video Converter Pro
-
Mediaspeler
FAQs
Video / audio-oplossingen
Hoe je clips automatisch kunt trimmen met één klik
Het trimmen van video's is een veel voorkomende handeling bij videobewerking, maar het kan zijn dat dit een gemakkelijke maar zeer tijdrovende taak is. Nu kan Smart Trimmer in Wondershare UniConverter de beste hulp voor je zijn bij het automatisch extraheren en verwijderen van clips, waarmee je video's slim kunt inkorten door opties in te stellen voor het herkennen van onregelmatige audio in je video's. Je kunt clips automatisch trimmen op basis van het audiovolume en de audiolengte, zoals het slim verwijderen van de clips waarvan het audiovolume lager is dan 20% van het maximale volume in de originele video of het automatisch extraheren van clips die langer dan 2 seconden gedempt zijn in de originele video.
Stappen om video's slim te trimmen met Wondershare UniConverter
Stap 1 Start Smart Trimmer in UniConverter.
Download, installeer en open Wondershare UniConverter. Je komt vanzelf op het tabblad Home Klik op de Smart Trimmer in het AI Lab om het venster te openen waarin je video's kunt importeren.
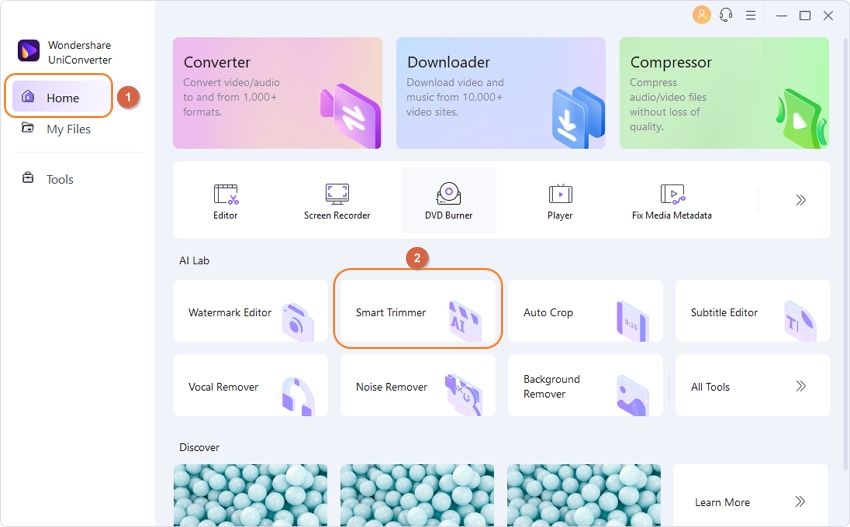
Stap 2 Importeer video's om clips automatisch te trimmen.
Klik op de knop Bestanden toevoegen om een bestand te kiezen dat je wilt importeren.
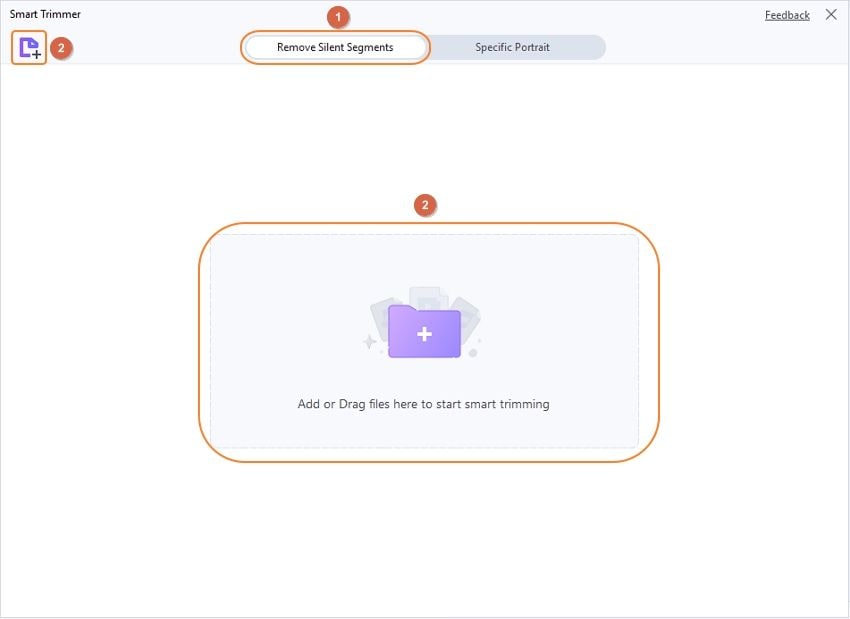
Stap 3 Stel herkenningsopties in voor slim trimmen.
Voordat je met automatisch trimmen begint, moet je de audiovoorwaarden vooraf instellen, die zijn gebaseerd op het herkennen van de onregelmatige delen van je video. Er zijn 3 opties die je kunt instellen: Audiovolume, Audiolengte en Audiobuffer.
1. Audiovolume: Je kunt hier 0 - 30% kiezen, wat betekent dat je de Smart Trimmer kunt instellen op het automatisch herkennen en verwijderen van de delen van je video waarvan het audiovolume lager is dan het door jou gekozen percentage in vergelijking met de originele video.
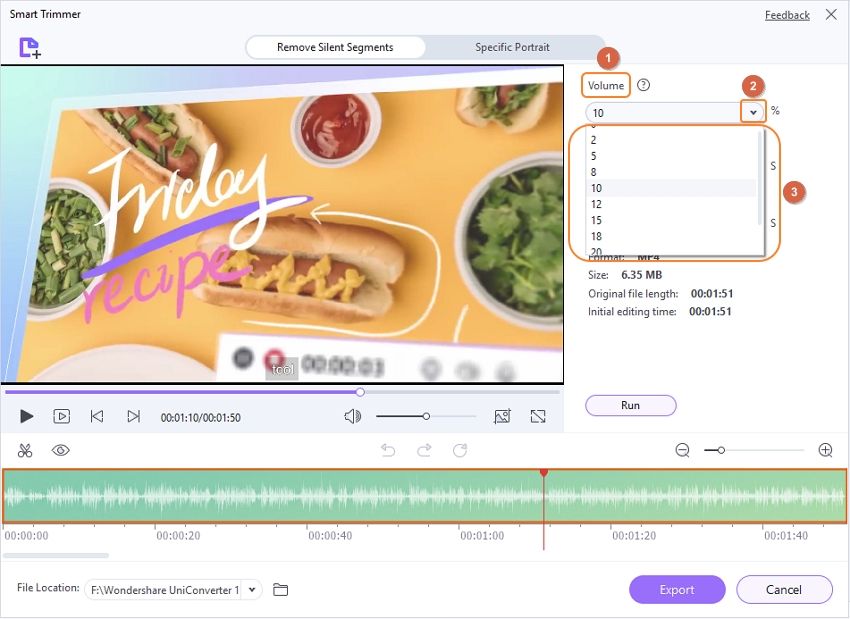
2. Audiolengte: Je kunt hier 1 - 20 seconden kiezen, wat betekent dat je de Smart Trimmer kunt instellen om de clips waarin geen geluid is, automatisch te extraheren en te verwijderen gedurende de door jou ingestelde 1 - 20 seconden.
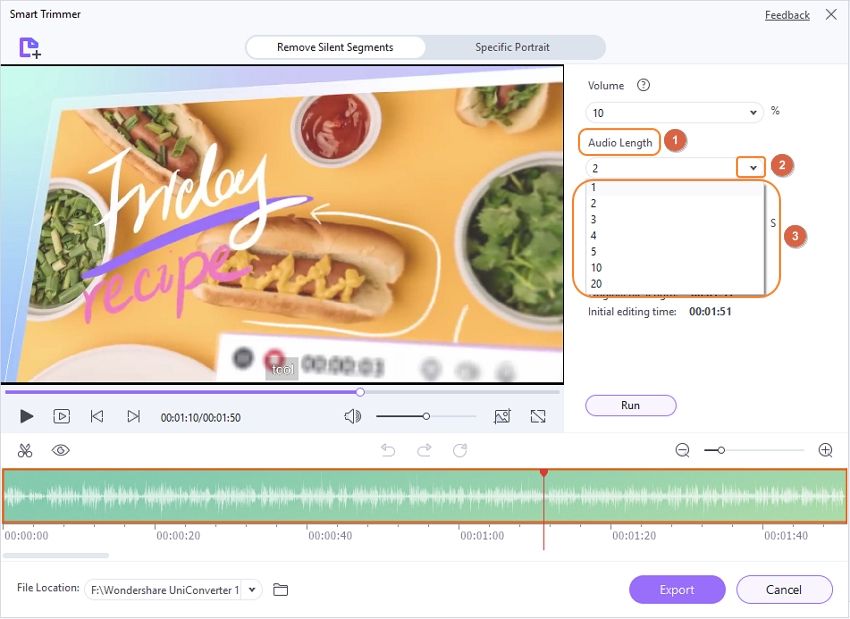
3. Audiobuffer: Als je jouw video nauwkeuriger wilt trimmen, kun je het uitbreidingsgebied van het knipknooppunt instellen, waardoor sommige delen op intelligentere wijze kunnen worden geïdentificeerd die aan de twee bovenstaande voorwaarden voldoen, maar niet geschikt zijn om te worden getrimd om de video vloeiender te maken, zoals het ademgeluid van de spreker. Vanuit Audiobuffer kun je 1 - 5 seconden instellen om de buffertijd te verlengen.
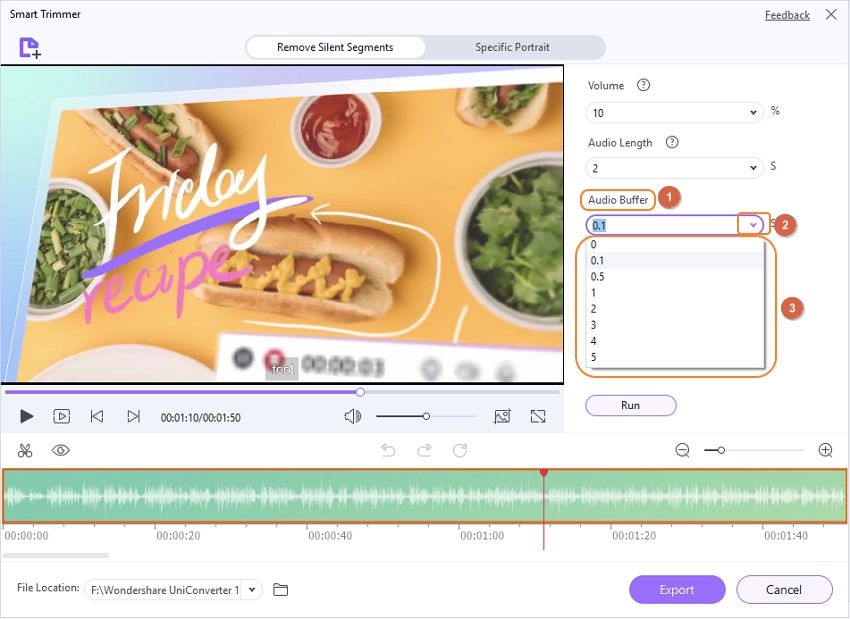
Stap 4 Pas de automatisch uitgepakte clips handmatig aan om het slim trimmen te verbeteren.
Nadat je alle herkenningsvoorwaarden hebt ingesteld, klik je op de knop Uitvoeren om automatisch getrimde clips te krijgen, zodat je intuïtief kunt zien welke delen verborgen zijn (moeten worden verwijderd) op de tijdlijn hieronder. Als jeu merkt dat er meer onderdelen zijn die moeten worden verwijderd, kun jet u de markeerbalk gebruiken om de onderdelen die jeu wilt bijsnijdtrimmen te markeren en selecteren door op het Schaarpictogramte klikken en vervolgens op het Gesloten oogpictogram om ze te verbergen. Selecteer relatief het onderdeel dat je niet wilt verwijderen en klik op het Gesloten oogpictogram om de onderdelen zichtbaar te maken (te houden).
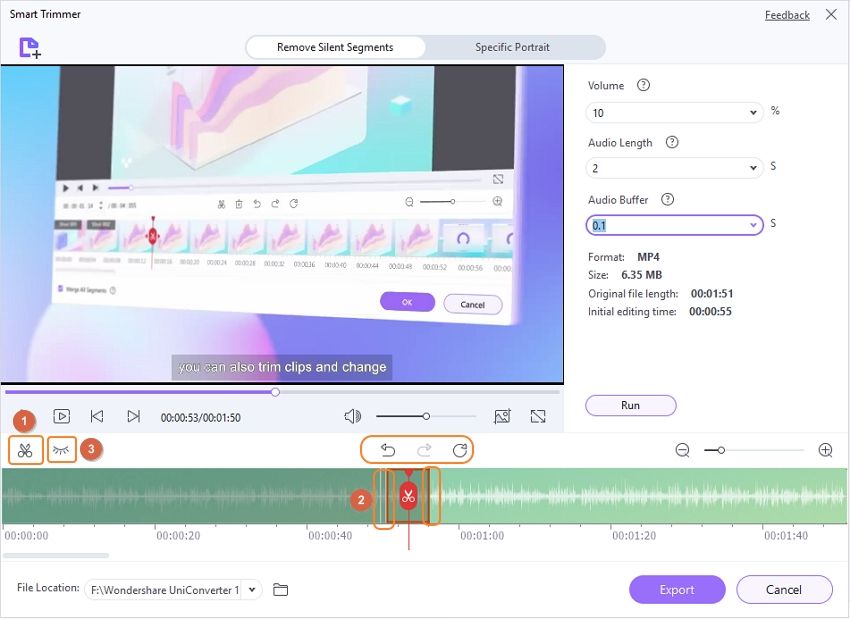
Tips: Bij deze videobewerking kun je de vorige stap Ongedaan maken, Opnieuw uitvoeren en Resetten.
Stap 5 Exporteer de automatisch getrimde clips met één klik.
Klik ten slotte op de knop Exporteren om de automatisch getrimde video eenvoudig op te slaan.
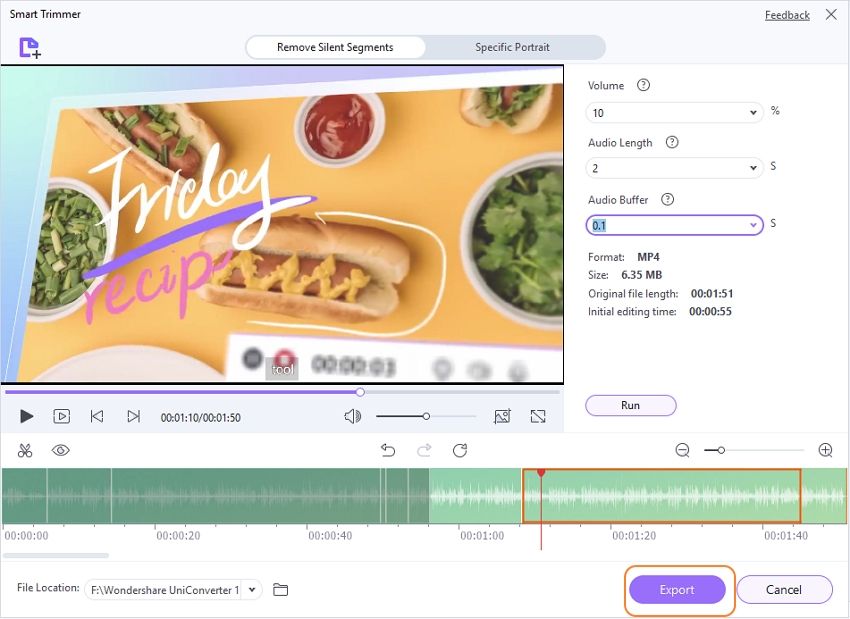
Meer nuttige informatie
Uw complete videogereedschapskist
 print
print