UniConverter Gebruikershandleiding
-
Beginnen Mac
-
Video converteerder Mac
-
Video bewerker Mac
- Video Trimmen | Wondershare UniConverter voor Mac
- Watermerk Toevoegen | Wondershare UniConverter voor Mac
- Video Bijsnijden | Wondershare UniConverter voor Mac
- Effecten Toepassen | Wondershare UniConverter voor Mac
- Toevoegen Ondertitels | Wondershare UniConverter voor Mac
- Audio Track Volume | Wondershare UniConverter voor Mac
-
Videocompressor Mac
-
Scherm opnemer Mac
-
Downloader Mac
-
Audio-omzetter Mac
-
Gereedschapskist Mac
- Video's Samenvoegen | Wondershare UniConverter voor Mac
- DVD Brander | Wondershare UniConverter voor Mac
- Transfer | Wondershare UniConverter voor Mac
- Beeld Converter | Wondershare UniConverter voor Mac
- GIF Maker | Wondershare UniConverter voor Mac
- Media Metadata Repareren | Wondershare UniConverter voor Mac
- VR Converter | Wondershare UniConverter voor Mac
- Ruisverwijderaar | Wondershare UniConverter voor Mac
- Stemwisselaar | Wondershare UniConverter voor Mac
- MP3-snijder | Wondershare UniConverter voor Mac
- Vocale verwijderaar | Wondershare UniConverter voor Mac
- Intro & Outro | Wondershare UniConverter voor Mac
- AI-portret | Wondershare UniConverter voor Mac
- Video automatisch bijsnijden | Wondershare UniConverter voor Mac
- Achtergrondverwijderaar | Wondershare UniConverter voor Mac
- Smart Trimmer | Wondershare UniConverter voor Mac
- Watermerkeditor | Wondershare UniConverter voor Mac
- Ondertiteleditor | Wondershare UniConverter voor Mac
-
Wondershare Video Converter Pro Mac
-
Fusie Mac
-
Mediaspeler Mac
-
Dvd-brander Mac
FAQs
Video / audio-oplossingen
Hoe Ondertitels Toevoegen aan Video's op Mac
Wondershare UniConverter voor Mac laat je ondertitels toevoegen aan video's op Mac. Je kunt de ondertitels ook bewerken door het lettertype & amp; kleur & amp; maat & amp; breedte & amp; transparantie & amp; positie & amp; en anderen te wijzigen. De ondertitels kunnen ook worden toegevoegd aan DVD's & amp; muziekvideo's & amp; TV-series & amp; en andere digitale films. Je kunt .srt & amp; .ass & amp; of .ssa-ondertitelingsbestanden toevoegen aan de video en uitvoeren als Hardcodec-ondertitels of Soft Subtitle & lt; i & gt; (alleen voor MP4 en MOV) & lt; / i & gt; voor weergave. Lees de onderstaande stappenlijst voor meer informatie.
Opmerking: Hardcodec-ondertitel is een onderdeel van de videobestanden dat niet kan worden verwijderd of gewijzigd. Soft Subtitle is onafhankelijk van de video en kan tijdens het afspelen worden in- en uitgeschakeld.
Hoe Video Bewerken op Mac - Wondershare UniConverter (Mac) Handleiding
Stap 1 Laad video's om ondertitels toe te voegen op Mac.
Start Wondershare UniConverter voor Mac na het met succes downloaden en installeren. Klik op de Video Bewerker sectie om een nieuw scherm te openen& waar je de Ondertitels tab vindt om verder te gaan.
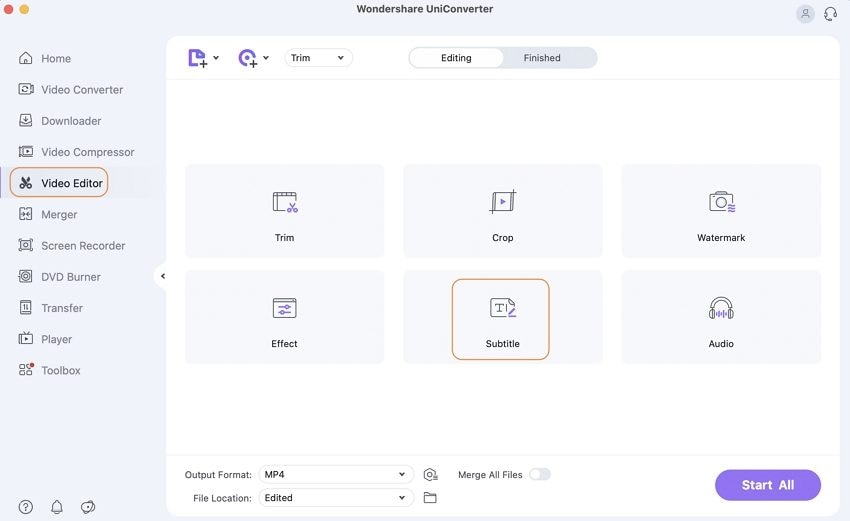
Stap 2 Bewerken of toevoegen van ondertitels.
Klik in het Ondertitel scherm& op het drop-down icoon Ondertitel en selecteer de Toevoegen knop om het locale ondertitelbestand toe te voegen aan de video. Klik op het zoekicoon die het zoeken uitvoert en online ondertitels toevoegt.
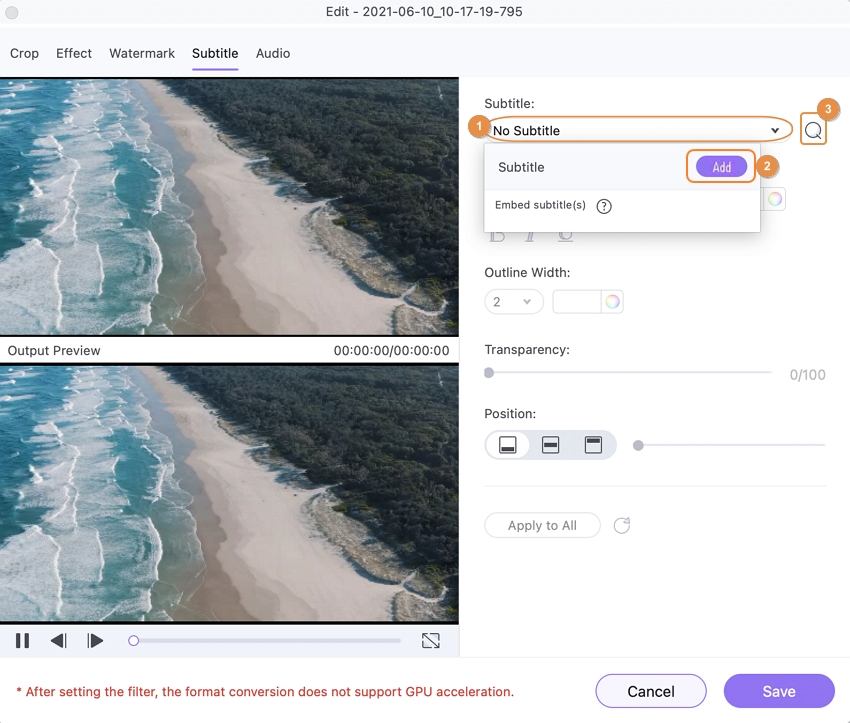
Kies vervolgens& de Lettertype Kleur& Grootte& Stijl van de ondertitel. De positie van de ondertitel Top& Midden& en Onder kan naar wens geselecteerd worden. Kies & ook de Transparantie van de ondertitel door de schuif te bewegen. Klik op de Opslaan knop om de ondertitel instellingen te bevestigen. De Reset knop brengt de video weer terug naar de originele standaard instellingen.
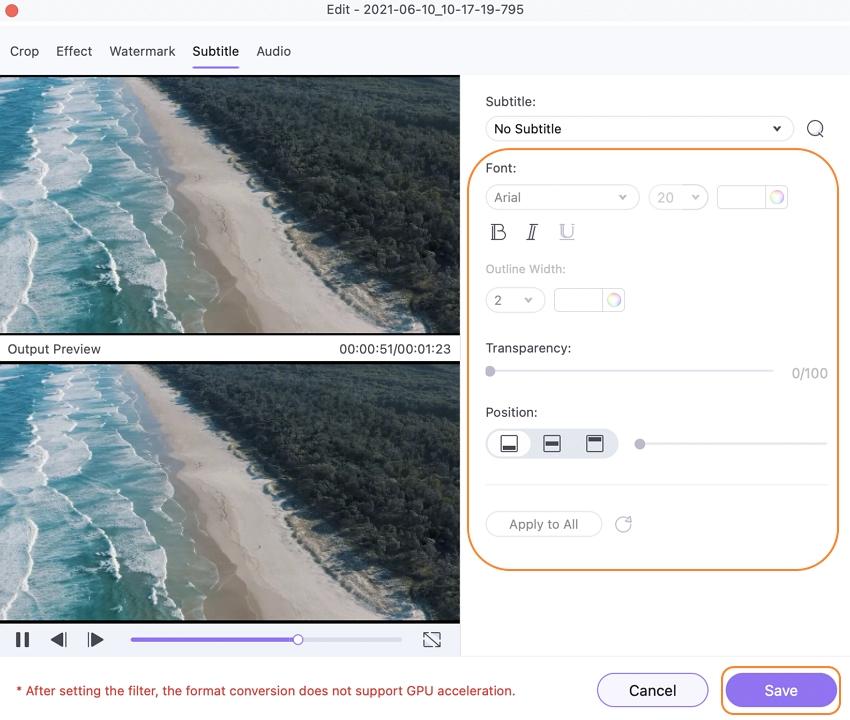
Stap 3 Kies ondertitels en audio tracks voor optionele playback.
Klik in de Doel tab& op het Ondertitel drop-down icoon om de lijst te openen& kies Geen ondertitels om video's zonder ondertitels te spelen of Behoud alle ondertitel track(s) om ondertitel playback aan of uit te kunnen schakelen.
Je kunt ook een ondertitel kiezen onder Ondertitel(s) insluiten om het op je video te printen (dit kan niet worden in- of uitgeschakeld tijdens het afspelen).
Ondertitels ophalen van de video is ook toegestaan. Kies de optie en je ondertitels worden na de conversie opgeslagen als srt/ass/ssa-bestanden & die kan worden gevonden door het pictogram van de uitvoermap te openen.
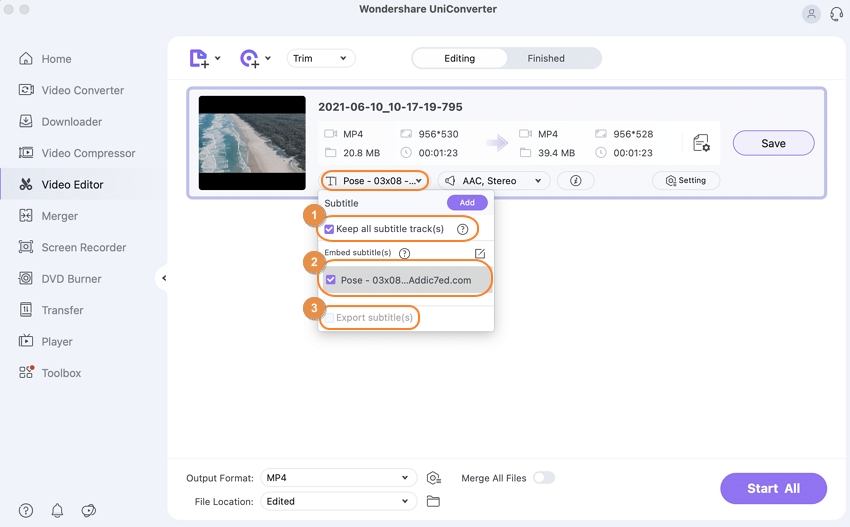
Audio tracks kunnnen ook nar behoefte geselecteerd worden. Klik op het Audio track drop-down icoon en kies de audio tracks die je wilt opslaan in je video.
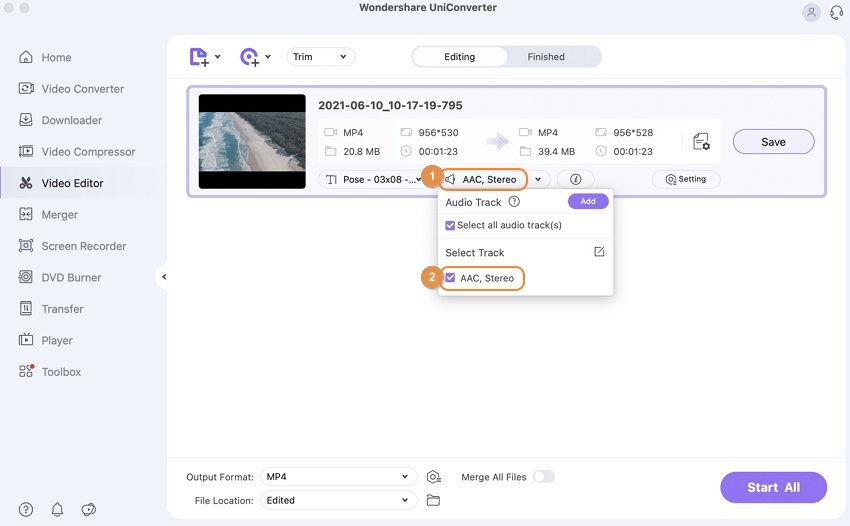
Stap 4 Bekijken, converteren en opslaan van ondertitels van de video.
Je kunt een voorbeeld van de video bekijken met verschillende ondertitels en audiotracks op Mac. Klik op het Play icoon op de video thumbnail om het playerscherm te openen& en kies ondertitels en audio tracks om te bekijken door te klikken op de bijbehorende pictogrammen.
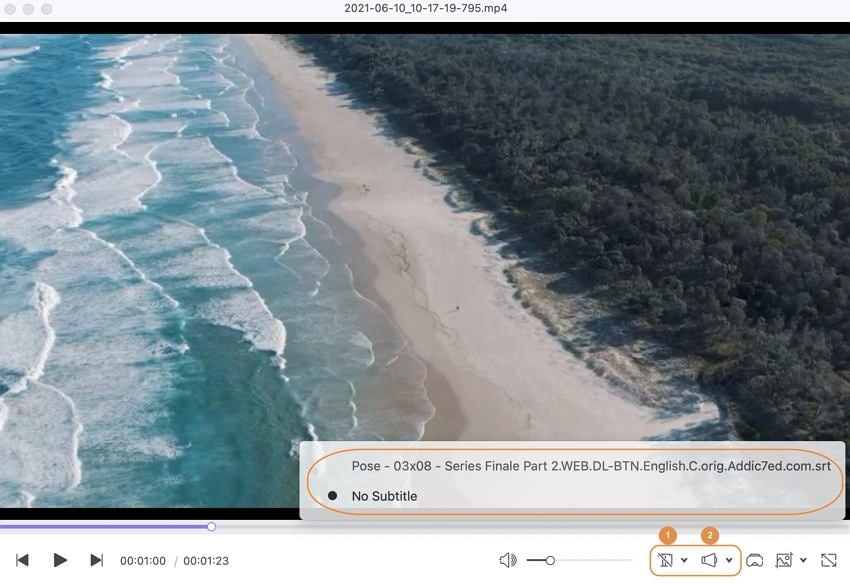
Als je je films wilt spelen met ondertitels optioneel in- en uitgeschakeld& selecteer MP4 of MOV als output videoformaat in de Output Formaat: tab. Klik tenslotten& op de Alles Starten knop om video's met ondertitels te converteren op Mac. Alle geconveerde bestanden kunnen gevonden worden onder deKlaar tab.
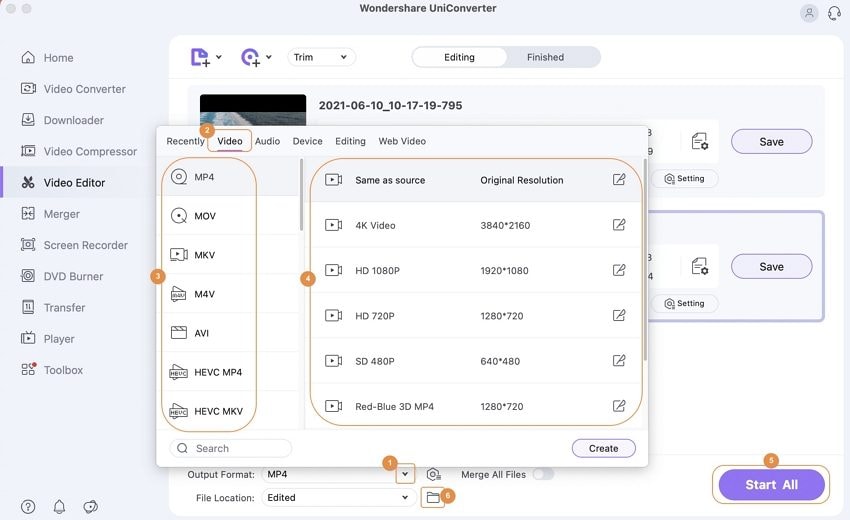
"
Meer nuttige informatie
Uw complete videogereedschapskist

 print
print