UniConverter Gebruikershandleiding
-
Get Started
-
Video Converter
-
Video Editor
-
Video Compressor
-
Screen Recorder
-
Downloader
-
DVD Burner
-
Merger
-
Audio Converter
-
Play Video
-
Toolbox
FAQs
Video / audio-oplossingen
Hoe jezelf en je desktopscherm tegelijk opnemen
Als je een softwarer view-blog of een YouTubekanaal beheert & zul je af en toe dingen op je bureaublad moeten uitleggen met exacte stappen en gesproken commentaar. Gelukkig & kun je dat eenvoudig doen met de schermrecorderfunctie van Wondershare UniConverter. Met deze app & kun je snel en makkelijk een sectie of het hele bureaublad opnemen door alleen maar bij te snijden. Daarnaast& kun je teksten,& lettertypes,& kleuren& en vormen toevoegen bij het opnemen. Je kunt& met deze app ook de opname bewerken met knippen,& ondertitels toevoegen,& achtergrondmuziek toevoegen& en meer.
Hoe Desktop Scherm of Video Gesprekken Opnemen - Wondershare UniConverter (Win) Handleiding
Stap 1 Start Wondershare Scherm Recorder.
Installeer de Wondershare UniConverter op je Windows PC (hier als voorbeeld gebruikt) of Mac computer. Ga naar het linkerpanee en klik op Scherm Recorder. Klik daarna& op het Camera icoon midden in het scherm en start de Scherm Recorder functie. Je kunt & op de drop-down pijl naast het Camera icoon linksboven klikken en dan Scherm Recorder.
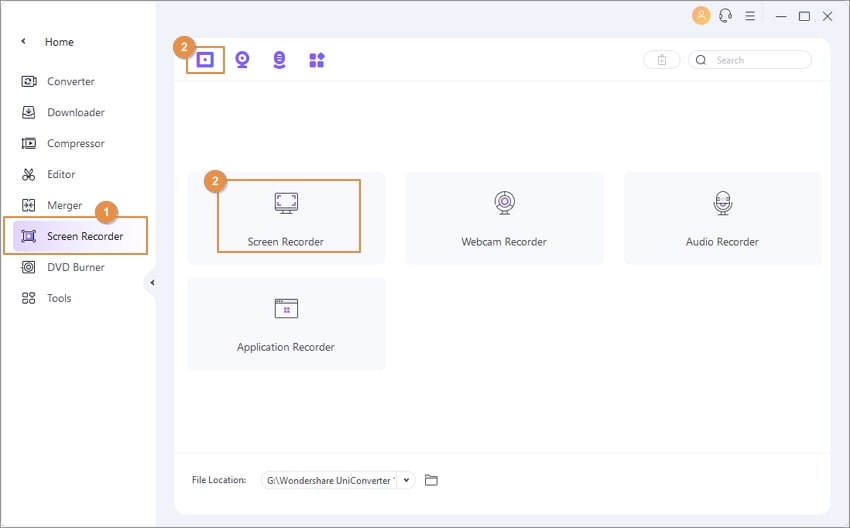
Stap 2 Selecteer het opnamegebied en de audiobron.
Open het venster of de app die je wilt opnemen en stel het opnamegebied in door de bijsnijder te slepen. Klik gewoon op de vervolgkeuzepijl onder de bijsnijder & en kies Algemeen& en selecteer een plek om op te nemen. Om het hele scherm op te nemen& kies de Volledig Scherm modus. Een andere eenvoudige oplossing is handmatig de Breedte en Hoogte in te geven. Opmerking: Vink het Vergrendel Aspect Ratio vak aan om het opnamegebied proportioneel in te stellen.

Stap 3 Selecteer de audiobron.
Om een desktopscherm op te nemen met gesproken vertellingen & kun je de interne microfoon van het systeem gebruiken of een externe microfoon aansluiten en deze selecteren in de Microfoon lijst. Klik op het pictogram Microfoon om gesproken commentaar tijdens het opnemen uit te schakelen.
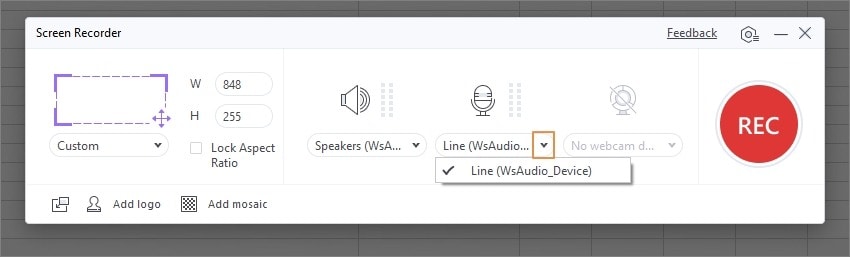
Je kunt ook het Systeem Audio menu openen en een audiobron selecteren. Om te voorkomen dat de Scherm recorder geluid opneemt dat het systeem genereert& klik op het Speaker icoon boven Systeem Audio.
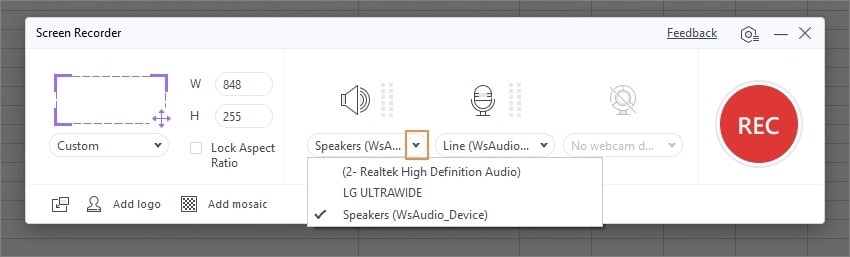
Stap 4 Schakel de beeld-in-beeld modus in (optioneel).
Als je de aandacht van je kijkers wilt trekken & activeer de beeld-in-beeld-modus. In dit geval & kun je jezelf zien terwijl je het scherm opneemt. klik op het Webcam icoon en open dan het drop-down menu eronder om een camera te selecteren. Je kunt de outputresolutie in het pop-up webcamscherm instellen als 1280 x 720,& 640 x 480& 640 x 400& en meer.
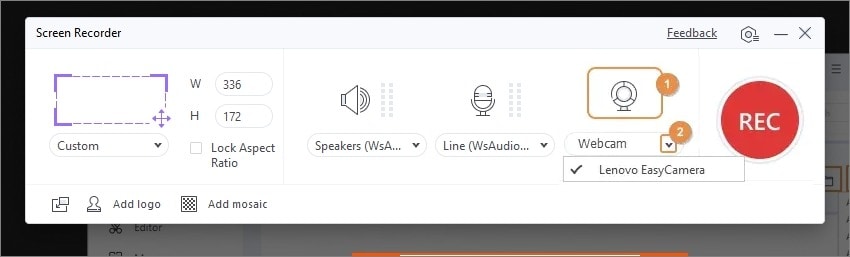
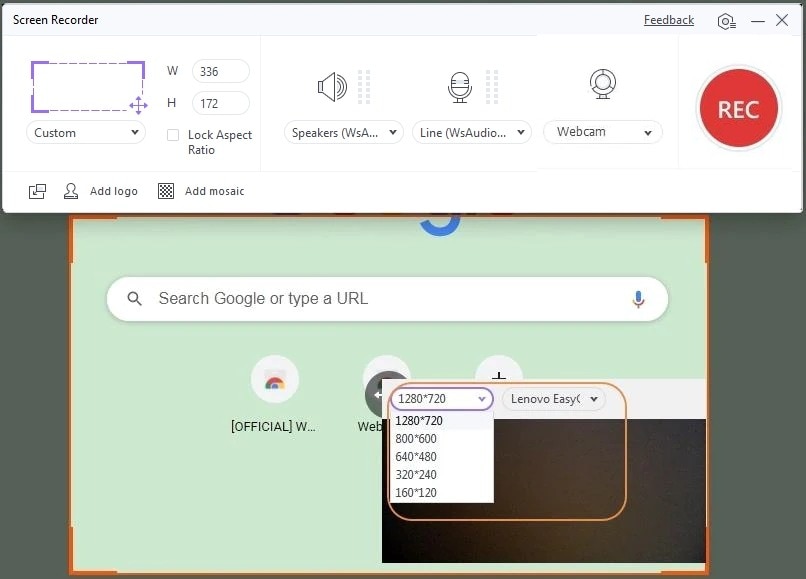

Stap 5 Stel de opnamevoorkeuren en doellokatie in.
Klik op het Gear icoon onder de REC (opname) knop om het instellingenscherm te openen. Stel nu de opnamevoorkeuren in in de volgene secties:
- Algemeen: Kies de output framerate,& kwaliteit& en formaat. Note: Je kunt de opgenomen video exporteren naar MP4,& AVI& of FLV. Je kunt& ook het map pad selecteren in de Opslaan als sectie.
- Opname Timer: Klik in deze sectie& handmatig op Start en Eind en geef je gewenste opnametijd in in het vak. Je kunt ook klikken op Start en Eind en de begin- en eindtijd ingeven in het daarvoor bestemde vak& afhankelijk van datum,& maand & en zelfs jaar. Opmerking: Je kunt maar een vak tegelijk aanklikken.
- Muis: Vink de vakken aan in deze sectie voor aan- en uitzetten van de muispijl tijdens de opnamesessie.
- Shortcut: In dit deel& kun je de toetsenbord shortcuts instellen voor het starten en stoppen van de opnamesessie en spelen en pauzeren van de opname.
Opmerking: Je kunt op Reset klikken rechtsonder in het menu om alle voorkeuren terug te zetten naar fabrieksinstellingen.
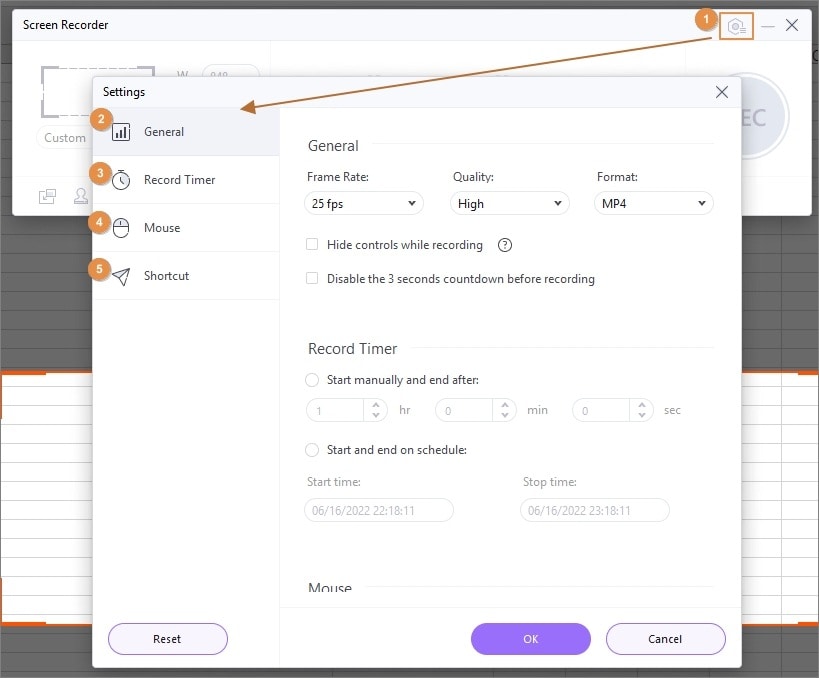
Stap 6 Start opnemen.
Klik op het Gear icoon om het Instellingenscherm te sluiten en klik dan op de REC knop om te beginnen met de opnamesessie. Wacht drie tellen& en Wondershare UniConverter start met het opnemen van je bureaublad.

Het houdt hier niet op, omdat er & & er nog andere aanpassingen zijn om te exploiteren. Je kunt& bijvoorbeeld een schermafdruk maken door op het Camera icoon te klikken. Je kunt ook je stem dempen en de webcam uitschakelen terwijl je doorgaat met opnemen door op de pictogrammen Webcam en Microfoon te klikken.

Klik & op de cirkel met het Potlood erin om algemene vormen,& kleuren,& tekeningen,& lijnen,& teksten& en lettertypes toe te voegen. Vergeet niet dat je met de app je creatieve materialen ongedaan kunt maken en verwijderen.

Opmerking: Je kunt de taakbalk van de schermrecorder minimaliseren tijdens de opnamesessie als het te druk wordt in je werkruimte. Open het vanuit het rechtergedeelte van het venster & zoals weergegeven in de onderstaande afbeelding.

Stap 7 Stop opname en bekijk voorbeeld.
Klik tenslotte& op Stop om de opnamesessie te stoppen. De Scherm Recorder functie sluit automatisch. Klik op de Openen knop om je video te bekijken en op het Delen icoon om het te uploaden in Vimeo.


Meer nuttige informatie
Uw complete videogereedschapskist
 print
print