UniConverter Gebruikershandleiding
-
Get Started
-
Video Converter
-
Video Editor
-
Video Compressor
-
Screen Recorder
-
Downloader
-
DVD Burner
-
Merger
-
Audio Converter
-
Play Video
-
Toolbox
FAQs
Video / audio-oplossingen
Hoe ondertitels van je video's makkelijk bewerken en toevoegen
Wondershare UniConverter is de beste desktop app om met ondertitels te werken. Met deze ondertitel bewerker kun je zoeken, bewerken en moeiteloos lokale en online ondertitels importeren. Gebruikers kunnen op exacte momenten een time-out voor ondertitels gebruiken zelfs in korte video's. Het kan ook de lettergrootte, kleur, positie en transparantie aanpassen. Bovendien kun je ondertitels zo plaatsen dat ze bovenaan, in het midden of onderaan het afspeelscherm verschijnen. Bovendien & kun je je ondertitelingsvideo converteren naar VOB, FLV, AVI, MP4, MOV, etc. Laa& ons een kijken hoe een video te bewerken en ondertitels toe te voegen met deze app.
- Deel 1. Hoe een video ondertitel bewerken met Wondershare UniConverter (Win)
- Deel 2. Hoe een video ondertitel toevoegen met Wondershare UniConverter (Win)
Deel 1. Hoe een video ondertitel bewerken met Wondershare UniConverter (Win).
Stap 1 Laad je ondertiteld videobestand.
Download en start Wondershare UniConverter op je PC en klik dan op de Video Converter tab in het linkerpaneel. Klik vervolgens& op de Bestanden Toevoegen knop om de File Explorer te openen of een optische disc en voeg je ondertitelde video toe. Je kunt ook het videobestand naar de app slepen. De Wondershare Ondertitel Bewerker ondersteunt ook batchconversies. Je kunt dus zoveel videoclips uploaden als je wilt.
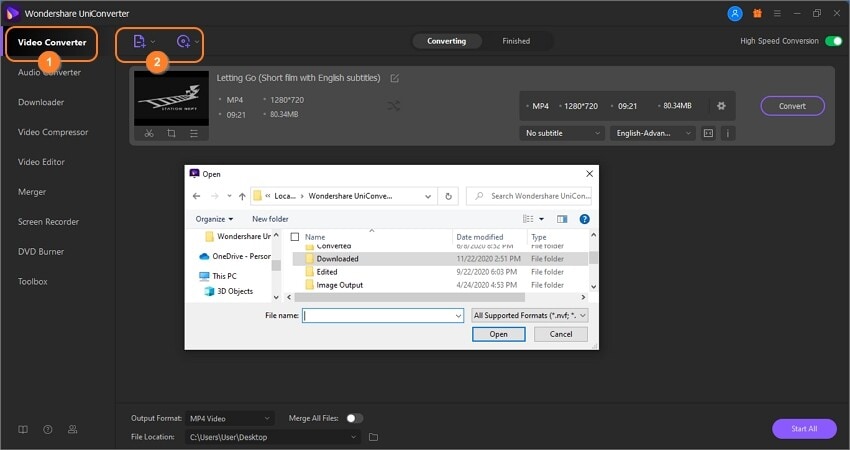
Stap 2 Open de ondertitel bewerker.
Nu wordt het tijd je ondertitels te bewerken of nieuwe aan te maken terwijl je op de timing moet letten. Dat komt omdat elke ondertitel een eind- en begintijd heeft. Dat terzijde klik op de drop-down pijl Geen Ondertitel en het Ondertitel menu verschijnt waar je volgende zaken kunt gaan uitvoeren:
Geen ondertitel: Verwijder ondertitels van je video.
Behoud alle ondertitel track(s): Wanneer je de video converteert naar MOV of MP4 & blijven de ondertitelingstracks zoals ze zijn en kunnen worden in- of uitgeschakeld.
Ondertitel(s) insluiten: Je kunt al je ondertitels in je video vinden & kies er een om uit te voeren en het zal op de video worden afgedrukt (kan niet worden in-/uitgeschakeld tijdens het afspelen).
Exporteren ondertitel(s): Haal ondertitel tracks van de video en sla ze op als ssa, srt of ass bestanden.
Toevoegen Je kunt ook ondertitels aan de video toevoegen door op deze knop te klikken.
Ondertitel bewerken: Door op de potloodachtige knop te klikken, kun je de ondertitel instellingen bewerken,& lokale ondertitels toevoegen& en ondertitels online downloaden.
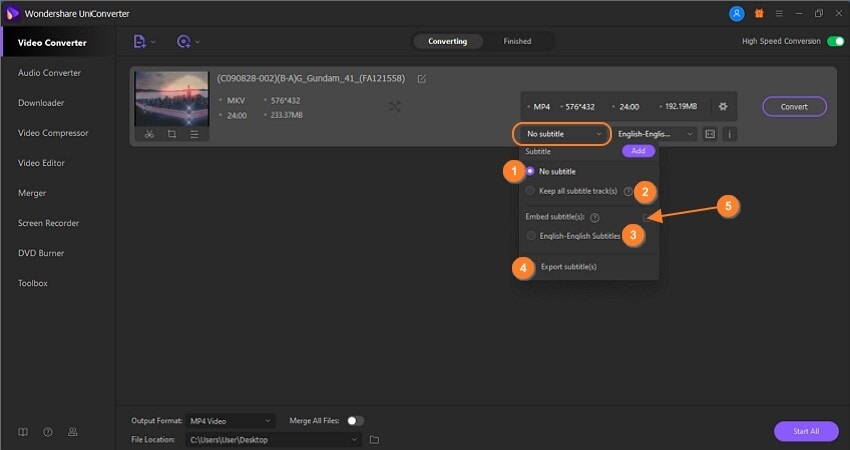
Stap 3 Bewerk ondertitel tekst en tijd.
Klik op de Ondertitel(s) insluiten knop en tik dan op de Ondertitel Bewerken knop. Dit start onmiddellijk het ondertitel bewerkingsscherm met de spelende video. Je ziet een lijst met de meegeleverde ondertitels met hun respectievelijke begin- en eindtijden onder het voorbeeldscherm.
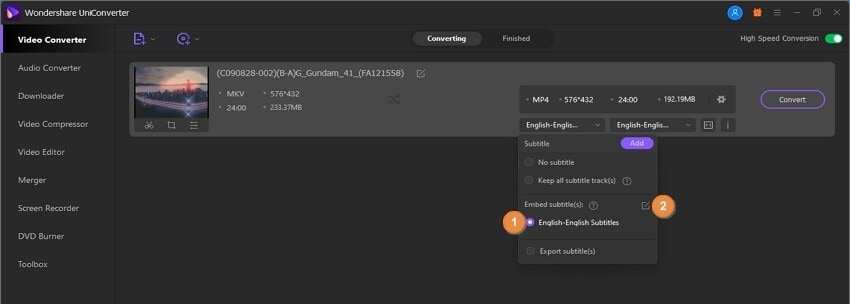
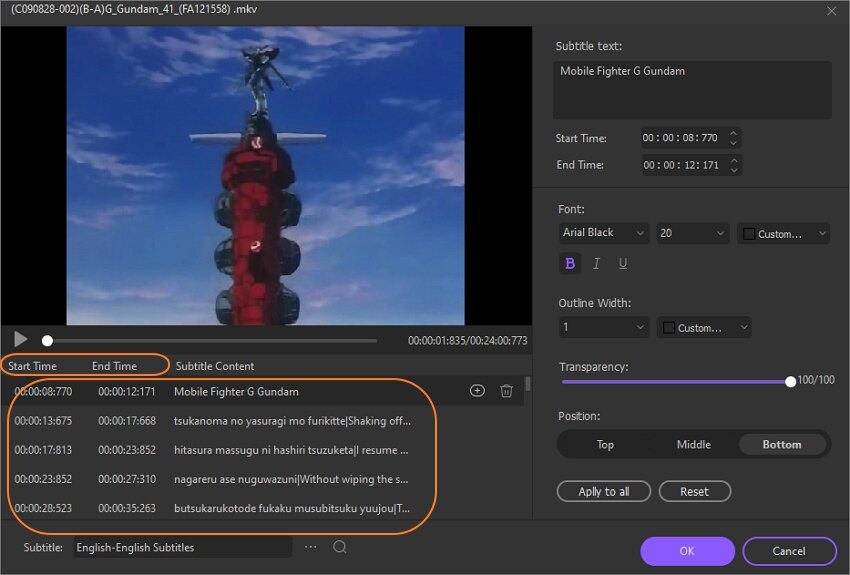
Selecteer hierna een specifieke ondertitel en je ziet de tekst in hetOndertitel tekst tekstvak in de rechterbovenhoek. Ga verder met het bewerken van de ondertitel of verwijder deze als je dat wilt. Als een specifiek tijdsbestek geen ondertitel heeft & selecteer het en type vervolgens je ondertitelingstekst.
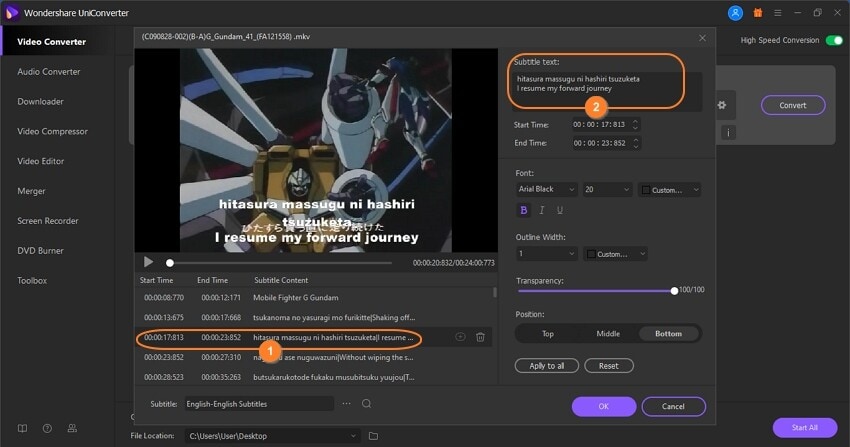
Filmliefhebbers kunnen ook ondertitel lettertypes als Arial, Arial Black, Calibri, Lato, Pristina en meer instellen. Je kunt ook Onderstrepen, Vet en Cursief inschakelen in de ondertitel tracks. Daarnaast laat deze app je tekstkleur, achtergrondkleur, kaderdikte, transparantie en positie instellen. Je kunt op Op Alles Toepassen klikken om de wijzigingen op alle ondertitel tracks toe te passen. Om de instellingen ongedaan te maken,& klik op de Reset knop.
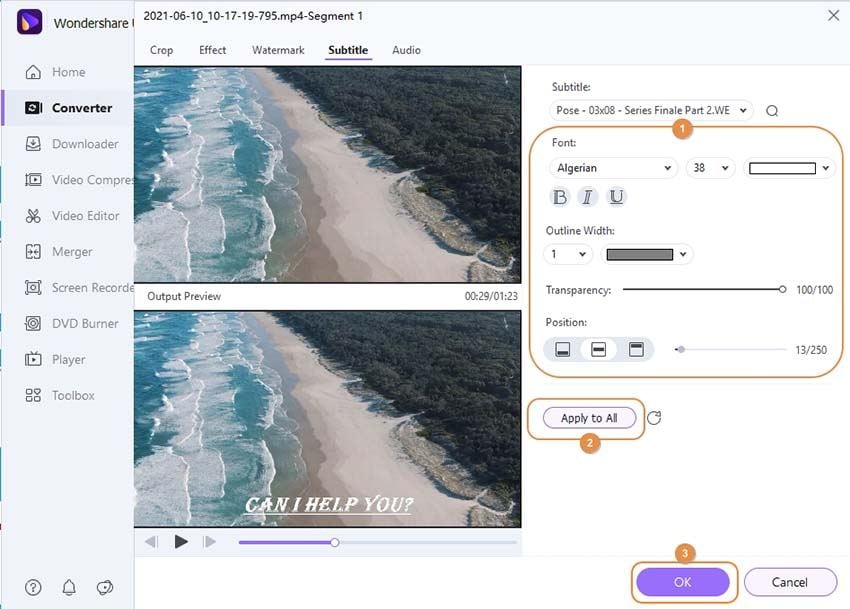
Stap 4 Bekijk een voorbeeld van het videobestand (optioneel).
Voordat je je video converteert en opslaat is het verstandig om ervoor te zorgen dat alles optimaal is. Om dit te doen& beweeg de muiscursor over het miniatuur& en je ziet het Play icoon verschijnen. Klik erop om de ondertitelde video te openen met de multimediaspeler. Sluit het venster als je tevreden bent.
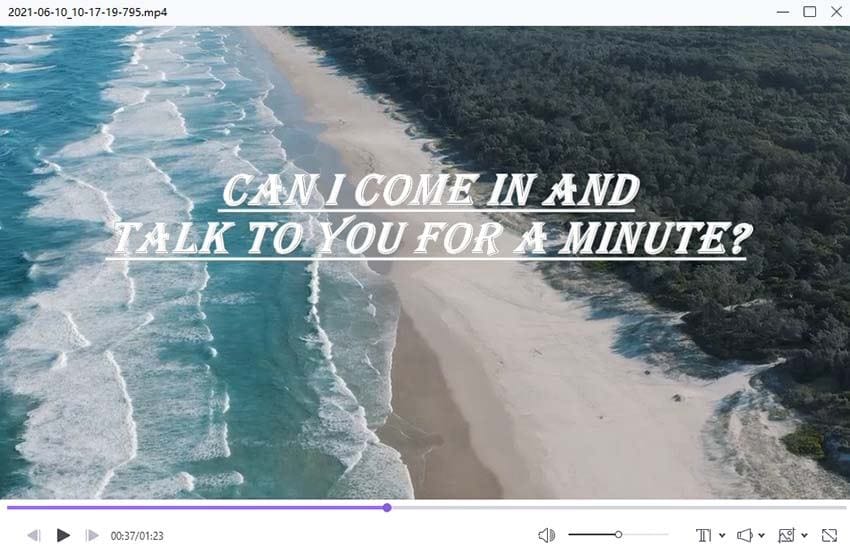
Stap 5 Exporteer naar MP4 of MOV bestanden.
Ga naar beneden naar het Output Formaat menu en open het. Klik op Video en kies dan MP4 of MOV als doelformaat. Stel& ook de outputresolutie in door te klikken op het Bestand Lokatie menu om een map pad en bestemming te selecteren. Klik tenslotte& op Alles Starten en wacht tot het programma je nieuwe video met bewerkte ondertitel tracks heeft geconverteerd en opgeslagen. Enjoy!

Deel 2. Hoe een video ondertitel bewerken met Wondershare UniConverter (Win).
Hier volgt een eenvoudige handleiding voor het toevoegen van ondertitels aan MP4, AVI, MKV, of ander videoformaat en ook digitale/DVD films TV-series en muziekvideo's. Je kunt .srt, .ass, .ssa en .sub ondertitel bestanden toevoegen aan de video en output als Hardcode Ondertitel of Soft Ondertitel naar keuze. Eenvoudige stappen om ondertitel van video af te halen van srt/ass/ssa bestanden kun je hier ook vinden.
Hardcodec Ondertitel: De ondertitel die je aan de video hebt toegevoegd, kan een afbeelding ondertitel of tekst ondertitel zijn. Hardcode-ondertiteling kan niet worden verwijderd of in-/uitgeschakeld tijdens het afspelen.
Soft Ondertitel: De ondertitel die je video oorspronkelijk bevat & is meestal een speciaal opgemaakte tekst met tijdstempels. Het kan dus worden in- en uitgeschakeld tijdens het afspelen van video.
Stap 1 Ga naar het bewerkingsvenster.
Als je video geen ondertitel track heeft, klik op de Video Bewerker tab in het linkerpaneel van Wondershare UniConverter. Kies van de verschillende beschikbare bewerkingstools op Ondertitel om je lokale opslag te openen en het videobestand toe te voegen. Je video gaat dan automatisch spelen in de ondertitel bewerker.
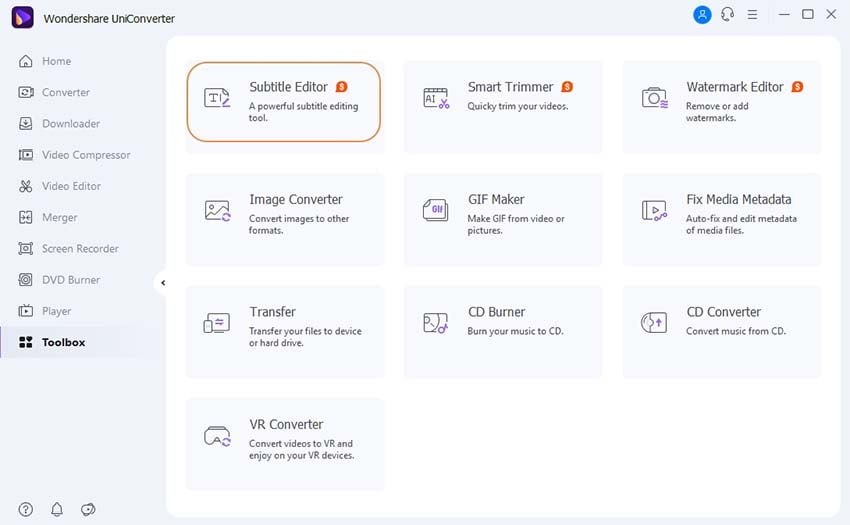
Stap 2 Importeer ondertitelbestanden.
In het resulterende venster zie je de volgende bedieningselementen:
- Ondertitels Aanmaken: Met deze knop kun je je eigen ondertitels ingeven met algemene tijdframes,& lettertypes, kleuren, positie, transparantie en grootte.
- Ondertitels Zoeken: Als je geen idee hebt waar je moet beginnen met zoeken naar ondertitels, klik op deze knop om duizenden ondertitels voor populaire muziek- en videobestanden te downloaden.
- Ondertitels Importeren: Voor degenen met een lokaal opgeslagen ondertitel klik op de knop Ondertitels Importeren en klik vervolgens op Toevoegen om die ondertitel in je video te importeren.
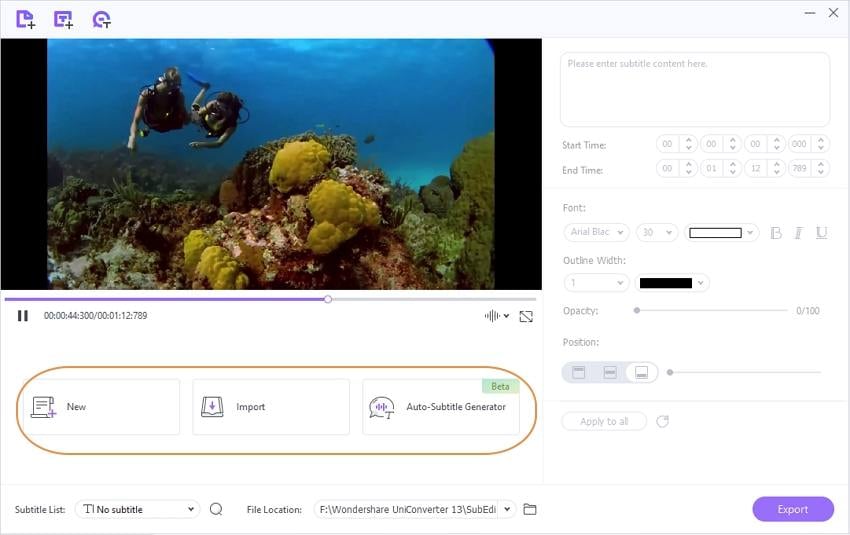
Om ondertitels in te geven, klik op Ondertitels Aanmaken en voer dan ondertitel tekst in in het tekstvak rechtsboven. Ga nu verder met het handmatig ingeven van de Starttijd en Eindtijd. Je kunt ook de up (˄) en down (˅) knoppen gebruiken om een specifieke tijd voor de ondertitel te selecteren. Je ziet de ondertitel verschijnen in het voorbeeldscherm naast de Toevoegen en Verwijderen iconen. Klik op Toevoegen om de nieuwe ondertitel op te slaan en aan een volgende te beginnen. Herhaal het proces tot je tevreden bent. Vergeet niet je ondertiteling tracks aan te passen om ze er aantrekkelijker uit te laten zien en klik vervolgens op Op Alles Toepassen. Klik op OK om het scherm te sluiten.
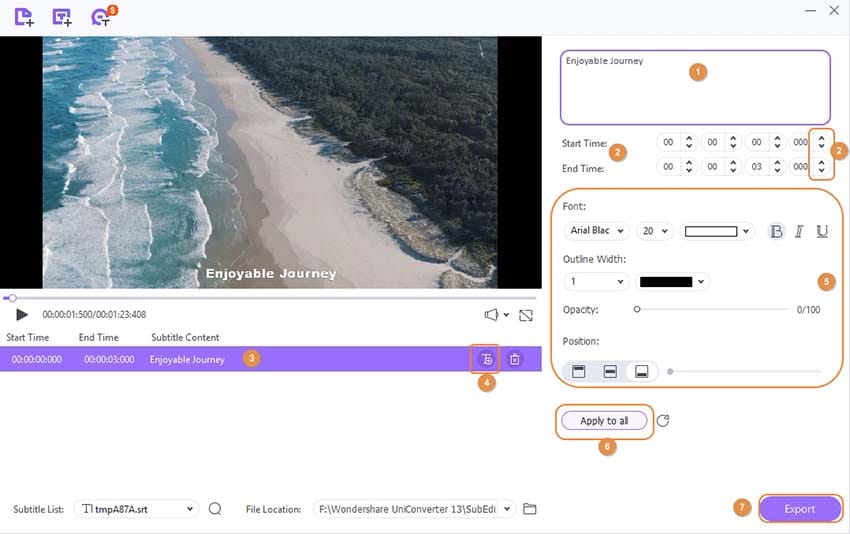
Stap 3 Converteer video's met ingesloten hardcodec ondertitels.
Klik op het Play icoon op de video thumbnail om het voorbeeld te bekijken. Als je aanpassingen wilt doen& klik in het ondertitel drop-down menu rechtsonder het videoformaat en klik dan op het Ondertitel Bewerken potloodicoon.
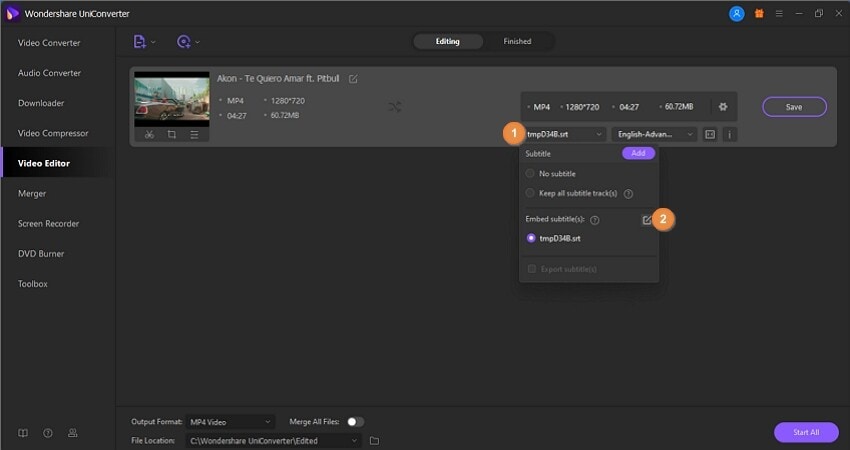
Kies het MP4 of MOV formaat als output in de Output Formaat: drop-down lijst. Onthoud dat alleen MP4 en MOV videoformaten het mogelijk maken om ondertitels in en uit te schakelen bij het kijken op TV . Klik tenslotte op de Alles Starten knop om alle wijzigen op te slaan en de video te converteren. Als je ondertitels hebt opgehaald,& kunnen de ondertitelbestanden gevonden worden door het openen van mapicoon in de Klaar tab.

Opmerking: Met Wondershare UniConverter& kun je video's met ondertitels in eenvoudige stappen converteren. Ga naar Hoe Ondertitels Toevoegen aan Video's op een Makkelijke Manier >> om meer te leren.
"
Meer nuttige informatie
Uw complete videogereedschapskist
 print
print