UniConverter Gebruikershandleiding
-
Beginnen
-
Video converteerder
- DVD Converteren naar Elk Formaat
- Mediabestanden Toevoegen
- Video Converteren van Camcorder
- Convert Videos for iPhoneiPadAndroid Devices
- Video's voor Sociaal Netwerk Converteren
- Video's van iOS & Android Apparaten Converteren
- Video' naar Elk Formaat Converteren
- Converteer CD naar MP3 | Wondershare UniConverter
- Voeg audio toe aan video | Wondershare UniConverter voor Windows
- Video dempen | Wondershare UniConverter voor Windows
-
Video bewerker
- Video Trimmen | Wondershare UniConverter
- Watermerk Toevoegen | Wondershare UniConverter
- Video Bijsnijden | Wondershare UniConverter
- Effect Toepassen | Wondershare UniConverter
- Ondertitels Toevoegen | Wondershare UniConverter
- Audio Track Volume | Wondershare UniConverter
- Smart Trimmer | Wondershare UniConverter voor Windows
- Ondertiteleditor | Wondershare UniConverter voor Windows
-
Videocompressor
-
Scherm opnemer
-
Downloader
-
Dvd-brander
-
Fusie
-
Audio-omzetter
-
Gereedschapskist
- Video's Toevoegen | Wondershare UniConverter
- Beeld Converter | Wondershare UniConverter
- GIF Maker | Wondershare UniConverter
- Converteer Video naar VR | Wondershare UniConverter
- Transfer VideoAudio naar iOS Apparaat
- Transfer VideoAudio naar Android Apparaat
- Transfer VideoAudio naar Externe Hardw Schijf
- Ruisverwijderaar | Wondershare UniConverter voor Windows
- Handleiding voor het gebruik van Voice Changer op UniConverter voor Windows
- Vocale verwijderaar | Wondershare UniConverter voor Windows
- Video automatisch bijsnijden | Wondershare UniConverter
- Achtergrondverwijderaar | Wondershare UniConverter voor Windows
- Watermerkeditor | Wondershare UniConverter voor Windows
-
Wondershare Video Converter Pro
-
Mediaspeler
FAQs
Video / audio-oplossingen
Video automatisch bijsnijden voor eenvoudig delen
Ben je op zoek naar een tool waarmee je een video kunt bijsnijden zodat deze op sociale mediaplatforms past en tegelijkertijd het hoofdonderwerp in beeld houdt? Wondershare UniConverter heeft een nieuwe functie Automatisch bijsnijden toegevoegd waarmee je video's kunt bijsnijden tot veelgebruikte beeldverhoudingen voor sociale mediakanalen zoals YouTube, TikTok, Facebook, Instagram en Twitter. Hieronder vind je gedetailleerde stappen voor het gebruik van de ingebouwde automatische bijsnijder in Wondershare UniConverter.
Stappen voor het bijsnijden van video's tot de beeldverhouding die compatibel is met YouTube of andere sociale mediaplatforms:
Stap 1 Open Automatisch bijsnijden in Wondershare UniConverter.
Start Wondershare UniConverter en ga naar Tools > AI Lab om het pakket van de functie Automatisch bijsnijden te downloaden door op Automatisch bijsnijden te tikken.

Stap 2 Importeer je video voor automatisch bijsnijden.
Klik op de knop Bestand toevoegen om je video te importeren en bij te snijden.

Stap 3 Kies de beeldverhouding en bewegingssnelheid om je video automatisch opnieuw te framen.
Klik op de pijl naar beneden onder Beeldverhouding om de opties uit te vouwen, waarbij je Instagram, YouTube, Facebook, TikTok, Twitter of de grootte kunt aanpassen. Je kunt ook de andere verhouding kiezen op basis van het sociale mediaplatform dat je kiest.
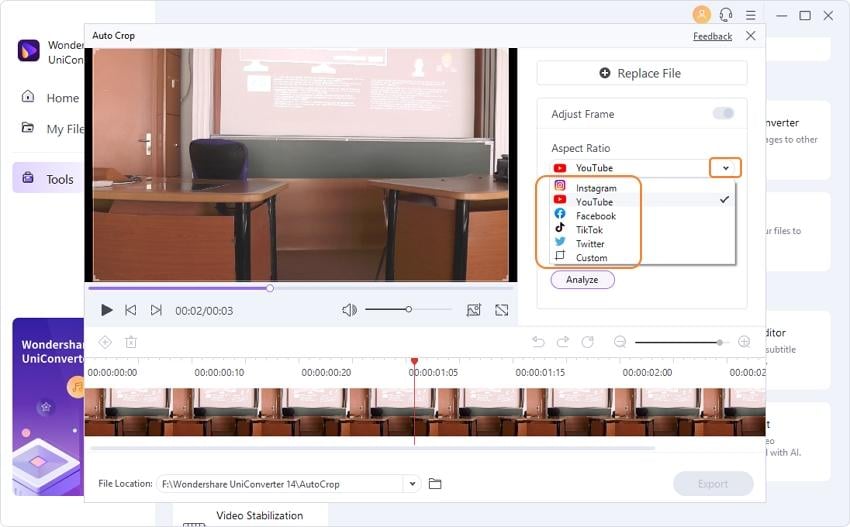
Klik om er een te kiezen en klik op de pijl omlaag onder Bewegingssnelheid om een snelheid te kiezen uit de lijst met Auto, Snel en Langzaam om de bewegende beelden in de video te volgen.
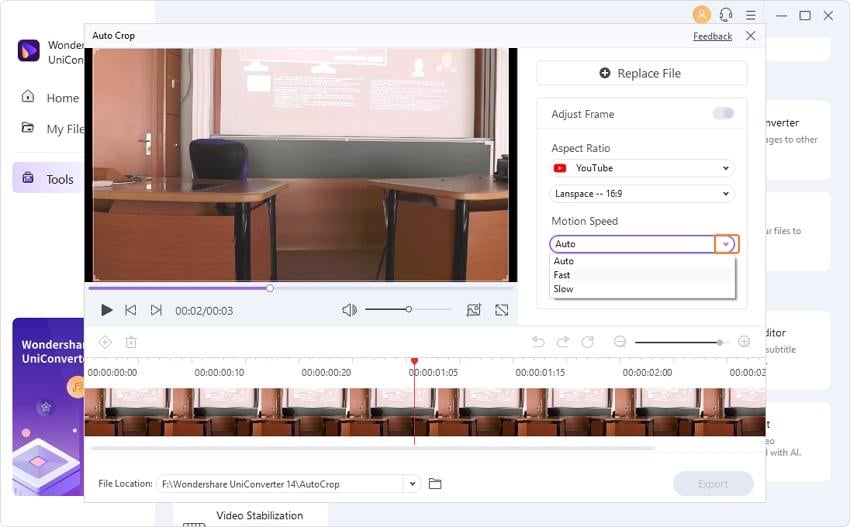
Stap 4 Analyseer je video en snijd deze automatisch bij.
Klik ten slotte op Analyseren om je video bij te snijden tot de beeldverhouding die je hebt gekozen. Als je de door jou gekozen beeldverhouding of bewegingssnelheid hebt gewijzigd, moet je nogmaals op de knop Analyseren klikken om je video bij te snijden naar de nieuwe beeldverhouding.


(Optioneel): Nadat de video automatisch is bijgesneden, kun je op het afspeelpictogram onder aan de video klikken om het effect te bekijken. Als het effect niet is zoals verwacht, kun je het bijsnijdvak aanpassen om de hoofdframes aan te passen en de resultaten te verfijnen.

Stap 5 Exporteer de opnieuw geframede video naar MP4.
Controleer de resultaten van het opnieuw framen door op het afspeelpictogram onder de video aan de linkerkant te klikken en klik op Exporteren om je video opnieuw te framen.
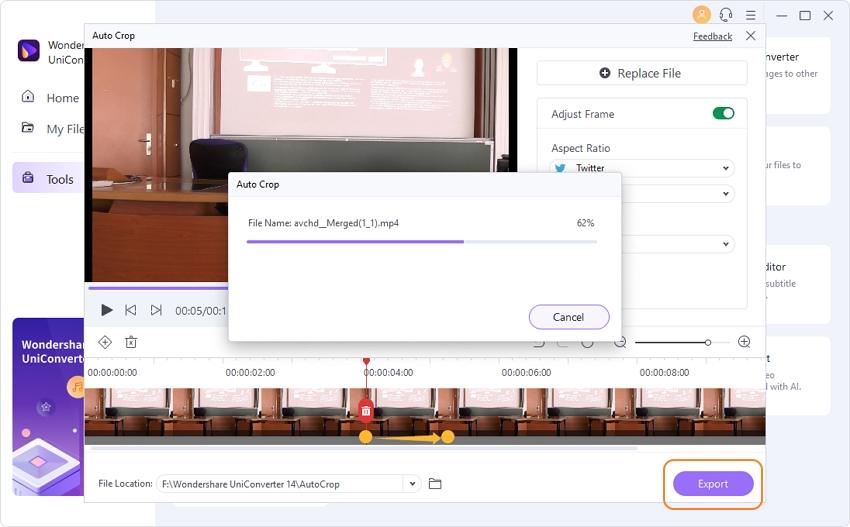
Meer nuttige informatie
Uw complete videogereedschapskist
 print
print