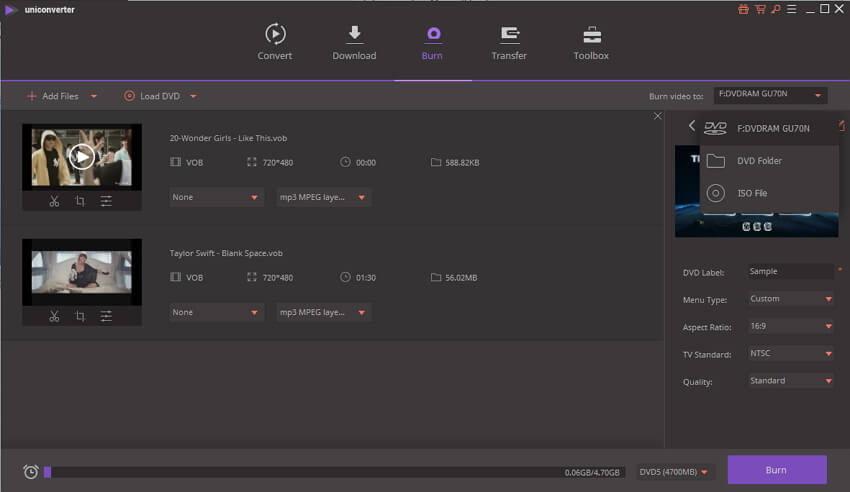DVD
- 1. Dvd-omzetter +
-
- 1.1 Comprimeren video voor DVD
- 1.2 2 Oplossingen voor AVI probleem
- 1.3 Films op DVD te branden op de Mac
- 1.4 iTunes-film foutloos op DVD branden
- 1.5 ISO naar DVD
- 1.6 DVD te branden op Windows 10 / Mac
- 1.7 Blu-ray naar DVD Converter
- 1.8 AVCHD DVD-brander
- 1.9 Converteer 8 mm film naar dvd
- 1.9 Beste alternatief voor ConvertXtoDVD
- 1.10 Converteer uTorrent-films naar dvd
- 1.11 Brand Torrent-films op dvd
- 1.12 Te branden DVD op Mac Gemakkelijk
- 1.13 Brand Video_TS-bestanden op DVD
- 1.14 Top 6 gratis DVD-branders
- 1.15 ISO-bestanden maken van DVD
- 1.16 Top 5 DVD naar FLV-converters
- 1.17 Beste 4 DVD-makers
- 1.18 Top 8 DVD-makers
- 1.19 6 Beste gratis DVD-authoringsoftware
- 1.20 Beste DivX naar DVD-omzetter
Top 6 manieren om VOB gratis online te converteren naar MPEG voor Windows/Mac
Zoals je misschien weet is VOB, ook bekend als DVD Video Object File, het belangrijkste bestandstype voor DVD-disks, dit is het bestand waarin de film echt is opgeslagen. Aan de andere kant is MPEG heel populair voor het streamen van video op het internet. Dat komt vooral doordat MPEG een cross-platform en niet-commerciele standaard is die door alle belangrijke webbrowsers wordt ondersteund. MPEG heeft nog een ander groot voordeel ten opzichte van andere bestandstypen, namelijk dat de videokwaliteit op peil blijft, ook wanneer je het bestand verkleint. MPEG gebruikt namelijk bijzonder geavanceerde compressie-methodes. Daarom is het soms slim VOB naar MPEG te converteren om video's ruimer te kunnen delen en ervan te kunnen genieten.
Er zijn veel online tools en desktop programma's verkrijgbaar die je kunnen helpen je videobestand om te zetten van VOB naar MPEG. Online programma's zijn gratis en makkelijk te gebruiken, maar desktop software heeft meer mogelijkheden. Het is dus afhankelijk van wat en hoeveel je wilt converteren welke van de volgende 6 handige gratis online converters je kiest.
- Deel 1. Hoe converteer je VOB naar MPEG in Windows 10
- Deel 2. 4 andere manieren die we aanbevelen om VOB gratis online te converteren naar MPEG.
- Deel 3. De beste VOB naar MPEG converter voor Mac (Incl. Mojave)
- Deel 4. Meer weten over VOB bestanden
Deel 1. Hoe converteer je VOB naar MPEG in Windows 10
Als je onder Windows 10 je VOB-bestanden wilt converteren naar MPEG is Wondershare UniConverter de beste tool die we je kunnen aanbevelen. Deze software werkt met alle recente Windows en Mac systemen en laat je zonder kwaliteitsverlies bestanden converteren van en naar meer dan 1000 verschillende bestandstypes. Als jij op zoek bent naar een manier om VOB naar MP4, MP4 naar VOB of een andere conversie te maken, is dit een heel handig stuk gereedschap. En om je video's voor de conversie helemaal naar eigen smaak te bewerken heeft dit programma een volledige videobewerkingsomgeving waarin je jouw filmpjes onder meer kunt bijsnijden, speciale effecten kunt toevoegen, scenes kunt bewerken, een watermerk kunt toevoegen en nog veel meer. Het converteren van meerdere bestanden tegelijktijd is met Wondershare UniConverter ook mogelijk.
 Wondershare UniConverter - De beste VOB naar MPEG Converter
Wondershare UniConverter - De beste VOB naar MPEG Converter

- Converteer VOB naar MPEG en 1000+ andere soorten video met supersnelle conversie en hoge output kwaliteit.
- Bewerk VOB videos met trimming, bijsnijden, draaien, watermerk toevoegen, effecten toevoegen, etc.
- Comprimeer video naar een kleinere omvang zonder in te leveren op kwaliteit door de resolutie, bitrate en andere instellingen aan te passen.
- Brand VOB video's naar DVD/Blu-ray. Supermakkelijk met de gratis menu templates.
- Conversie van VOB naar MPEG in batches is met deze software beschikbaar.
- Download video's van YouTube en meer dan 1000 andere videodeelsites door de URL in te voeren.
- Verzend geconverteerde MPEG video's vanaf je PC/Mac naar iPhone/Android apparaten via een USB-verbinding.
- Handige gereedschapskist vol extra functionaliteiten, zoals een screenrecorder, GIF-maker, Media Metadata bewerker, TV-caster en nog veel meer.
- Ondersteunde OS: Windows 10/8/7/2003/Vista/XP, mac OS 10.15 (Catalina), 10.14, 10.13, 10.12, 10.11, 10.10, 10.9, 10.8, 10.7, 10.6.
Bekijk deze video om te leren hoe je heel eenvoudig VOB naar MPEG converteert.
Stappenplan voor het converteren van VOB naar MPEG met gebruik van Using Wondershare UniConverter:
Stap 1 Start Wondershare VOB naar MPEG converter en laad de VOB-bestanden in.
Download, installeer en start UniConverter (originally Wondershare Video Converter Ultimate) op je PC. Klik op het tabblad Convert po de knop +Add Files om via Winndows Verkenner VOB bestanden toe te voegen vanaf je PC. Je kunt ook direct VOB bestanden naar het scherm slepen. Voor het verwerken van meerdere bestanden (batch-verwerking) kun je meerdere bestanden tegelijk toevoegen. Om de bestanden te bewerken kies je een van de bewerkingsopties die onder de thumbnail van het bestand zichtbaar worden zodra ze zijn toegevoegd.

Stap 2 Kies MPEG als het output format.
Open in de rechterbovenhoek van het scherm het dropdown menu dat je ziet bij Convert all files to. Kies vervolgens in het Video-tabblad voor MPEG als het doelformat. Geef hier ook aan welke van de beschikbare resoluties die hier worden gegeven jouw doelbestand moet krijgen.

Stap 3 Converteer VOB naar MPEG.
Selecteer, in het tabblad Output, de locatie waar je de geconverteerde VOB video's wilt opslaan. Klik tenslotte op Convert All om de conversie van VOB naar MPEG te beginnen.
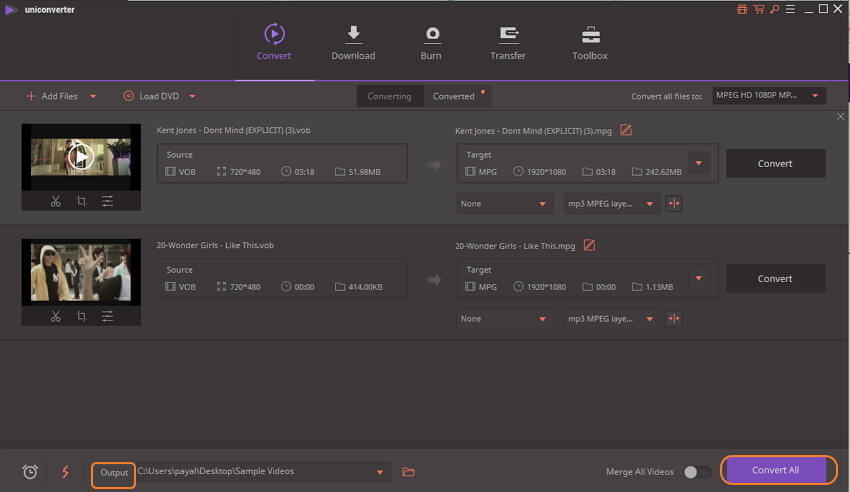
Voor het converteren van VOB naar MPEG op je Mac zijn de stappen vergelijkbaar met het hierboven genoemde stappenplan.
Deel 2. 4 andere manieren die we aanbevelen om VOB gratis online te converteren naar MPEG.
Als je VOB wilt converteren naar MPEG, maar geen software wilt downloaden, zijn er een aantal online tools beschikbaar. Hieronder bespreken we de 4 beste online conversie tools.
1. Online UniConverter (originally Media.io)
Dit is een van de meestgebruikte online tools die geen download, installatie of registratie vereist. Het programma ondersteund alle veelgebruikte bestandstypes, zowel als input alsook als output. Het conversieproces is snel en simpel. Je kunt tot twee bestanden tegelijk door deze tool laten converteren > De geconverteerde bestanden kunnen heel makkelijk vanuit de interface worden gedownload naar je eigen PC.

Voordelen:
- Gratis te gebruiken, je hoeft geen software te downloaden of te registreren.
- Ondersteunt een groot aantal audio- en video-bestandstypes als doelbestand.
Nadelen:
- Beperkte functionaliteit in vergelijking met professionele software.
- Je kunt slechts twee bestanden tegelijk toevoegen.
2. Convertio
Met Convertio, kun je VOB en andere bestanden omzetten naar het gewenste bestandstype. Dit is snel en eenvoudig. Het programma laat je bestanden toevoegen van je PC, Google Drive, Dropbox of via URL. Deze tool laat je maximaal 100MB tegelijk uploaden. Het programma ondersteunt een aantal verschillende audio-, video- en beeld-bestandstypes als doelbestand. Je kunt meer bestanden tegelijk toevoegen voor batchverwerking. Geconverteerde bestanden kunnen naar je PC worden gedownload, of direct worden opgeslagen in je GoogleDrive of Dropbox.

Voordelen:
- Groot aantal soorten bestanden (video, audio en afbeeldingen) ondersteund als doelbestand.
- Eenvoudige en intuitieve gebruiksomgeving.
- Batchverwerking.
Nadelen:
- Beperkte functionaliteit.
- Maximaal 100MB aan bestanden kan worden toegevoegd.
3. AConvert
Dit is een ander gratis online programma dat je VOB naar MPEG laat converteren in hoge kwaliteit. Ook andere conversies zijn mogelijk. Naast lokale bestanden kun je voor conversie ook bestanden van online bronnen toevoegen via de URL, of bestanden uit je cloud toevoegen. Om je bestanden persoonlijker te maken, kun je met dit programma's verschillende parameters van het bestand aanpassen, zoals de bitrate, framerate, beeldverhoudingen en grootte van je video. Wanneer de conversie voltooid is kun je het geconverteerde bestand direct vanuit de gebruikersomgeving downloaden.
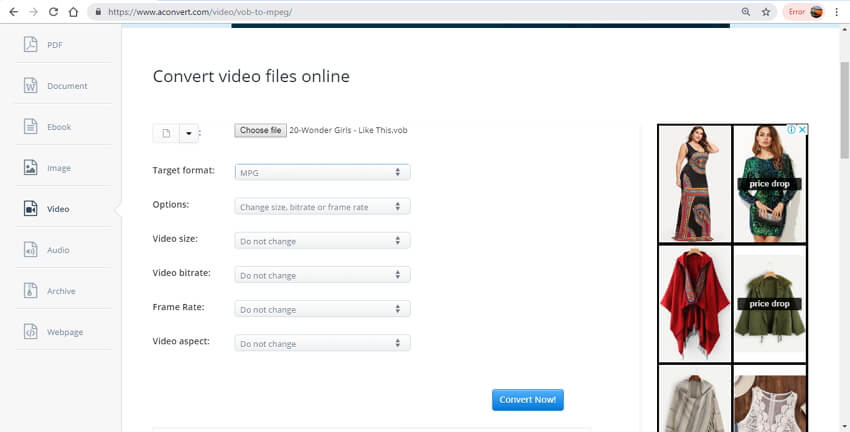
Voordelen:
- Geen softwaredownload of registratie noodzakelijk.
- Mogelijkheid tot het aanpassen van video parameters.
Nadelen:
- Beperkt aantal bestandstypes dat als doelformat kunnen worden ingesteld,
- Conversie afhankelijk van netwerkverbinding..
4. FreeFileConvert
Met FreeFileConvert kunnen alle belangrijke audio- en videobestanden worden omgezet naar een breed scala aan bestandsformaten. De kwaliteit is alleszins acceptabel. Dit programma is gratis te gebruiken. Je gebruikt het via je browsersscherm en hoeft nergens in te loggen of te registreren. Je kunt gelijktijdig 5 bestanden toevoegen, met een gecombineerde omvang van 300MB. Wanneer je bestand is geconverteerd, kun je het downloaden naar je PC of naar een email-adres worden verstuurd. Het programma laat je bestanden toevoegen van PC, URL en clouddiensten.

Voordelen:
- Laat je bestanden toevoegen van verschillende bronnen.
- Ondersteunt populaire audio- en video-bestandsformaten.
- Laat je tot 5 bestanden gelijktijdig toevoegen.
Nadelen:
- Maximale bestandsgrootte is 300MB.
- Geen mogelijkheid om bestanden te bewerken of te personaliseren.
Deel 3. De beste VOB naar MPEG converter voor Mac (Incl. Mojave)
En online tool is beperkt in de mogelijkheden en vereist online toegang om te kunnen functioneren. De conversiesnelheid is afhankelijk van de kwaliteit van je internetverbinding. Als je deze beperkingen wilt omzeilen maar niet al te diep in de buidel wilt tasten, is het aan te raden om gebruik te maken van gratis desktop software. Wij adviseren Wondershare Free Video Converter als het beste computerprogramma in deze klasse, want het laat je converteren tussen een enorm scala aan bestandsformats, levert goede kwaliteit en heeft een aantal toegevoegde mogelijkheden. Het programma is compatible met Mac (Incl. Mojave) en Windows PC's. De lichtgewicht editor van het programma stelt je via verschillende functies in staat je bestanden aan te passen aan je persoonlijke smaak.
Stappenplan voor het converteren van VOB naar MPEG met Wondershare Free Video Converter:
Stap 1: Open Wondershare Free Video Converter en voeg VOB bestanden toe. Start de software op je desktop en kies in het hoofdscherm het tabblad Convert. Klik op +Add Files om te zoeken naar VOB-bestanden en deze vanaf je systeem toe te voegen. Het is ook mogelijk bestanden te slepen.
Stap 2: Edit VOB-bestanden (Optioneel). Indien nodig kun je de toegevoegde VOB-bestanden bewerken om ze te personaliseren. Kies een van de beschikbare bewerkingsopties onder de miniatuurweergave. Een nieuw edit-scherm verschijnt waar je de gewenste aanpassingen kunt doen. Klik op OK om de veranderingen te bevestigen.
Stap 3: Kies het gewenste doelbestand. Open het drop-down menu bij Convert all tasks to: (rechtsboven). Op het tabblad Video kies je MPEG als output bestandstype. Je kunt de resolutie van het originele bestand aanhouden, of kiezen uit een van de beschikbare andere opties.
Stap 4: Converteer VOB naar MPEG. Kies op het tabbladOutput de locatie op je Mac waar je jouw geconverteerde video's wilt opslaan. Klik op Convert All om verder te gaan en je video's te converteren.

Deel 4. Meer weten over VOB bestanden
1. Wat is een VOB bestand en hoe speel ik dit af?
VOB staat voor Video Object. Het is een bestandstype waarin je op DVD-video media kunt opslaan. Met een VOB-bestand kun je digitale video, audio, ondertiteling, menus, navigatie en andere content opslaan in een vorm die gestreamed kan worden. VOB bestanden kun je vinden in de VIDEO_TS map op een DVD en is in de meeste gevallen versleuteld.
Er zijn een aantal mediaspelers die VOB-bestanden kunnen afspelen. De meest gebruikte mediaspelers om VOB af te spelen zijn Windows Media Speler, VLC Media Player, Potplayer, GOM Player en Media Player Classic.
2. Kun je VOB-bestanden afspelen opn Windows Media Speler
De meest recente versie van Windows Media Speler is geschikt voor het openen en afspelen van VOB-bestanden. Als je tegen problemen aanloopt bij het afspelen van VOB-bestanden kun je de naam veranderen naar .MPG of codecs installeren om VOB's af te kunnen spelen.
3. Kun je VOB-bestanden afspelen op een DVD-speler?
Om een VOB-bestand op een DVD-speler af te spelen moet je de bestanden op een disk branden. Hier heb je goede DVD-brand software voor nodig. Wondershare UniConverter is een van de beste tools die je VOB (en vele andere bestandsoorten) op DVD laat branden zonder dat de kwaliteit achteruit gaat. Het programma ondersteunt een enorm spectrum aan gerelateerde opties, zoals het inrichten van menustructuur met de gratis DVD menu template, het toevoegen van achtergrondmuziek of -afbeelding, het bewerken van de titel van je DVD, een real-time preview en andere functies waarmee je professioneel ogende DVD's kunt maken.
Stappenplan om VOB op DVD te branden met Wondershare UniConverter:
Stap 1: Open Wondershare UniConverter op jer PC en ga naar het tabblad Burn. Klik op +Add Files om VOB-bestanden op je computer te zoeken en toe te voegen. Je kunt meerdere bestanden tegelijk toevoegen.
Stap 2: Om de toegevoegde bestanden te bewerken klik je op het gewenste bewerk-icoontje onder de thumbnail van het bestand. Kies vervolgens de template uit de beschikbare ontwerpen aan de rechterkant van je scherm. Gebruik het pijltje naar links of naar rechts om door de beschikbare ontwerpen te bladeren. Klik het edit-icoontje om een achtergrondafbeelding of -muziek toe te voegen.
Stap 3: Wanneer je alle instellingen hebt gekozen, voer je de lege DVD-labels in en kies je het soort menu, de aspect ratio, de TV-standaard en de kwaliteit.
Stap 4: Stop een lege disk in PC en selecteer uit het dropdownmenu rechtsboven op het tabblad Burn video to de locatie waar je jouw VOB-bestanden wilt branden. Druk tenslotte op de Burn knop om te beginnen je VOB op DVD te branden.