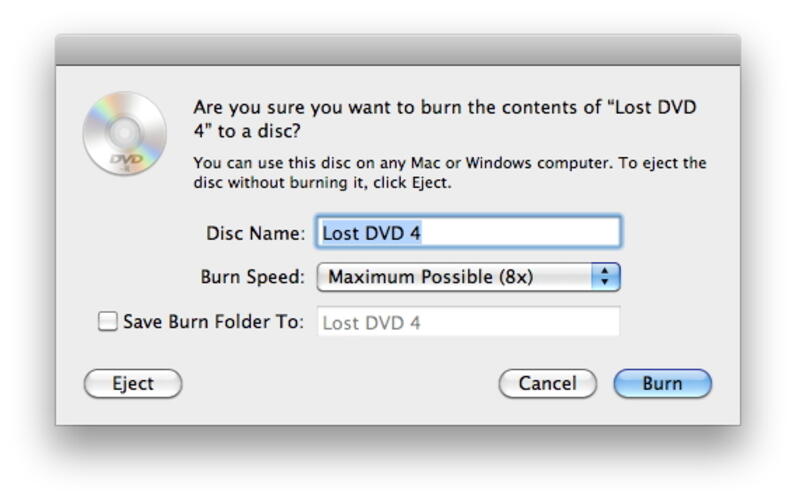DVD
- 1. Dvd-omzetter +
-
- 1.1 Comprimeren video voor DVD
- 1.2 2 Oplossingen voor AVI probleem
- 1.3 Films op DVD te branden op de Mac
- 1.4 iTunes-film foutloos op DVD branden
- 1.5 ISO naar DVD
- 1.6 DVD te branden op Windows 10 / Mac
- 1.7 Blu-ray naar DVD Converter
- 1.8 AVCHD DVD-brander
- 1.9 Converteer 8 mm film naar dvd
- 1.9 Beste alternatief voor ConvertXtoDVD
- 1.10 Converteer uTorrent-films naar dvd
- 1.11 Brand Torrent-films op dvd
- 1.12 Te branden DVD op Mac Gemakkelijk
- 1.13 Brand Video_TS-bestanden op DVD
- 1.14 Top 6 gratis DVD-branders
- 1.15 ISO-bestanden maken van DVD
- 1.16 Top 5 DVD naar FLV-converters
- 1.17 Beste 4 DVD-makers
- 1.18 Top 8 DVD-makers
- 1.19 6 Beste gratis DVD-authoringsoftware
- 1.20 Beste DivX naar DVD-omzetter
Hoe films gemakkelijk op DVD te branden op de Mac
Heb je een aantal films op je Mac die je wilt opslaan of delen met je geliefden? Film op DVD branden op Mac is een goede keuze om eenvoudig te delen. Door je films op een dvd op te slaan, wordt er bovendien wat ruimte op je Mac vrijgemaakt die kan worden gebruikt voor het opslaan van andere belangrijke informatie. Er zijn verschillende manieren en programma's over hoe je een film op DVD kunt branden op Mac, lees de onderstaande delen om meer te weten te komen over de details.
- Deel 1. Snelle en eenvoudige oplossing voor het branden van films op DVD op de Mac
- Deel 2. Gratis oplossing voor het branden van films op DVD op de Mac
- Deel 3. Directe methode voor het branden van films op DVD met Vinder
Deel 1. Snelle en eenvoudige oplossing voor het branden van films op DVD op de Mac
Om een film op DVD te kunnen branden op de Mac, is goede software nodig die in staat is om films om te zetten naar een DVD-compatibel formaat. Wondershare UniConverter is zo'n krachtige software die het mogelijk maakt om films en andere video's in slechts een paar eenvoudige stappen om te zetten naar DVD en Blu-ray disc. U kunt films aanpassen en branden op DVD met gratis menu templates in verschillende thema's, wat meer is, kunt u uw films bewerken voordat u ze brandt met bijsnijden, bijsnijden, het toevoegen van ondertitels, enz. Met deze dvd-brander bent u in staat om films ook op Windows 10/8/7 op dvd te branden.
 Wondershare UniConverter - Uw volledige Video Toolbox voor Windows 10 / Mac (Catalina meegeleverd)
Wondershare UniConverter - Uw volledige Video Toolbox voor Windows 10 / Mac (Catalina meegeleverd)

- Brand films, HD-video's, iPhone-video's, en anderen op DVD of Blu-ray disc zonder kwaliteitsverlies.
- Films kunnen ook worden gebrand naar ISO-beeldbestand of DVD-map.
- Wordt geleverd met een aantal statische en dynamische gratis DVD menusjablonen om uit te kiezen.
- Pas de DVD-uitvoerinstellingen aan door de TV-standaard, de beeldverhouding en andere parameters te wijzigen.
- 30x snellere dvd-brandingssnelheid dan andere gangbare branders met real-time preview.
- Ingebouwde video-editor maakt het mogelijk om films te bewerken met bijsnijden, draaien, trimmen, toevoegen van ondertitels, en anderen.
- Converteer DVD-video's naar elk formaat in batch met minder kwaliteitsverlies.
- Brand gedownloade films gemakkelijk op DVD op de Mac en download of neem video's op van YouTube en andere 10.000+ sites.
- Veelzijdige gereedschapskist: Voeg video-metadata, GIF-maker, cast-video op TV, videocompressor en schermrecorder toe.
- Ondersteunde BS: Mac OS 10.15 (Catalina), 10.14, 10.13, 10.12, 10.11, 10.10, 10.9, 10.8, 10.7, 10.6, Windows 10/8/7/XP/Vista.
Stappen over hoe je een film op DVD brandt op een Mac met Wondershare UniConverter:
Stap 1 Start Wondershare DVD Brander Mac en importeer Films.
Download, installeer en open Wondershare UniConverter voor Mac. Klik in het tabblad Branden op +Bestanden Toevoegen om door de aanwezige films op uw Mac te bladeren en ze toe te voegen. Als alternatief kunt u de films ook slepen en neerzetten in de converter.
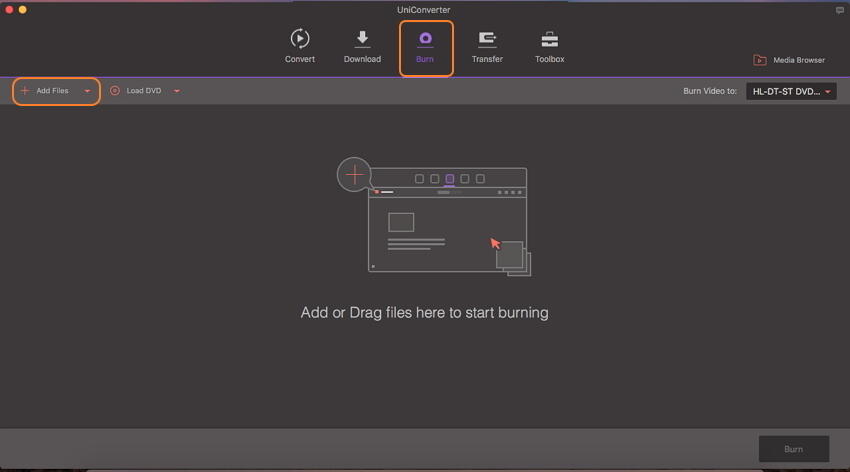
Stap 2 Bewerk films voordat u ze op DVD brandt (optioneel).
De filmpjes op de interface verschijnen als miniaturen met afbeeldingen. Voor het bijsnijden, trimmen en knippen van films, klikt u op het gewenste bewerkingspictogram onder de miniatuurafbeelding. Dit is een optionele stap en kan worden overgeslagen als er geen bewerking nodig is.
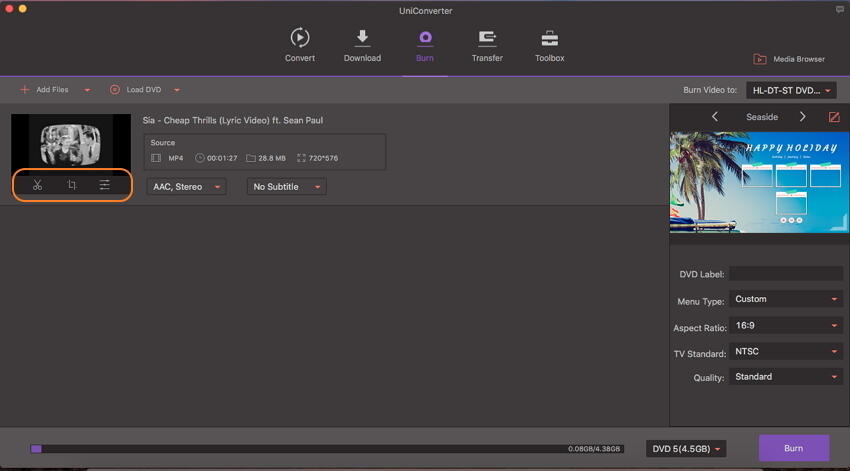
Stap 3 Kies een DVD-sjabloon voor films.
Het rechter zijpaneel toont de beschikbare sjabloonontwerpen. Verplaats de rechter en linker pijlen om de ontwerpen te controleren. Om achtergrondmuziek of -afbeelding toe te voegen, klikt u op het bewerkingspictogram naast de naam van het sjabloonontwerp om het venster DVD-sjabloon te openen.
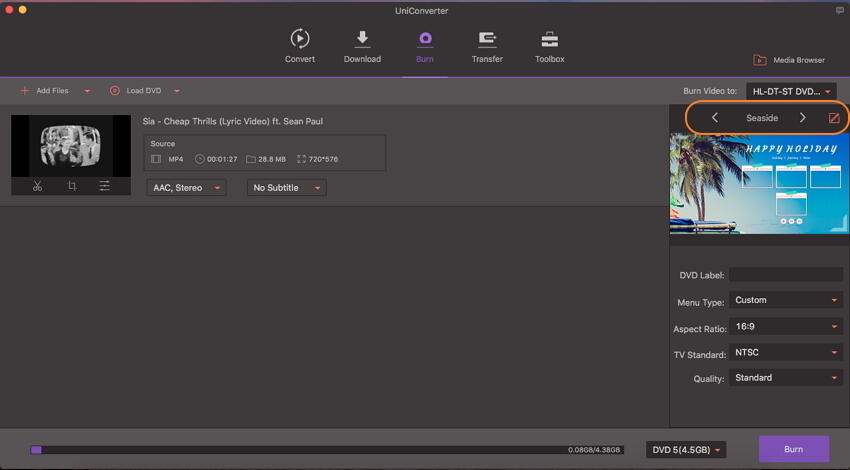
Stap 4 Voer het DVD-etiket in en kies de parameters.
Geef bij het DVD-etiket een naam aan uw disc. Kies schijfparameters met betrekking tot het menutype, de beeldverhouding, de TV-standaard en de kwaliteit.
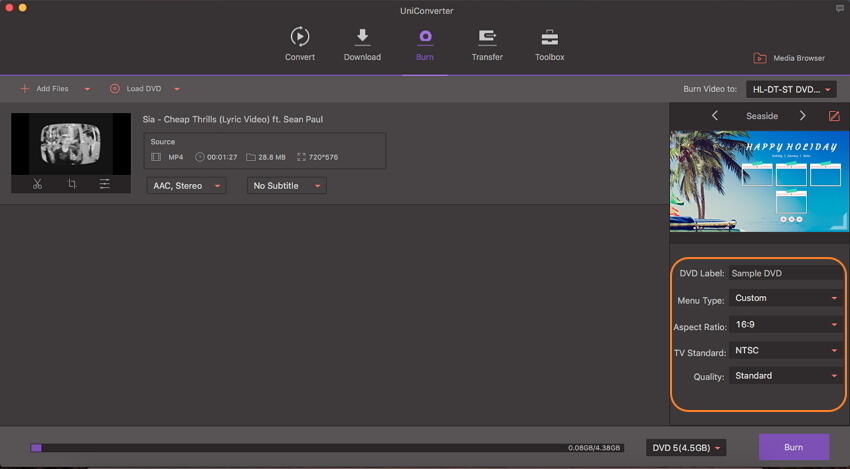
Stap 5 Films branden op DVD Mac.
In de rechterbovenhoek, open het drop-down menu bij Burn Video naar: tabblad en kies de locatie waar u de filmbestanden wilt branden. Plaats een lege schijf in je Mac-station en klik vervolgens op Burn on the bottom right om het DVD-brandproces te starten.
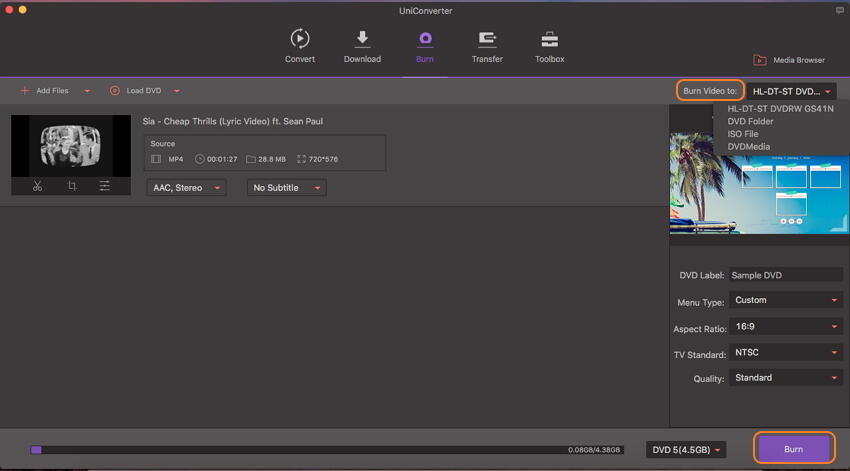
Deel 2. Gratis oplossing voor het branden van films op DVD op de Mac
Als u op zoek bent naar een gratis Mac brand DVD film oplossing, dan is Branden software een goede keuze. Met dit programma kunt u films, muziek, data en andere video's op een schijf branden. De interface van de software is eenvoudig en intuïtief, wat het ook voor niet-technische gebruikers gemakkelijk maakt.
Belangrijkste kenmerken:
- Hiermee kun je op je Mac schijven van goede kwaliteit maken van films op je Mac.
- Hiermee kunt u in een paar eenvoudige stappen audio-cd's maken. Biedt geavanceerde opties zoals MP3-tags en CD-tekst.
- Maakt het mogelijk interactieve menu's te maken door een thema te selecteren of uw eigen menu's te maken.
- Kopieer de ene schijf naar de andere of gebruik schijf-afbeeldingen om een DVD te maken.
- Converteer video- en audiobestanden naar een disc-compatibel formaat.
Stappen over hoe je films op DVD brandt op Mac met behulp van branden:
Stap 1: Download, installeer en start het Branden programma op uw Mac. Open op het tabblad Video het vervolgkeuzemenu naast de projectnaam en kies de optie DVD-Video.
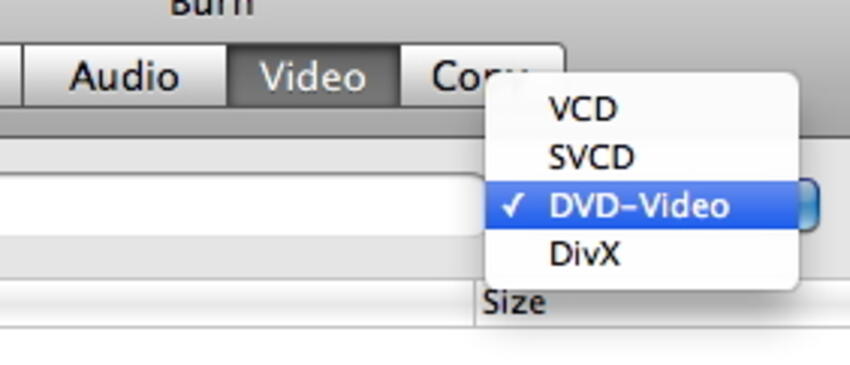
Stap 2: Open Voorkeuren in het Branden-menu. Als alternatief kunt u ook op Commando + klikken. Een voorkeursvenster voor branden wordt geopend. Klik vervolgens op het tabblad Video. Kies NTSC of PAL in de Regio instellingen. U kunt ook andere instellingen kiezen en vervolgens op het tabblad DVD sub klikken. Om het voorbeeld van het bestand te controleren, kunt u op de Voorvertoning -knop onderaan het voorkeursvenster klikken.
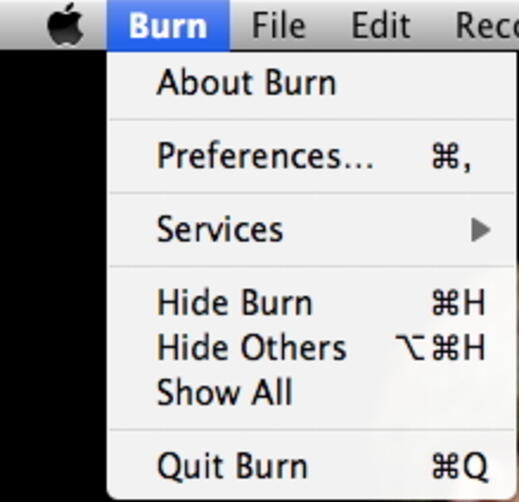
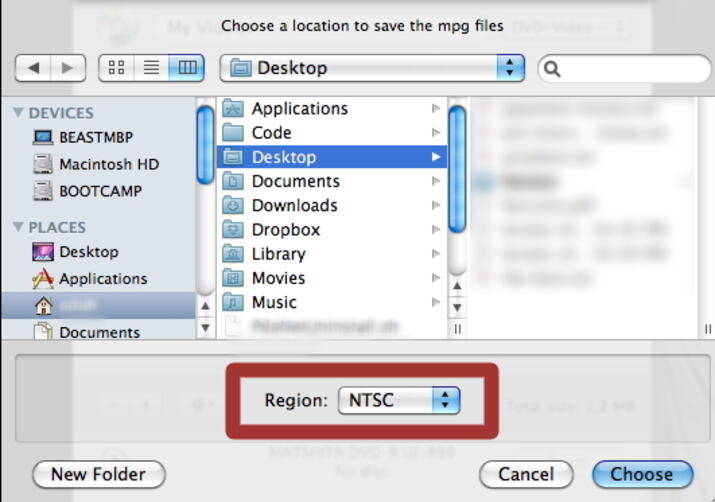
Stap 3: Klik in het hoofdvenster op + om de filmbestanden van uw Mac toe te voegen. U kunt de bestanden ook slepen en neerzetten. Klik op Omzetten om het proces van films naar DVD-conversie te starten. Selecteer de locatie voor het opslaan van tijdelijke bestanden en klik op Kies.
Vergeleken met professionele software zoals UniConverter is Branden een zeer eenvoudig hulpmiddel. De mogelijkheden zijn beperkt en er zijn niet te veel opties voor het personaliseren van de schijf. Bovendien is de snelheid van het branden van DVD's is traag in vergelijking met UniConverter.
Deel 3. Directe methode voor het branden van films op DVD met Finder
Als u geen software van derden wilt voor het branden van DVD's, is er ook een directe methode om een film op DVD te branden. Bij deze methode moet je ofwel een ingebouwd optisch station hebben of een optie om een extern station aan te sluiten op je Mac.
Stappen over hoe je een film direct op DVD brandt op de Mac:
Stap 1: Plaats een lege schijf in uw optische (ingebouwde of externe) Mac-station. Er verschijnt een dialoogvenster waarin u de Finder kunt openen. De schijf wordt nu op uw Mac-bureaublad weergegeven.
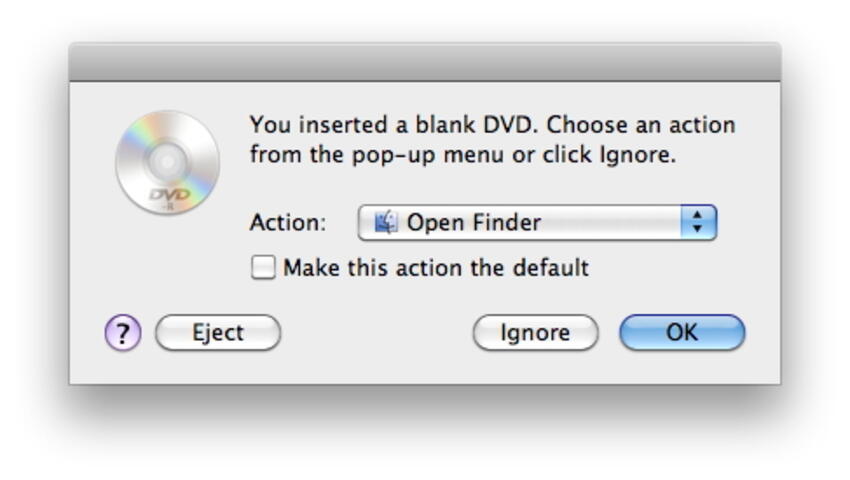
Stap 2: Dubbelklik op de schijf en het venster wordt geopend. In de lijst Plaatsen kunt u een nieuw item met de naam Untitled DVD zien. Hier moet u de films die u wilt branden naar het schijfvenster slepen en neerzetten. Schik de bestanden en hernoem ze indien nodig.
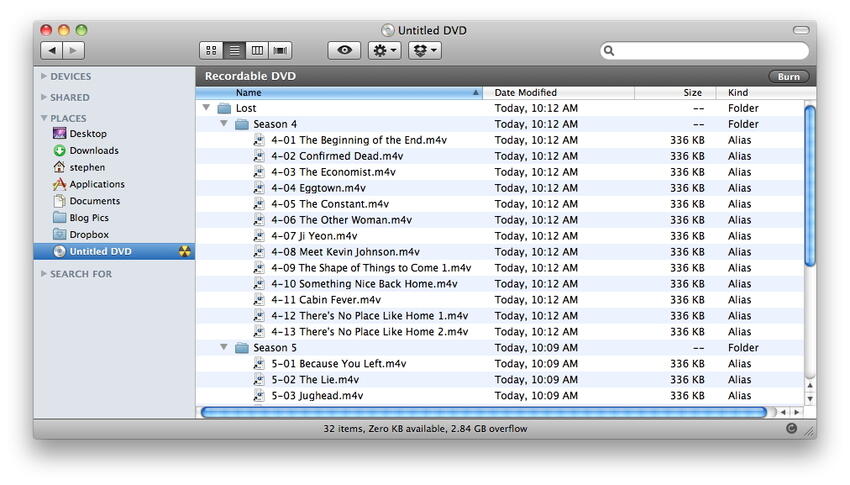
Stap 3: Kies op het tabblad Schijfnaam de naam die u aan uw DVD wilt geven. Selecteer Brandsnelheid en andere opties. Klik tenslotte op Brand om het proces van het branden van Mac-films op DVD te starten.