DVD
- 1. Dvd-omzetter +
-
- 1.1 Comprimeren video voor DVD
- 1.2 2 Oplossingen voor AVI probleem
- 1.3 Films op DVD te branden op de Mac
- 1.4 iTunes-film foutloos op DVD branden
- 1.5 ISO naar DVD
- 1.6 DVD te branden op Windows 10 / Mac
- 1.7 Blu-ray naar DVD Converter
- 1.8 AVCHD DVD-brander
- 1.9 Converteer 8 mm film naar dvd
- 1.9 Beste alternatief voor ConvertXtoDVD
- 1.10 Converteer uTorrent-films naar dvd
- 1.11 Brand Torrent-films op dvd
- 1.12 Te branden DVD op Mac Gemakkelijk
- 1.13 Brand Video_TS-bestanden op DVD
- 1.14 Top 6 gratis DVD-branders
- 1.15 ISO-bestanden maken van DVD
- 1.16 Top 5 DVD naar FLV-converters
- 1.17 Beste 4 DVD-makers
- 1.18 Top 8 DVD-makers
- 1.19 6 Beste gratis DVD-authoringsoftware
- 1.20 Beste DivX naar DVD-omzetter
Hoe om dvd te branden op Windows 10 / Mac
Het branden van films en andere video's op DVD maakt een fysieke kopie van uw favoriete titels op een schijf die u kunt afspelen op uw nieuwste HD TV. Bovendien kunt u meerdere kopieën maken van uw lokale video's op schijven en een geschenk aan uw dierbaren. Er zijn verschillende manieren om DVD Windows 10 te branden, DVD Mac te branden en op andere OS'en. Afhankelijk van uw wensen kunt u de meest geschikte optie kiezen. Het volgende deel van het artikel bespreekt deze verschillende manieren op hoe je een DVD kunt branden.
- Deel 1. Hoe DVD te branden op Windows 10/7
- Deel 2. Hoe kan ik een DVD branden op de Mac
- Deel 3. Hoe een PowerPoint op een DVD branden
- Deel 4. Uitgebreide kennis van het branden van DVD's
Deel 1. Hoe DVD te branden op Windows 10/7
U kunt video op DVD branden op uw Windows PC met behulp van software van derden. Een programma dat al uw DVD-branding en andere video gerelateerde behoeften verzorgt is Wondershare UniConverter . Naast Window 10/7 ondersteunt de software ook andere OS-versies, waaronder Windows 8/Vista/XP. Met behulp van het programma kunt u zowel HD als FHD-video's op DVD en Blu-ray discs branden. De video's kunnen worden gebrand naar DVD-map of ISO-bestanden als dat nodig is. Bijna alle belangrijke formaten worden ondersteund door Wondershare-software voor het omzetten in DVD-compatibele bestandsformaten. Zo kunt u AVI, MP4, MOV, MKV en DVD branden. Extra functies omvatten gratis DVD-menusjablonen en thema's, de mogelijkheid om video-parameters te bewerken, voeg een achtergrondafbeelding en video, real-time preview, snelle conversie snelheid, en anderen.
 Wondershare UniConverter - Beste Video to DVD Converter voor Windows 10 / Mac (Catalina meegeleverd)
Wondershare UniConverter - Beste Video to DVD Converter voor Windows 10 / Mac (Catalina meegeleverd)

- Ondersteuning van alle populaire en veelgebruikte formaten voor DVD-conversie zoals MP4, MOV, MKV, AAC, en anderen. Staat ook het branden van HD en FHD-video's naar DVD en Blu-ray-schijven toe.
- Maakt het branden van video's naar DVD-map en ISO-bestanden op de lokale schijf mogelijk.
- Ingebouwde video-editor om video's aan te passen voor het branden met functies zoals bijsnijden, bijsnijden, roteren en meer.
- Biedt meer dan 100 gratis DVD menusjablonen met verschillende thema's.
- Vergemakkelijkt het toevoegen van gepersonaliseerde achtergrondafbeeldingen en muziek voor DVD.
- Maakt een realtime voorbeeld van alle wijzigingen en aanpassingen mogelijk.
- Brand veel DVD's met eenmalige DVD-instellingen.
- Werkt als dvd-brandingssoftware voor Windows 10 10/8/7/XP/Vista en Mac OS 10.15 (Catalina), 10.14, 10.13, 10.12, 10.11, 10.10, 10.9, 10.8, 10.7, 10.6.
- Download of neem video's op van YouTube en andere 10.000+ videodelen sites.
- Directe overdracht van geconverteerde DVD-video's naar apparaten en externe harde schijven.
- Veelzijdige gereedschapskist: Voeg video-metadata, GIF-maker, cast-video op TV, videocompressor en schermrecorder toe.
Stappen over het branden van DVD's in Windows 7/10 met Wondershare UniConverter:
Methode 1: Lokale video's op DVD branden
Stap 1 Open Wondershare UniConverter en laad lokale video's.
Na een succesvolle download en installatie van uw Wondershare-programma opent u het programma op uw PC. Kies in de primaire software-interface het tabblad Branden. Klik op +Bestanden Toevoegen om lokale bestanden van uw PC te bekijken en toe te voegen. Als alternatief kunt u de bestanden ook slepen en neerzetten naar de interface.
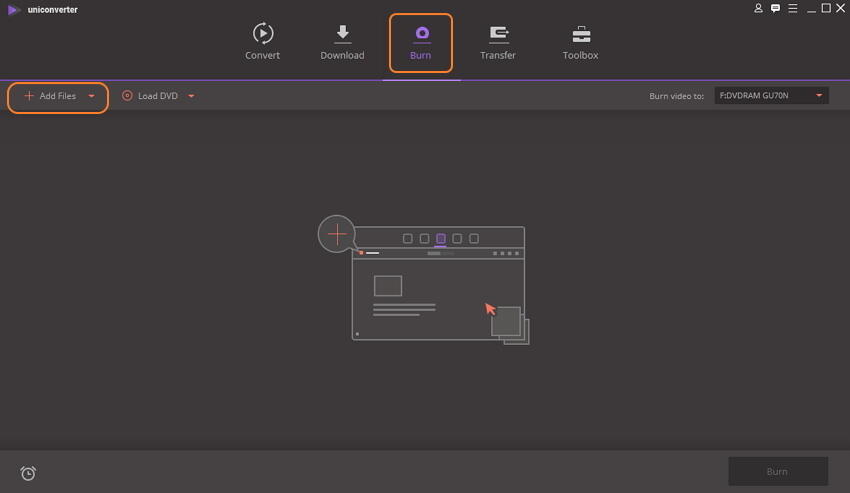
Stap 2 Pas de DVD-sjabloon aan en maak DVD-instellingen.
Op het linker zijpaneel, beweeg de linker of rechter pijl om het beschikbare sjabloonthema te controleren. Klik op het bewerkingspictogram in de rechterbovenhoek om het venster DVD-sjabloon te openen en te controleren of er meer sjablonen zijn of om een achtergrondafbeelding of video toe te voegen.
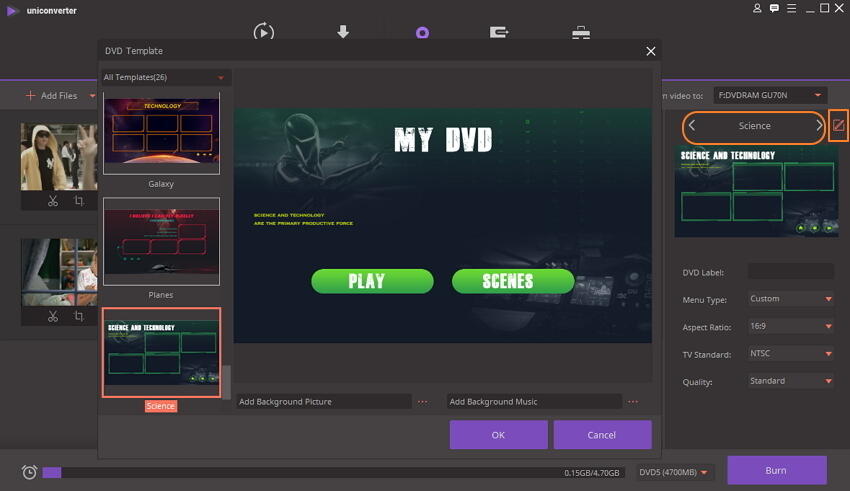
Voer de gewenste naam in voor DVD-etiket in de lege ruimte en kies andere instellingen zoals Menutype, Beeldverhouding, TV Standaard en Kwaliteit.
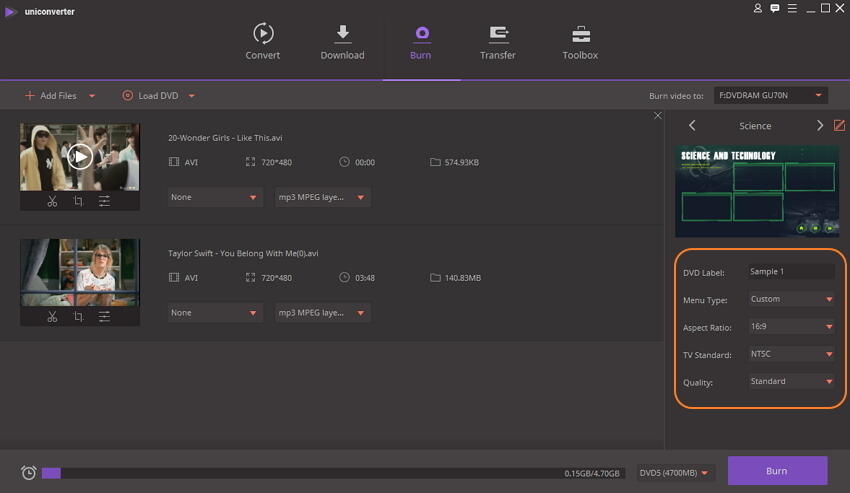
Stap 3 Bestanden op DVD branden.
Selecteer in de rechterbovenhoek de locatie waar u uw video's wilt branden bij Brand video op: sectie. Plaats een lege DVD in uw PC en druk tenslotte op Branden om te beginnen met het conversieproces. Afhankelijk van het type toegevoegde video's, kunt u MKV, MOV of avi op DVD branden met een hoge snelheid.
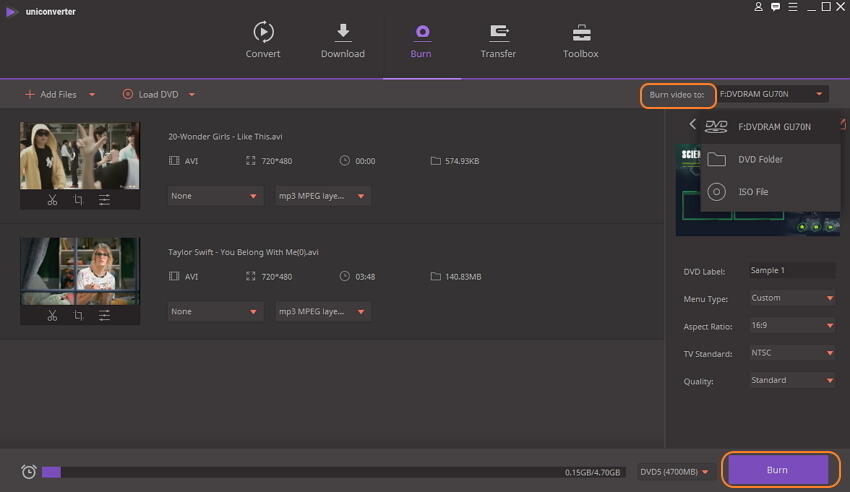
Methode 2: Hoe YouTube video's op DVD te branden
Wondershare UniConverter ondersteunt ook het downloaden van video's van YouTube en andere sites. Naast lokale bestanden kunt u ook YouTube-video's downloaden en deze met het Wondershare-programma op DVD branden.
Stappen over het branden van YouTube-video's op DVD:
Stap 1 Kopieer YouTube video link.
Open de gewenste YouTube-video in uw browser en kopieer de link.
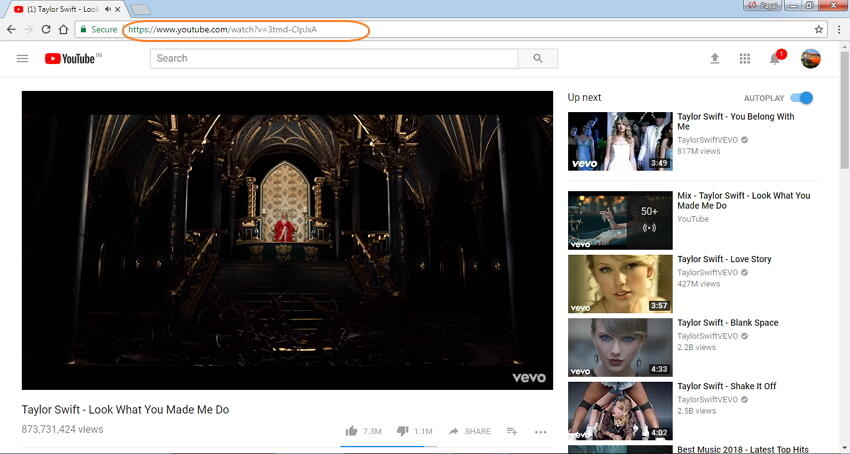
Stap 2 Open Wondershare-software en Plak URL.
Start het UniConverter-programma op uw PC. Selecteer het tabblad Downloaden in de primaire interface. Klik op +Plakken URL en de gekopieerde link wordt automatisch geplakt om de video te downloaden.
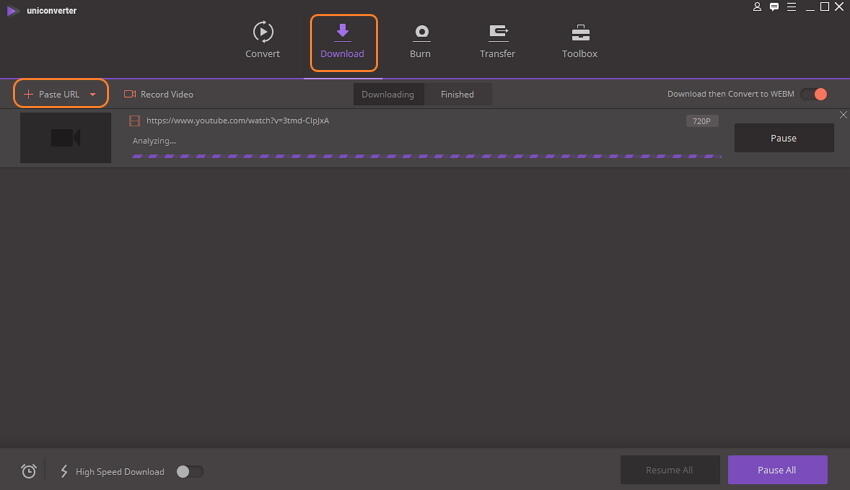
Stap 3 Overdracht van de gedownloade video naar de brandwondenlijst.
Zodra de YouTube video download is voltooid, zal deze verschijnen onder de Klaar tab. Klik met de rechtermuisknop op de video en kies Toevoegen aan brandwondenlijst.
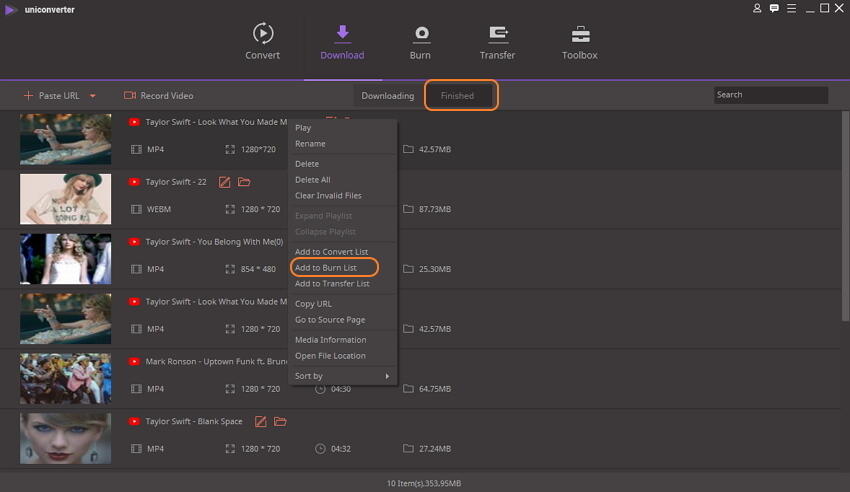
Stap 4 Brand YouTube-video op DVD.
Zodra de gedownloade video is verplaatst naar het tabblad Branden, volgt u de stappen 3, 4 en 5 van methode 1 om het proces van het converteren van video's naar DVD te voltooien.
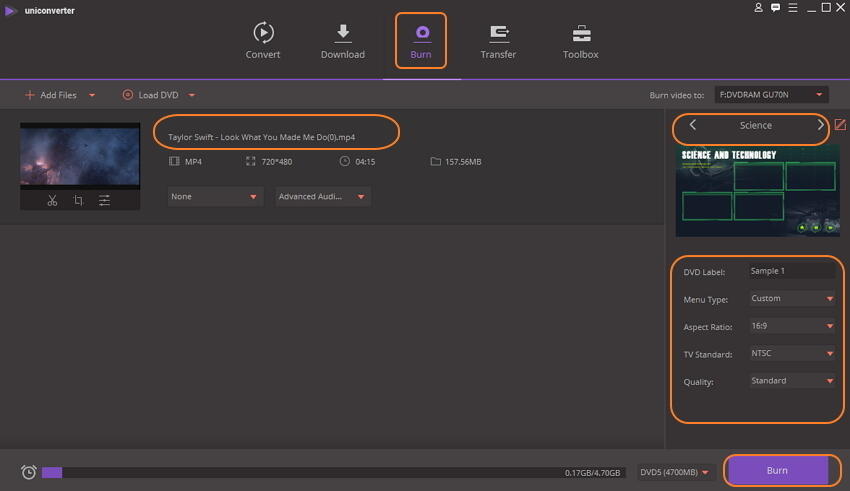
De eenvoudige stappen hierboven over het branden van een DVD onder Windows zullen u helpen om binnen de kortste keren kwaliteitsvolle uitvoer op uw schijven te krijgen.
Deel 2. Hoe een DVD te branden op een Mac
Wondershare UniConverter voor Mac ondersteunt het converteren en branden van uw video's naar DVD. Net als de Wondershare-versie wordt ook de Mac DVD-converter geleverd met een lijst met functies om het brandproces eenvoudig en snel te maken. Ondersteuning van een array van formaat, kunt u dmg branden naar DVD, branden VOB naar DVD en andere formaten op DVD. Daarnaast kunt u ook muziek op een DVD branden als dat nodig is. Selecteer een gewenst DVD thema of sjabloon, voeg een achtergrondafbeelding of video toe en druk op Burn. U bent allemaal klaar om een gepersonaliseerde DVD naar keuze te maken met behulp van UniConverter programma.
Stappen over hoe je een DVD brandt op een Mac met Wondershare UniConverter voor Mac:
Stap 1 Video's toevoegen aan Wondershare DVD Burning Program.
Start Wondershare UniConverter voor Mac. Selecteer de Branden tab in de hoofdinterface van het programma. Klik op +Bestanden Toevoegen om door lokale video's van uw Mac-systeem te bladeren en deze toe te voegen.
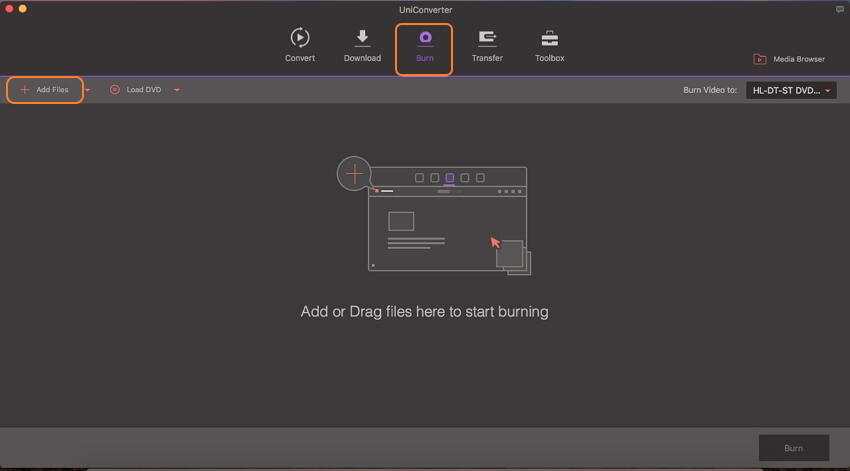
Stap 2 Selecteer DVD-sjabloon en thema.
Zodra de video is toegevoegd, selecteert u een DVD-sjabloon uit de gegeven opties door de pijlen naar rechts en links te bewegen. Klik op het bewerkingspictogram in de rechterbovenhoek om te controleren of er meer ontwerpen zijn en om een afbeelding of video als achtergrond toe te voegen.
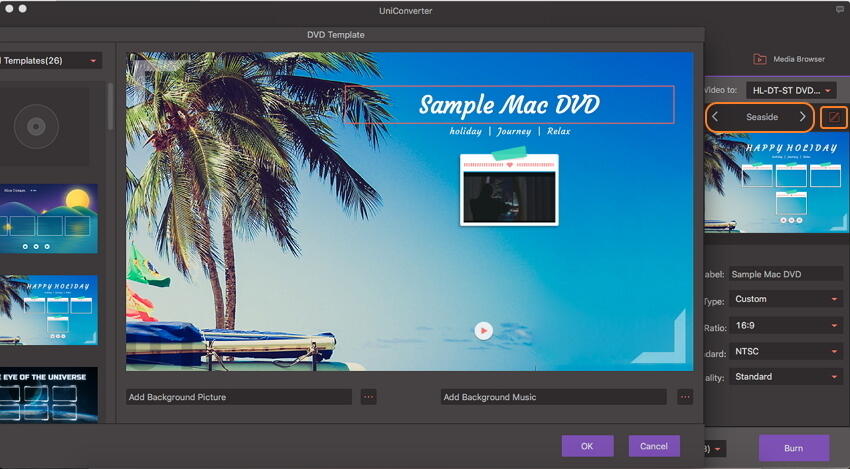
Stap 3 Kies DVD-etiket en andere parameters.
Voer een DVD-etiket naar keuze in en selecteer DVD-parameters met betrekking tot menutype, beeldverhouding, TV-standaard en kwaliteit.
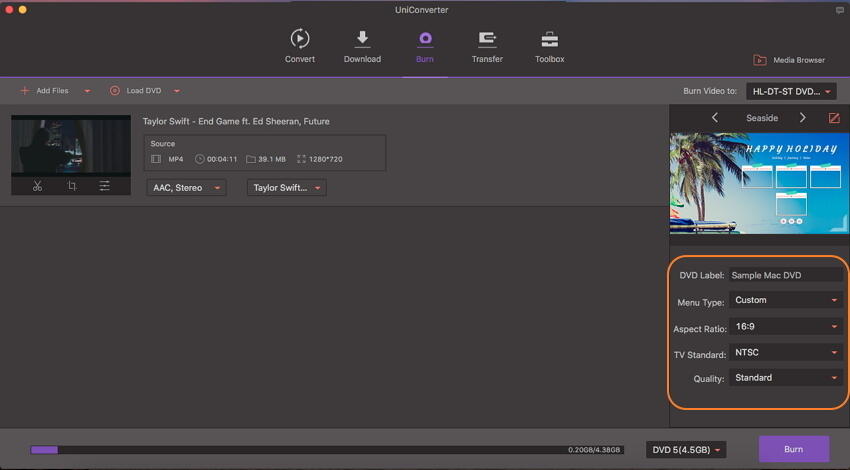
Stap 4 Video DVD Mac branden.
Selecteer in de rechterbovenhoek de locatie waar u uw video's wilt branden op Verbrand Video op: tabblad. Druk tenslotte op Branden om het DVD-brandproces te starten.
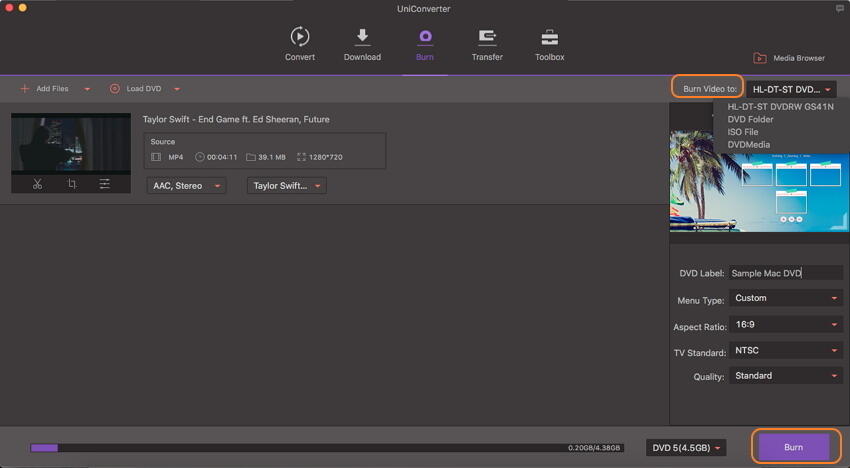
Deel 3. Hoe een PowerPoint op een DVD branden
Als u uw officiële of tutorialpresentaties in PowerPoint hebt, zet ze dan om in een DVD om het kijken op een groot scherm te vergemakkelijken en heeft u ook een fysieke back-up. Bovendien, als u uw presentatie met meerdere personen wilt delen, kunt u schijven maken en distribueren.
Als u Windows 7 hebt, gebruik dan Windows DVD Maker als een DVD-brandingssoftware. Als u Windows 8/8.1/10 OS-versie gebruikt, moet u een dvd-software van derden installeren om de presentatie op dvd's te branden.
Stappen over het branden van een PowerPoint op een DVD met Windows DVD Maker:
Stap 1: Maak van uw PowerPoint-presentatie een video. U kunt dit doen door uw presentatie te exporteren of op te slaan in .mp4 of .wmv formaat. Als alternatief kunt u uw PowerPoint-presentatie ook opslaan in .ppsx-bestand.
Stap 2: Open Windows DVD Maker en druk op Kies voor foto's en video's.
Stap 3: Klik op Items toevoegen om te bladeren en de presentatie te selecteren die wordt omgezet in een videoformaat.
Stap 4: Kies een DVD-titel en plaats een lege DVD in uw PC, klik op Volgende om verder te gaan.
Stap 5: Klik op Voorbeeld om de wijzigingen te zien.
Stap 6: Klik tenslotte op Branden om het proces van DVD branden te starten.
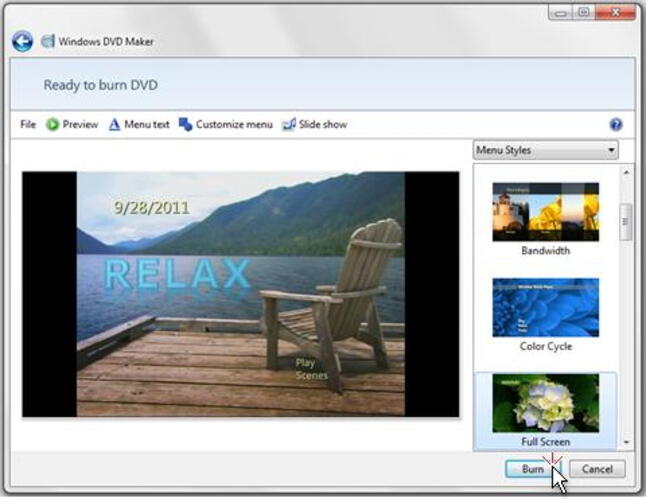
Deel 4. Uitgebreide kennis van het branden van DVD's
De volgende punten, tips en antwoorden op veelgestelde vragen helpen u om uw DVD-brandproces eenvoudiger en sneller te maken.
1. Wat zijn de soorten dvd's die beschikbaar zijn om te branden?
Voordat u uw gegevens, films en andere inhoud op een schijf brandt, moet u zich bewust zijn van het type dvd dat beschikbaar is, zodat u kunt weten welke dvd nodig is en ook door uw pc wordt ondersteund. Enkele van de meest gebruikte typen dvd's zijn de volgende:
DVD-R: Schrijf eenmalig een schijf met een totale opslagruimte van ongeveer 4,7 GB. Deze zijn compatibel met de meeste brandende programma's.
DVD-RW: Herschrijfbare schijf met opslag tot 4,7 GB.
DVD+R: Eerste lege DVD die beide zijden van de disc gebruikt.
DVD+RW: Vergelijkbaar met DVD+R disc maar heeft meer opslagcapaciteit tot 9.4GB.
DVD+R Dual Layer/Dubbellaags DVD+R: Dubbellaagse DVD+R-schijf die compatibel is met de meeste DVD-spelers en een opslagruimte heeft van maximaal 8,4 GB.
DVD-RAM: Dit is lezen en schrijven van een schijf die wordt ondersteund door Panasonic, Toshiba en Hitachi.
2. Betekenis en oplossing van de fout- "Er is niet genoeg ruimte beschikbaar voor het opnameproces" tijdens het branden van een DVD.
Dat betekent: Een van de meest voorkomende fouten die een groot aantal mensen tegenkomt bij het branden van een DVD is - "Er is niet genoeg ruimte beschikbaar voor het opnameproces". De fout geeft aan dat de harde schijf van uw PC geen ruimte heeft om de tijdelijke bestanden op te slaan die ontstaan wanneer u een schijf brandt.
Oplossing: De meest eenvoudige oplossing is het verwijderen van de niet benodigde bestanden uit de map die vol is. Als alternatief kunt u ook een andere map selecteren om uw tijdelijke bestanden op te slaan. U kunt ook de andere partitie van de harde schijf gebruiken die meer ruimte heeft.
3. Welke mogelijkheden om te zoeken naar goede software voor het branden van DVD's?
Er is een groot aantal opties beschikbaar als het gaat om het branden van DVD's en programma's zoals easy CD & DVD branden, VLC branden van DVD, WinX DVD Author, BurnAware, en anderen. Het kiezen van een gratis programma voor het branden van DVD's of een betaald programma hangt volledig af van uw vereisten. Weinig wijzers die moeten worden overwogen terwijl het selecteren van goede professionele het branden software omvat â snel branden, lossless kwaliteitsuitvoer, batchverwerking of veelvoudige dossiers tegelijkertijd, videobewerking, selectie van malplaatjes, en het uitgeven van videoparameters. Wondershare UniConverter is zo'n hulpmiddel dat alle bovengenoemde en nog veel meer DVD-brandfuncties biedt.
4. Wat zijn ISO-bestanden?
Een ISO-bestand is een kopie van de volledige DVD waaruit het wordt geëxtraheerd, ook bekend als een schijfafbeelding. Met de extensie .iso worden deze bestanden voornamelijk gebruikt om de schijf-afbeeldingen te verspreiden. Wanneer ISO-bestanden worden gebrand op een zwarte schijf, krijgt u de mappen, bestanden, evenals de eigenschappen zoals de originele schijf. In situaties waarin u geen schijf hebt voor het branden van uw bestanden, kunt u een ISO-bestandsafbeelding of een dvd-map maken die toegankelijk is op een systeem dat geen dvd-station heeft.
5. Is het mogelijk om één video met één instelling op verschillende DVD's te branden?
Als u meerdere DVD-kopieën van een enkele video moet maken, dan is het telkens opnieuw instellen van een disc een tijdrovende klus. Om dit eenvoudiger te maken, is een professionele tool zoals Wondershare UniConverter erg handig. Met behulp van dit expertprogramma kunt u eenmalige instellingen doen en vervolgens zonder problemen meerdere schijven maken.
Dus om de expert en de beste oplossing voor het branden van video op DVD te krijgen, installeert u Wondershare UniConverter op uw Windows- of Mac-systeem.
