DVD
- 1. Dvd-omzetter +
-
- 1.1 Comprimeren video voor DVD
- 1.2 2 Oplossingen voor AVI probleem
- 1.3 Films op DVD te branden op de Mac
- 1.4 iTunes-film foutloos op DVD branden
- 1.5 ISO naar DVD
- 1.6 DVD te branden op Windows 10 / Mac
- 1.7 Blu-ray naar DVD Converter
- 1.8 AVCHD DVD-brander
- 1.9 Converteer 8 mm film naar dvd
- 1.9 Beste alternatief voor ConvertXtoDVD
- 1.10 Converteer uTorrent-films naar dvd
- 1.11 Brand Torrent-films op dvd
- 1.12 Te branden DVD op Mac Gemakkelijk
- 1.13 Brand Video_TS-bestanden op DVD
- 1.14 Top 6 gratis DVD-branders
- 1.15 ISO-bestanden maken van DVD
- 1.16 Top 5 DVD naar FLV-converters
- 1.17 Beste 4 DVD-makers
- 1.18 Top 8 DVD-makers
- 1.19 6 Beste gratis DVD-authoringsoftware
- 1.20 Beste DivX naar DVD-omzetter
Beste 4 DVD-makers: een DVD gratis maken op Windows / Mac
Cloudopslag is de nieuwste manier om uw digitale inhoud op te slaan, maar als u dit liever nog op de traditionele manier doet, dan gaat niets boven DVD's. Door uw favoriete films, video's, afbeeldingen, muziek en andere inhoud op DVD op te slaan, kunt u ruimte op uw computer vrijmaken en krijgt u een fysiek gevoel van verbondenheid als het gaat om uw belangrijke gegevens. Bovendien wordt het delen van inhoud veel eenvoudiger wanneer deze op een DVD worden opgeslagen. In alle bovengenoemde situaties heeft u een DVD maker nodig die je helpt eenvoudig en snel video's op DVD te branden. Dit artikel introduceert het beste en gratis DVD makers voor Windows en Mac om opstartbare DVD te maken, DVD te kopieren, DVD-menu aan te passen en meer.
- Deel 1. Beste DVD-maker voor Windows 10/8/7 en Mac
- Deel 2. Windows DVD Maker: gratis DVD-tool voor Windows 7
- Deel 3. Andere gratis DVD-makers voor Windows / Mac
Deel 1. Beste DVD-maker voor Windows 10/8/7 en Mac
Er zijn een aantal software en programma's die een opstartbare DVD kunnen maken. Als je op zoek bent naar de beste, dan is Wondershare UniConverter de goede keuze. Deze video-DVD-maker is compatibel met Windows en Mac, en ondersteunt meer dan 1000 formaten, waaronder MP4, MOV, AVI, WMV, enz. Het is een krachtige alles-in-een DVD-toolbox met functies voor het bewerken, converteren, downloaden en branden van DVD's in enkele eenvoudige stappen. De belangrijkste kenmerken van de software worden hieronder vermeld.
 Wondershare UniConverter - Beste DVD-maker voor Windows 10 / Mac (inclusief Catalina)
Wondershare UniConverter - Beste DVD-maker voor Windows 10 / Mac (inclusief Catalina)

- Brand video's in meer dan 1000 formaten en HD-video's op DVD, ISO-bestanden en Blu-ray-schijven.
- Pas het branden van DVD's aan met gratis menusjablonen in verschillende thema's, aangepaste achtergrondmuziek, en afbeeldingen.
- Wijzig de DVD-instellingen, waaronder tv-standaard, schijflabel, beeldverhouding en meer.
- Bewerk video's voor het branden met functies zoals bijsnijden, roteren, ondertitels toevoegen, enz.
- 30x hogere DVD-brandsnelheid dan andere gangbare videobranders
- Converteer video's naar elk formaat in batch met minder kwaliteitsverlies.
- Download of neem video's op van YouTube en meer dan 10.000 andere sites voor het delen van video's.
- Zet geconverteerde DVD-video's rechtstreeks over naar apparaten en externe harde schijven.
- Veelzijdige toolbox: voeg videometagegevens, GIF-maker, cast-video naar tv, VR-converter en schermrecorder toe.
- Ondersteunde besturingssysteemen: Windows 10/8/7 / XP / Vista en Mac OS 10.15 (Catalina), 10.14, 10.13, 10.12, 10.11, 10.10, 10.9, 10.8, 10.7, 10.6.
Bekijk de tutorial over het maken van een DVD op Windows 10/8/7:
Stappen om eenvoudig video's op DVD op Windows / Mac te branden:
Om te beginnen moet u Wondershare UniConverter op uw PC / Mac installeren via de bovenstaande links en de DVD aansluiten op uw apparaat. Volg vervolgens de onderstaande stappen die op zowel Windows- als Mac-systemen werken.
Stap 1 Start Wondershare DVD Maker op en voeg bestanden toe om te branden
Start Wondershare UniConverter op uw PC / Mac. Selecteer in de hoofdinterface Burn tab en klik op de +Add Files knop om te bladeren en de bestanden van uw PC toe te voegen. Als alternatief kunt u ook de geconverteerde bestanden of gedownloade bestanden toevoegen, of bestanden van een andere DVD laden.
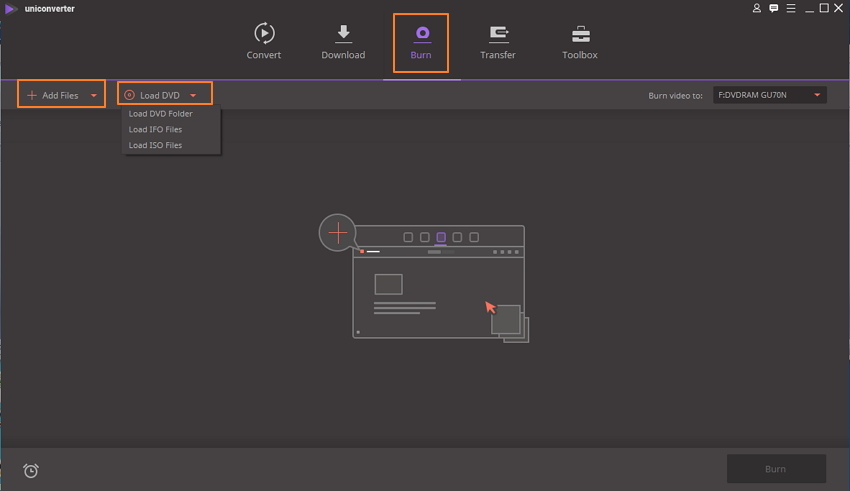
Stap 2 Stel DVD-instellingen in en selecteer DVD-sjablonen.
Nadat alle bestanden aan het programma zijn toegevoegd, kunt u de sjabloon uit de gegeven opties selecteren. Beweeg de rechter en linkerpijl om te opties te bekijken.
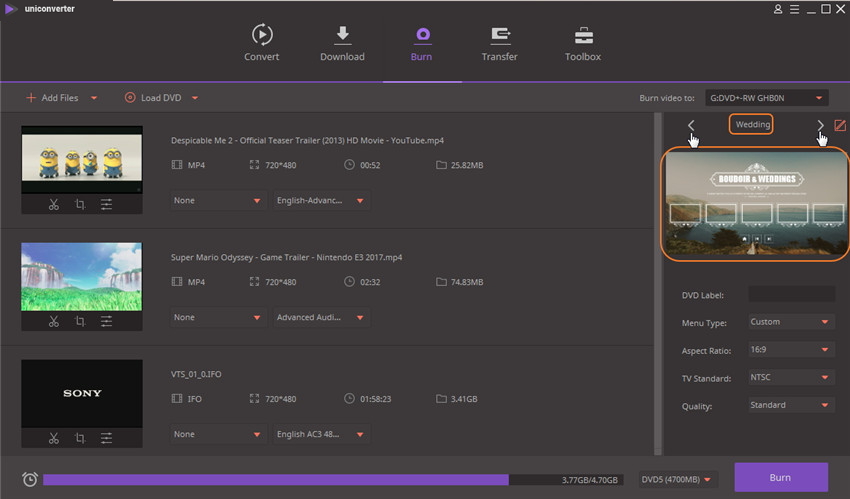
Om achtergrondmuziek of afbeeldingen toe te voegen, opent u het DVD-sjabloonvenster door op te klikken op Edit icon.
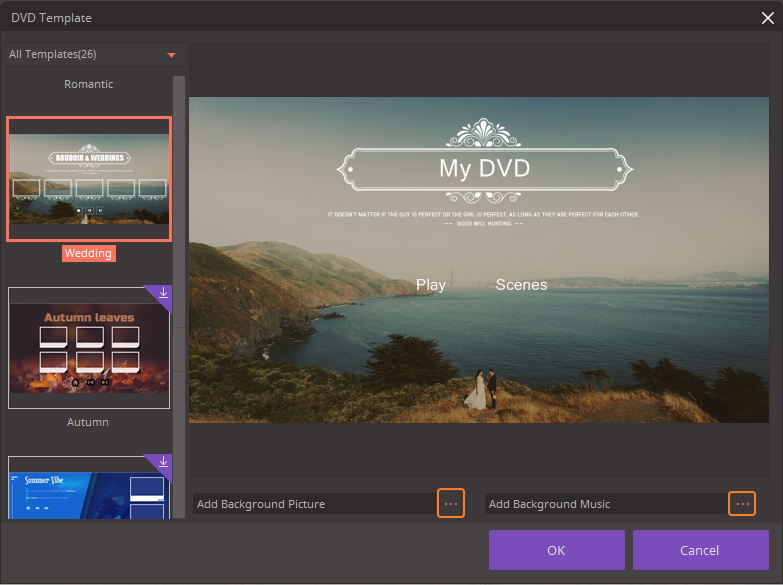
Pas daarna de DVD-instellingen aan voor verschillende parameters, zoals het DVD-menutype, de beeldverhouding, de tv-standaard en de kwaliteit. Met deze functies werkt Wondershare DVD-maker ook als een DVD-labelmaker.
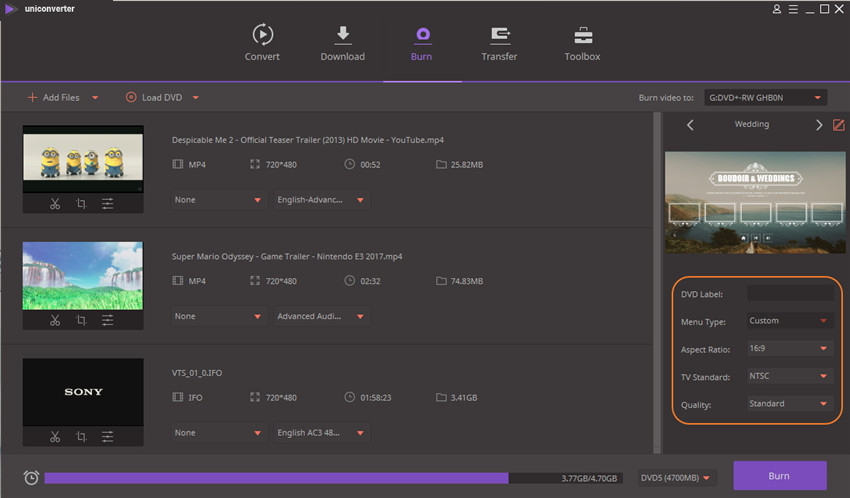
Stap 3 Brand video's gemakkelijk op DVD.
Nadat alle instellingen zijn voltooid, selecteert u de map waarin u de video wilt branden bij de Burn video to: tab. Klink tenslotte op Burn om het brandproces te beginnen.
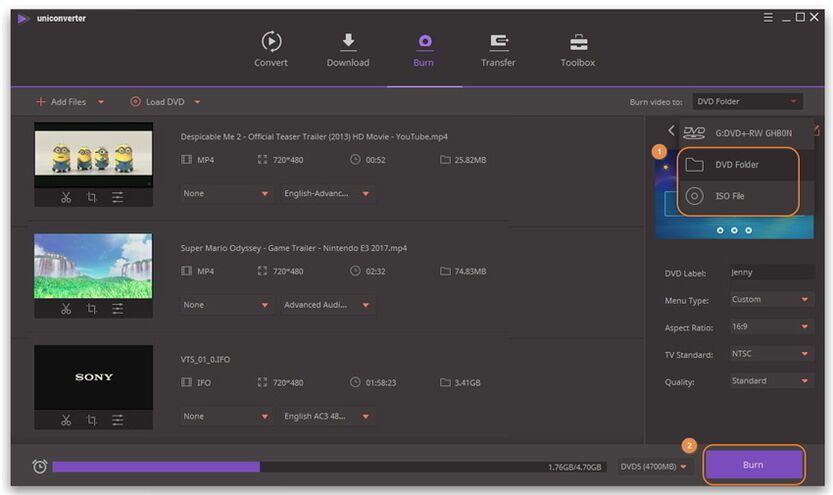
Deel 2. Windows DVD Maker: gratis DVD-tool voor Windows 7
Op zoek naar een gratis oplossing om DVD's op uw Windows-systeem te maken? Windows DVD Maker is de beste keuze. Deze DVD Maker Windows is echter alleen opgenomen in Windows 7 en Windows Vista, het wordt niet ondersteund door Windows 8 en Windows 10. Naast video's worden foto's ook ondersteund door het programma als invoeroptie, waardoor het ook een goede foto-maker is. Met de software kunnen diavoorstellingen van goede kwaliteit en thuisfilms op DVD worden gemaakt. Om je video's te helpen personaliseren, ondersteunt deze Windows DVD-Maker ook een groot aantal bewerkingsfuncties zoals het toevoegen van DVD-menu's en achtergrondmuziek, het aanpassen van lettertypen en knoppen, het toevoegen van overgangseffecten voor diavoorstellingen, en meer. Het werkt dus ook als een goede maker van diavoorstellingen op DVD. Voor betere instellingen en effect is er ook een interactieve preview-optie.
Stappen om Windows DVD Maker te downloaden en er DVD van te maken:
Stap 1: Open op je Windows 7 / Vista PC Controle Panel> Programs and Features. Klik op de “Turn Windows features on or off” optie en ga naar "Media-Features". Schakel het selectievakje naast Windows DVD Maker in. Nadat het programma is geinstalleerd, moet u mogelijk uw systeem opnieuw opstarten en is het downloadproces van Windows DVD Maker voltooid.
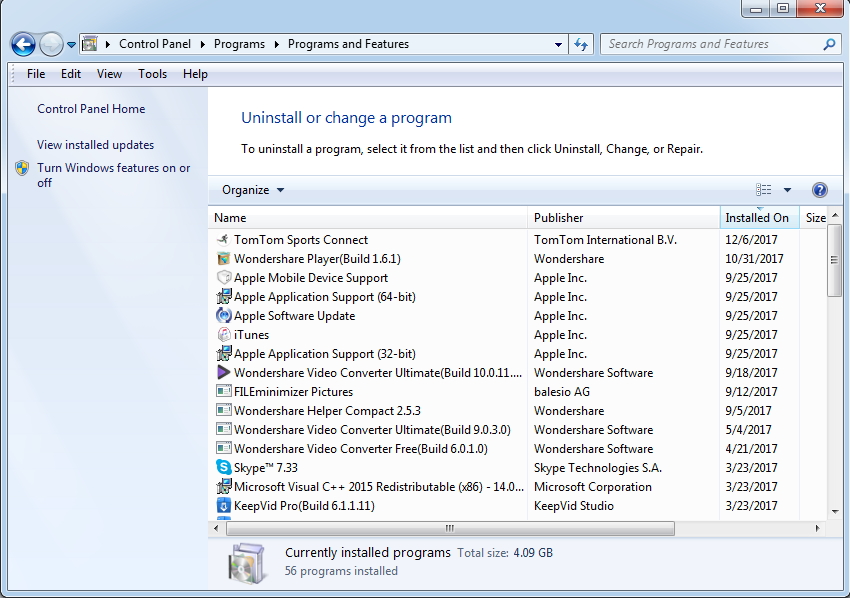
Stap 2: Open de DVD-Maker op Windows 7 of Vista en klik op "Foto's en video's kiezen" om te bladeren en mediabestanden toe te voegen die u naar een DVD wilt converteren.
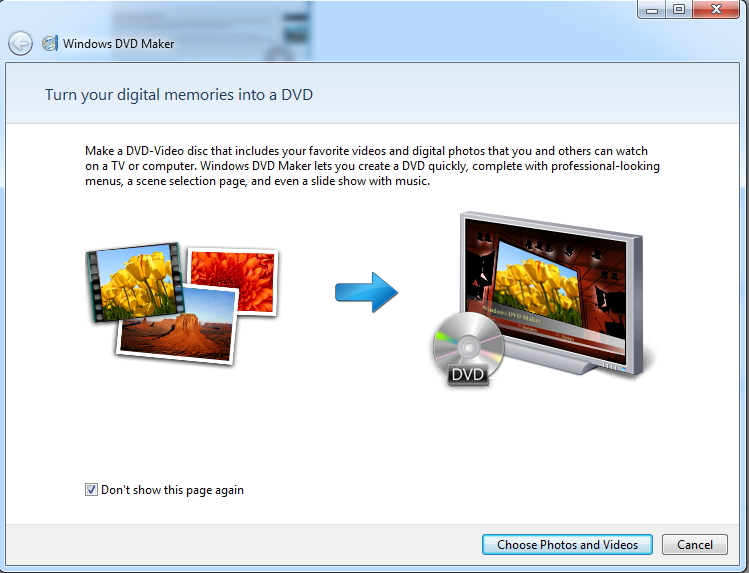
Stap 3: Nadat bestanden aan de interface zijn toegevoegd, kunt u ze beheren door ze toe te voegen of te verwijderen. Klik op "Next" om verder te gaan.
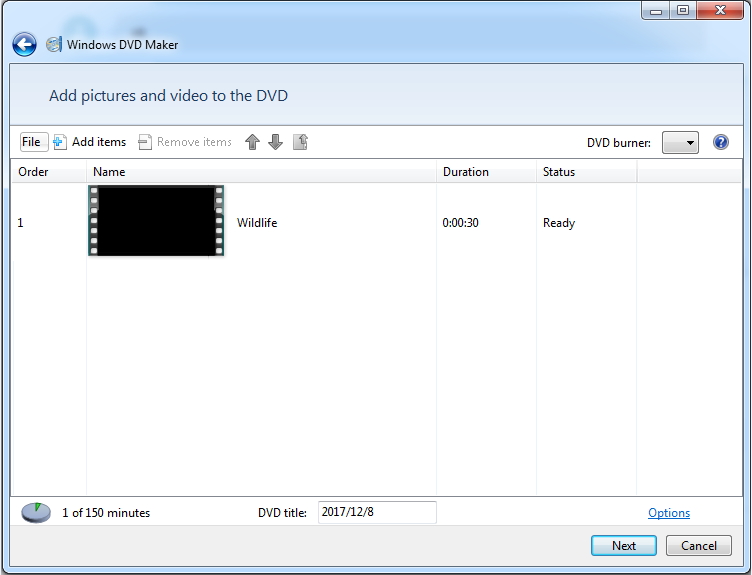
Stap 4: U kunt een voorbeeld bekijken, menutekst toevoegen, het menu aanpassen en de optie voor een diavoorstelling selecteren. Selecteer de menustijl van de DVD en druk tenslotte op "Burn" om een DVD te maken.
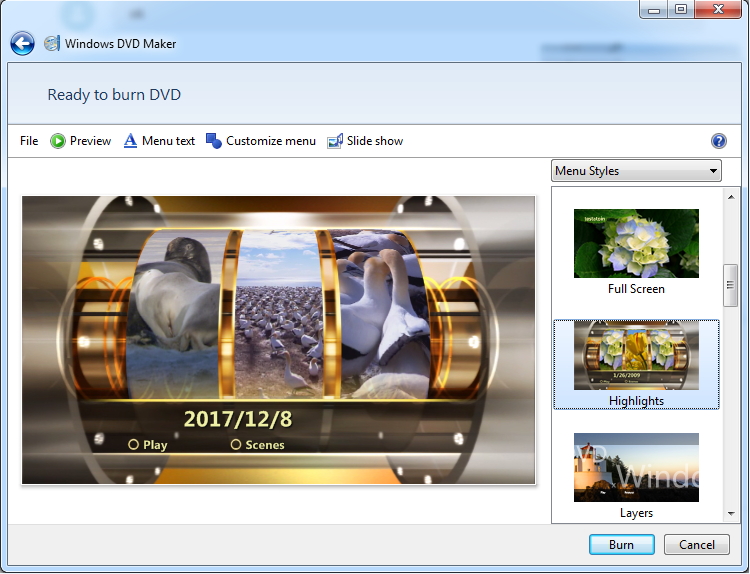
Deze Microsoft DVD-maker maakt een DVD van uw geselecteerde bestanden.
Deel 3. Andere gratis DVD-makers voor Windows / Mac
Als u op zoek bent naar een gratis DVD-maker voor Windows / Mac, lees dan onderstaande tekst voor meer informatie over gratis DVD-tools. U kunt video's op DVD gratis branden op zowel Windows- als Mac-systeem in enkele eenvoudige stappen.
1. Wondershare Free Video Converter voor Mac
Een van de beste gratis programma's om aan al uw DVD-gerelateerde behoeften op een Mac-systeem te voldoen, is Wondershare Free Video Converter voor Mac. Het programma fungeert als een complete DVD took-kit met een scala aan professionele functies. Het ondersteunt alle populaire videoformaten die kunnen worden geconverteerd naar DVD. Download en installeer om een DVD gratis te maken op Windows / Mac.
Stappen om een DVD gratis op Mac te maken met behulp van Wondershare Free Video Converter
Stap 1: Open Wondershare Free Video Converter op je Mac. Klik onder de Burn tab op +Add Files om bestanden van uw systeem toe te voegen. Hier kunt u ook geconverteerde of gedownloade bestanden toevoegen.
Stap 2: Selecteer na het toevoegen van bestanden de sjabloon door de pijl naar links en rechts te verplaatsen.
Stap 3: Selecteer bij de Burn Video to: optie de naam van de DVD file. Voer de details voor het DVD-label en andere parameters in.
Stap 4: Klik op Burn om het brandproces te beginnen.
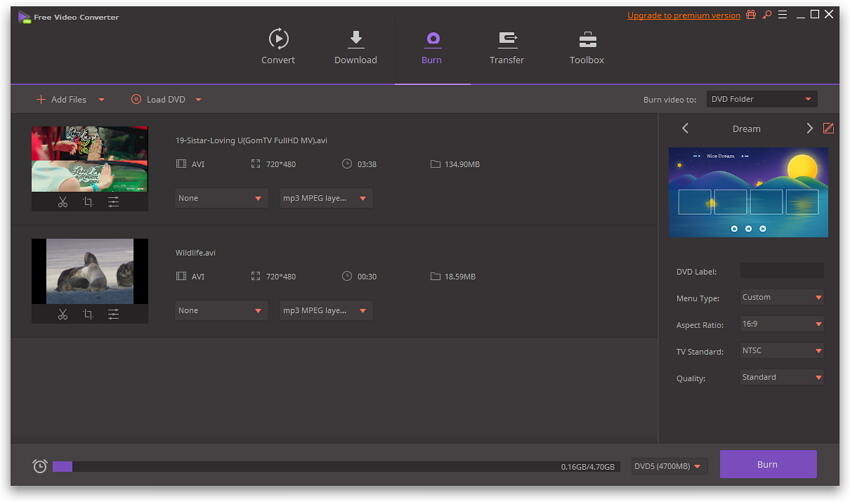
2. Online DVD Maker
Als u op zoek bent naar een online DVD-maker voor uw Mac-systeem, dan zou u teleurgesteld zijn te weten dat er geen online tools beschikbaar zijn. In plaats daarvan kunt u kiezen voor gratis software voor het maken van DVD's die eenvoudig op uw Mac-systeem kan worden geinstalleerd om uw mediabestanden te converteren naar DVD formaat, voor afspelen en als back-up.
3. Burn
Er is een behoorlijk aantal DVD-Maker freeware voor op Mac-systemen, maar een van de populairste tools is Burn. Het programma maakt het branden van CD's en DVD's op Mac mogelijk via de eenvoudige en gemakkelijk te gebruiken interface. Met behulp van de software kunt u gegevensschijven, afspeelbare videoschijven en afspeelbare CD-audioschijven branden. Schijfkopieen zoals ISO, DMG en anderen kunnen ook worden gekopieerd en geschreven met Burn. Extra functies die van Burn de beste gratis DVD-maker maken, zijn onder meer het personaliseren van DVD's met aangepaste DVD-menu's en thema's, schijfpictogramoptie, bestandsrechten, bestandsdatums, MP3-tagbewerking, het converteren van bestanden en meer.
Brandwerk op Mac OS X 10.3.9 of hoger OS-versie en is gratis te gebruiken en open source programma. Deze gratis video-DVD-maker kan worden gedownload op: http://burn-osx.sourceforge.net/Pages/English/home.html.
Stappen om DVD gratis te branden met Burn:
Stap 1: Download Burn op http://burn-osx.sourceforge.net/Pages/English/home.html en installeer het op uw Mac.
Stap 2: Open de software op uw systeem en selecteer het type schijf dat u wilt maken op de gegeven tabbladen - Data, Audio, Video en Copy.
Stap 3: Sleep de bestanden die u wilt branden naar de programma-interface. Geef de schijf de gewenste naam.
Stap 4: Klik op Burn om het brandproces te starten.
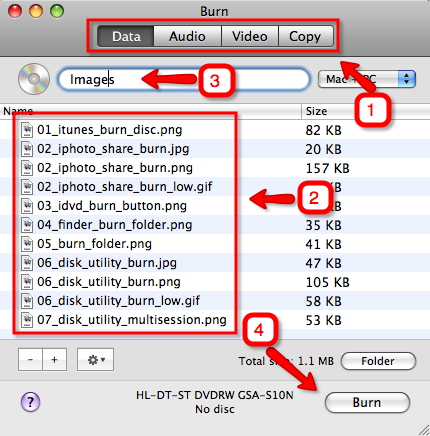
De bovenstaande methoden zullen u zeker helpen met oplossingen voor uw vragen over het maken van een DVD. U kunt kiezen voor gratis DVD-maker voor basisvereisten, of kiezen voor professionele software zoals Wondershare UniConverter voor complete DVD-behoeften. Nu een gratis proefperiode!
