DVD
- 1. Dvd-omzetter +
-
- 1.1 Comprimeren video voor DVD
- 1.2 2 Oplossingen voor AVI probleem
- 1.3 Films op DVD te branden op de Mac
- 1.4 iTunes-film foutloos op DVD branden
- 1.5 ISO naar DVD
- 1.6 DVD te branden op Windows 10 / Mac
- 1.7 Blu-ray naar DVD Converter
- 1.8 AVCHD DVD-brander
- 1.9 Converteer 8 mm film naar dvd
- 1.9 Beste alternatief voor ConvertXtoDVD
- 1.10 Converteer uTorrent-films naar dvd
- 1.11 Brand Torrent-films op dvd
- 1.12 Te branden DVD op Mac Gemakkelijk
- 1.13 Brand Video_TS-bestanden op DVD
- 1.14 Top 6 gratis DVD-branders
- 1.15 ISO-bestanden maken van DVD
- 1.16 Top 5 DVD naar FLV-converters
- 1.17 Beste 4 DVD-makers
- 1.18 Top 8 DVD-makers
- 1.19 6 Beste gratis DVD-authoringsoftware
- 1.20 Beste DivX naar DVD-omzetter
Hoe kan ik iTunes-film foutloos op DVD branden?
"Ik heb verschillende films uit iTunes gekocht en meestal speel ik ze af op mijn Apple TV. Maar nu wil ik deze films in een andere kamer afspelen via een dvd-speler. Laat me weten op welke manier ik gekochte films op een DVD kan branden". --- Van de officiële Apple website.
Als u uw favoriete films of andere video's van iTunes hebt gekocht of gedownload en ze nu wilt afspelen op een niet-Apple speler of apparaten, lijkt het omzetten naar DVD een praktische oplossing. Als je iTunes-film op DVD brandt, kun je deze niet alleen op je grote tv afspelen, maar heb je ook een back-up van je bestanden. Bovendien kunt u uw video's ook aanpassen terwijl u ze converteert naar een schijf. Dus voor al je twijfels over hoe je een DVD kan branden vanuit iTunes, hebben we de beste DVD-brander voor je.
- Deel 1. Hoe kan ik iTunes-films op DVD branden op Windows
- Deel 2. Eenvoudige stappen om iTunes-films op DVD te branden op de Mac
Deel 1. Hoe kan ik iTunes-films op DVD branden op Windows
Als u iTunes-films op DVD wilt branden, is een professionele tool zoals Wondershare UniConverter nodig. Het sluit perfect aan bij individuele vereisten en vergemakkelijkt een snel en kwalitatief hoogstaand dvd-brandproces. Met behulp van de tool, kunt u uw iTunes-video's naar wens in een DVD-map of ISO-bestanden branden. De gratis DVD-menusjablonen met verschillende thema's worden geleverd met de software die u ook kunt aanpassen. Achtergrondafbeelding of muziek naar keuze kan ook worden geselecteerd. De ingebouwde video-editor maakt het mogelijk bijsnijden, bijsnijden, snijden en speciale effecten toe te passen op de video. Een realtime voorbeeld van alle wijzigingen en aanpassingen kan ook worden gecontroleerd.
 Wondershare UniConverter - Beste iTunes naar DVD-brander
Wondershare UniConverter - Beste iTunes naar DVD-brander

- Converteer iTunes-films naar DVD-schijf, DVD-map of ISO-beeldbestand naar behoefte.
- Pas video's aan op dvd met gratis dvd-menusjablonen in verschillende thema's.
- Stel de TV-standaard, beeldverhouding, kwaliteit en andere parameters voor uw disc in.
- Bewerk video's met functies als bijsnijden, trimmen, knippen, ondertitels toevoegen en andere.
- Laat toe om in real time de wijzigingen en instellingen te controleren.
- 30x snellere snelheid om meerdere iTunes-films in batch op DVD te branden.
- Download of neem video's op van YouTube en andere 10.000+ videodelen sites.
- Directe overdracht van geconverteerde DVD-video's naar apparaten en externe harde schijven.
- Veelzijdige gereedschapskist: Videometadata, GIF-maker, gegoten video op TV, DVD-converter en schermrecorder toevoegen
- Ondersteunt Windows 10/8/7/XP/Vista en Mac OS 10.15 (Catalina), 10.14, 10.13, 10.12, 10.11, 10.10, 10.9, 10.8, 10.7, 10.6.
Stappen over het branden van iTunes-films naar DVD op Windows 10
Stap 1 Start Wondershare UniConverter en voeg iTunes-films toe.
Download, installeer en start Wondershare iTunes naar DVD converter op uw PC en ga naar het tabblad Branden vanuit de primaire interface. Om iTunes-video's toe te voegen, druk op het Voeg bestanden toe icoon om te selecteren. U kunt ook de drag-and-drop methode gebruiken.

Stap 2 Selecteer DVD-sjabloon voor iTunes-films.
Nadat iTunes-bestanden zijn toegevoegd, moet u vervolgens een DVD-sjabloon kiezen. Verplaats de pijlen naar rechts en links om de beschikbare ontwerpen te controleren. U kunt op het pictogram Bewerken klikken om uw DVD-sjabloon aan te passen door achtergrondmuziek, afbeelding, DVD-titel en meer in te stellen. Hier is ook geen menuoptie voorzien.

Stap 3 Voer het DVD-label in en kies DVD-instellingen.
Voer vervolgens het dvd-label in en selecteer de instellingen met betrekking tot menutype, beeldverhouding, TV-standaard en kwaliteit.
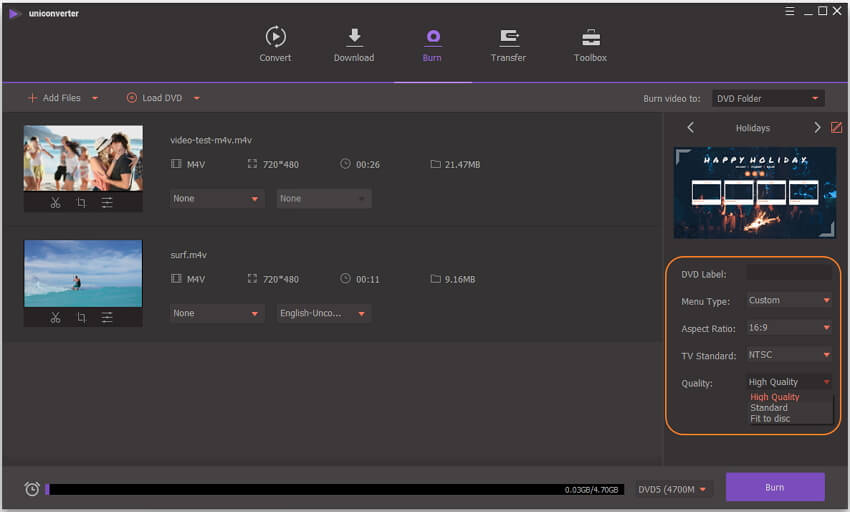
Stap 4 Brand iTunes-films op DVD op Windows.
Druk op de Branden knop om het proces te starten. Bij Verbrand Video op: optie, selecteer de doelmap waar je de bestanden naartoe wilt branden.
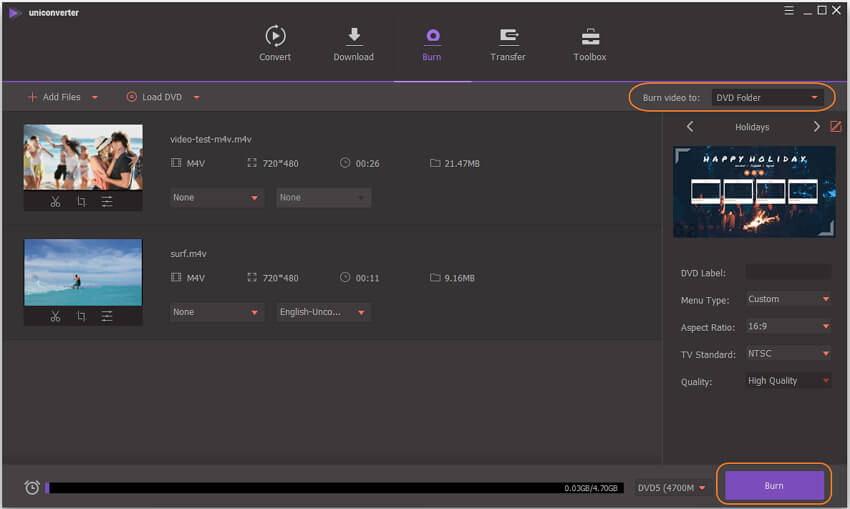
Deel 2. Eenvoudige stappen om iTunes-films op DVD te branden op de Mac
Het merendeel van de video's die via iTunes worden gekocht, zijn beschermd en vergrendeld door Fairplay, het programma voor digitaal rechtenbeheer (DRM) van Appleâs. U kunt deze DRM-beschermde video's niet op DVD branden met behulp van de methode die in het eerste deel wordt beschreven. Hoewel er verschillende manieren kunnen zijn om DRM-beschermde iTunes-films op DVD te branden, maar de eenvoudigste en gemakkelijkste manier is om de afspeelfilm op te nemen en deze vervolgens op een schijf te branden. Ook hier past UniConverter van Wondershare weer perfect. De opnamefunctie van de software maakt het mogelijk om uw PC-scherm in goede kwaliteit op te nemen. Eenmaal opgenomen, kunt u de video's converteren naar DVD zonder problemen.
Stappen over het branden van DRM iTunes-films op DVD op de Mac
Stap 1 Open iTunes en speel de video af.
Start iTunes-programma op je Mac-systeem en selecteer de video die je wilt branden en afspelen.
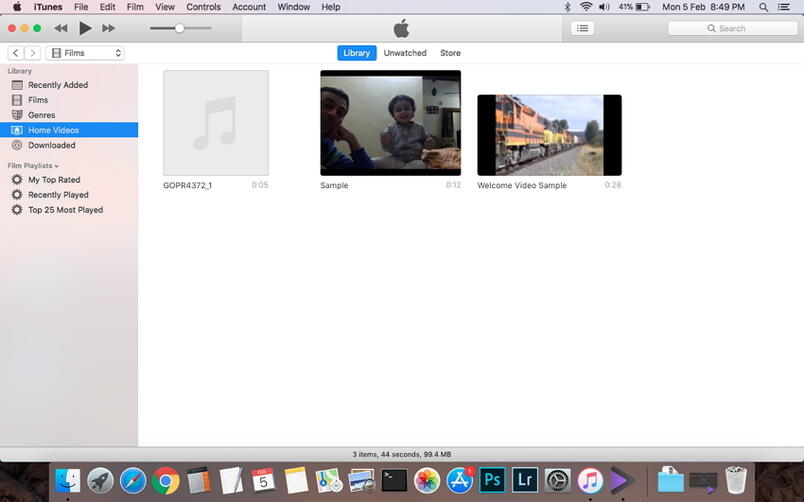
Stap 2 Open UniConverter en neem video op.
Start Wondershare-software op je Mac en ga naar het tabblad Downloaden in het hoofdprogrammavenster. Klik op de optie Video Opnemen. Er verschijnt een schermrecordervenster waarmee u het scherm van de video die u wilt opnemen kunt aanpassen. Klik op de Rec knop om de video op te nemen. Bij het aftellen van 5 seconden, zal uw iTunes-video beginnen met opnemen.
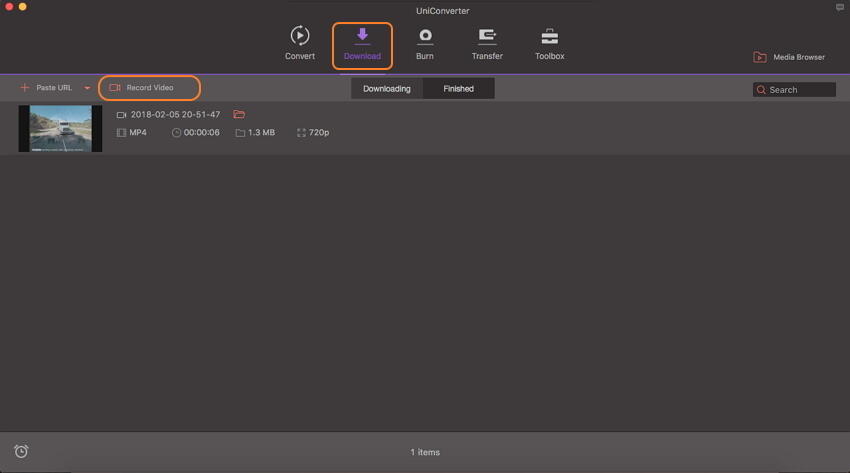
Om de opname te stoppen, klikt u op het rode icoontje.
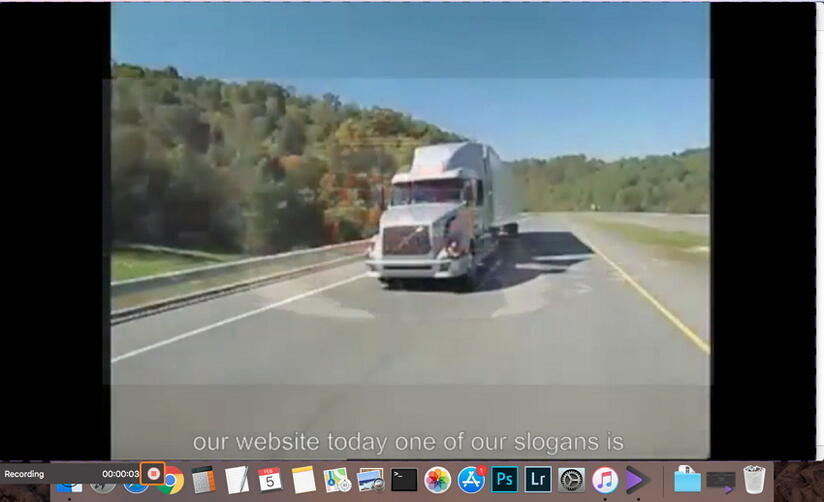
Stap 3 Videobeelden overbrengen naar de sectie Branden.
Klik met de rechtermuisknop op de opgenomen video en selecteer de optie Toevoegen aan Brandlijst.
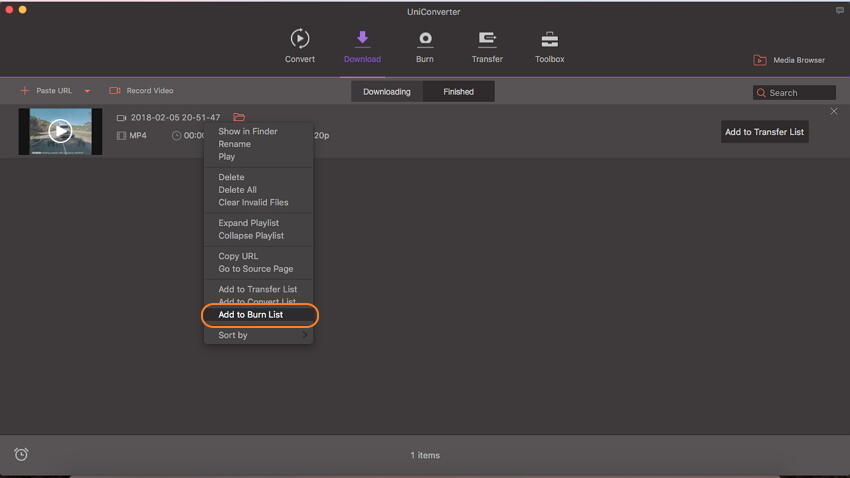
Stap 4 Stel het DVD-menu en de DVD-instellingen in.
Klik op het tabblad Branden en de opgenomen video kan worden bekeken. Selecteer de gewenste DVD-sjabloon van het rechter zijpaneel. Kies het label voor DVD en selecteer DVD-instellingswaarden voor menutype, beeldverhouding, TV-standaard en kwaliteit.
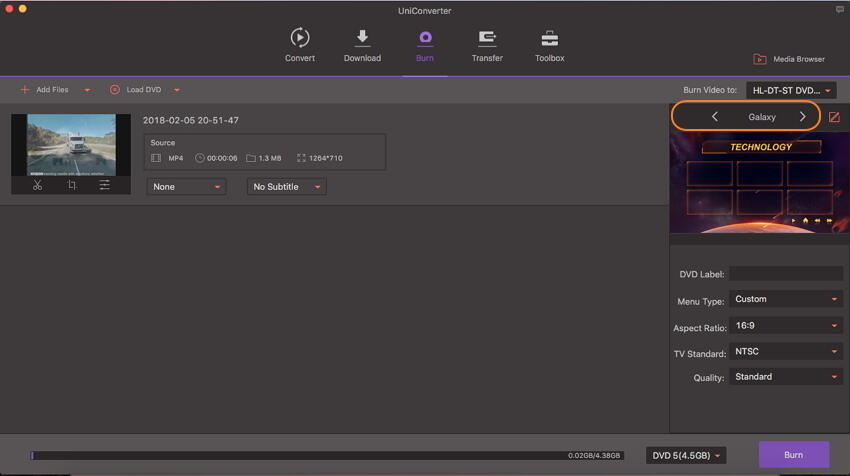
Stap 5 Brand DVD van iTunes.
In de Verbrand Video op: drop-down menu, selecteer de doelmap waar je de video naartoe wilt branden. Druk tenslotte op Branden om het proces van het branden van iTunes-video op DVD te starten.
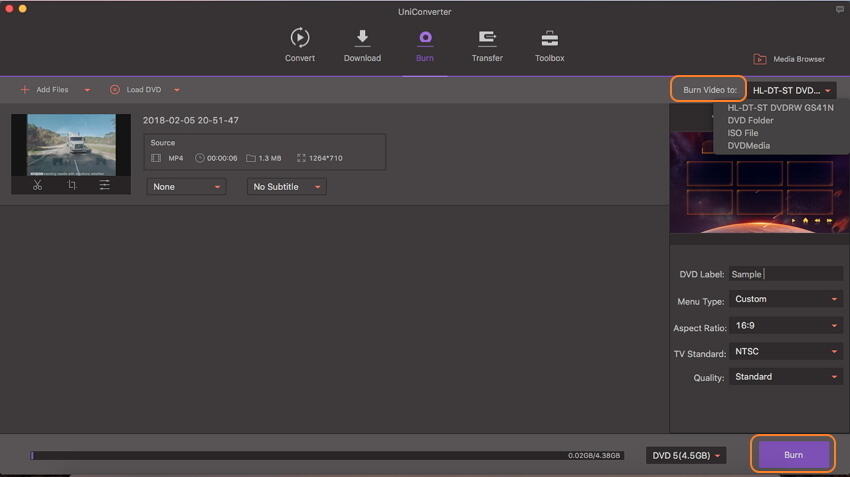
Dus als je nu een vraag tegenkomt of je een DVD uit iTunes kunt branden, dan weet je het antwoord en ook de beste oplossing met Wondershare UniConverter. Download en probeer het nu gratis uit.

Tips
Als u op zoek bent naar methoden om DVD te converteren naar iTunes-compatibele video's, kan Wondershare UniConverter dat ook doen. Ga naar Hoe converteer je een DVD naar iTunes en converteer je gemakkelijk > voor meer informatie.
