Audio
- 1. MP3 & Andere Audioformaten+
Hoe iTunes M4P naar MP3 te converteren
Als je M4P-bestanden moet converteren naar MP3-formaat om compatibel te zijn met je mobiele toestel, dan zal dit artikel je helpen bij het vinden van software die geschikt is om sneller te converteren met behulp van een M4P-naar-MP3 converter tool. Dankzij onze aanbevelingen zul je dergelijke problemen niet langer hebben. Lees dus snel verder!
- Deel 1. Wat is M4P?
- Deel 2. Hoe Gratis M4P Converteren naar MP3 met iTunes?
- Deel 3. Snelle Conversie van Beveiligde Video naar MP3 met behulp van Externe Tool (Optioneel)
Deel 1. Wat is M4P?
M4P is een populair audioformaat dat wordt gebruikt door Apple iTunes. Alle muziek die wordt gedownload van de iTunes Store wordt gecodeerd met behulp van het MPEG-4-formaat en AAC-bescherming. Hoewel M4P beschikbaar is voor iOS-toestellen, geven de meeste mensen nog steeds de voorkeur aan het universele MP3-formaat om onderstaande redenen.
- Smartphones en multimediaspelers blijven het MP3-formaat gebruiken.
- M4P kan alleen worden gebruikt met Apple iTunes, maar niet iedereen beschikt over een iOS-toestel.
- Beveiligde M4P-bestanden kunnen niet gemakkelijk worden overgezet.
- Conversie van M4P naar MP3 is noodzakelijk als je met behulp van een universele mediaspeler een cd wilt branden voor Playiny.
- M4P is niet compatibel met Windows Media Player, de populairste mediaspeler.
Zoals hierboven besproken, kun je niet zomaar M4P converteren naar MP3, tenzij je over een M4P-naar-MP3 conversietool beschikt.
Deel 2. Hoe Gratis M4P Converteren naar MP3 met iTunes?
Hier willen we je laten kennismaken met een gratis oplossing om M4P naar MP3 te converteren in iTunes, inclusief het branden van M4P op een cd met iTunes 2-aspecten.
1. Hoe M4P converteren naar MP3 in iTunes?
Over het algemeen bestaat een conversie van M4P naar MP3 met iTunes uit het Downloaden van iTunes op je computer > Selecteren van het gewenste formaat > Converteren van de bestanden.
Stap 1. Download om te beginnen iTunes op basis van je computersysteem. Start het na de installatie op en ga naar het iTunes-tabblad > Voorkeuren voor Mac of Voorkeuren > Bewerken als je Windows gebruikt.
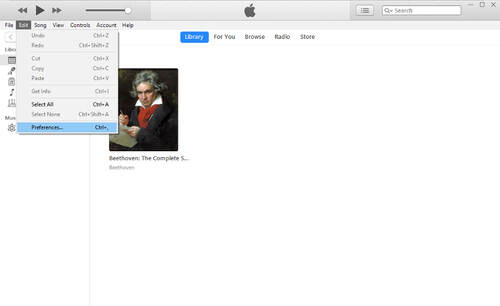
Stap 2. Ga naar de knop Algemeen en klik op Instellingen importeren, selecteer MP3-encoder in het "Importeer"-popupmenu en klik op OK om de instellingen op te slaan.
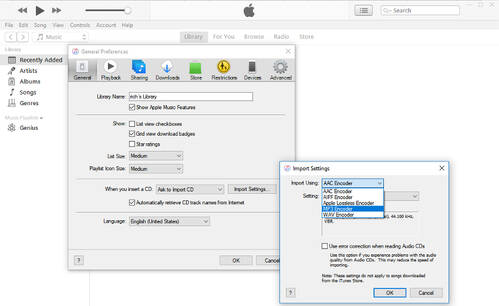
Opgelet: Als je nog een aantal nummers wilt importeren, kun je ervoor kiezen om ze tegelijkertijd te importeren en te converteren. De nieuwe nummers verschijnen als MP3-bestanden in je iTunes-bibliotheek.
Stap 3. Selecteer de nummers in je bibliotheek en klik dan op Bestand > Nieuwe Versie Aanmaken > MP3-Versie Aanmaken. Nu ga je ze converteren. Wacht gewoon tot de bestanden klaar zijn en na een tijdje vind je je MP3-nummers in de iTunes-bibliotheek.
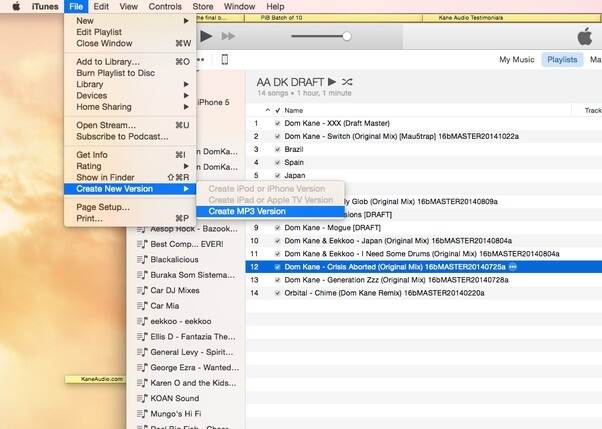
2. Hoe M4P branden op een cd met iTunes?
iTunes maakt het ook mogelijk om M4P op een cd te branden met behulp van iTunes. Je kunt de volgende tutorial volgen om te leren hoe je te werk moet gaan in deze nieuwe fase: Een afspeellijst aanmaken voor je iTunes-bibliotheek > Je brander configureren > Je afspeellijst branden > Label de nummers in je afspeellijst > Dubbele nummers verwijderen. Bekijk de stappen aan de hand van meer gedetailleerde en betere informatie.
Stap 1. Eerst en vooral is het noodzakelijk om je eigen afspeellijst met je favoriete nummers te maken door te klikken op Bestand > Nieuwe > Afspeellijst en geef een naam aan je nieuwe lijst ter identificatie. Je kunt tussen de 18-21 nummers aan de afspeellijst toevoegen.
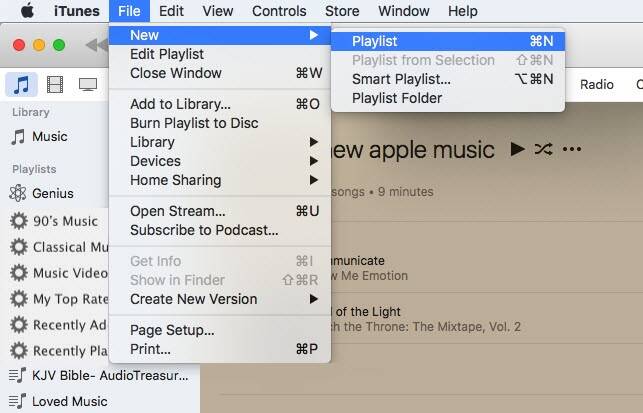
Stap 2. Ga naar Bestand > Afspeellijst Branden op Schijf en dan verschijnt normaal gezien het venster Instellingen Branden op je scherm. Hier kun je je brander configureren door de snelheid/afstand tussen nummers te selecteren en het Schijfformaat te kiezen. Wanneer je klaar bent, selecteer dan Branden om verder te gaan.
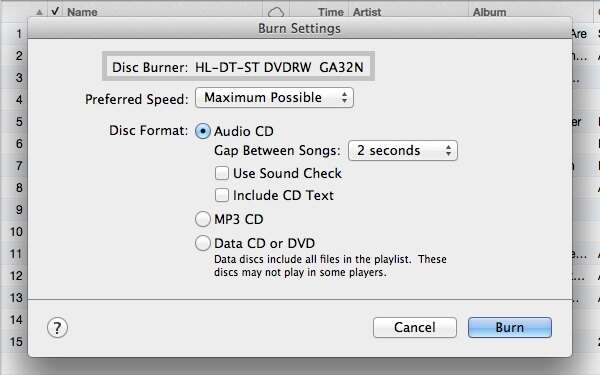
Opgelet: Als je de framebitsnelheid wilt wijzigen voor een hogere kwaliteit, kun je gaan naar Algemeen > Instellingen Importeren en dan kiezen voor MP3-encoder in Importeren met behulp van:.
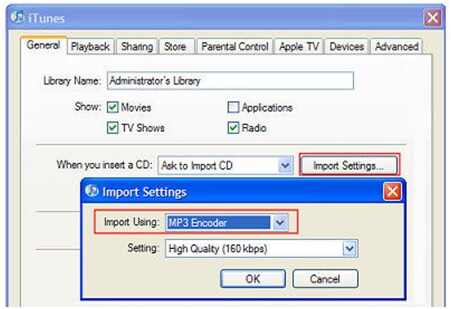
Stap 3. Om de nieuwe, geconverteerde nummers tussen alle bestaande DRM-nummers te herkennen, moet je naar de zojuist aangemaakte afspeellijst gaan, met de rechtermuisknop op de nummers klikken en kiezen voor Info; de velden moeten leeg zijn. Selecteer DRM of M4P in het onderdeel Opmerkingen en klik op OK om verder te gaan.
Stap 4. Nu heb je een nieuwe cd. Ga naar je nieuwe album en klik op Bestand > Kopieën Weergeven en de opmerkingen toevoegen. Selecteer nu alle DRM-nummers, klik met de rechtermuisknop en selecteer Verwijderen Uit Bibliotheek.
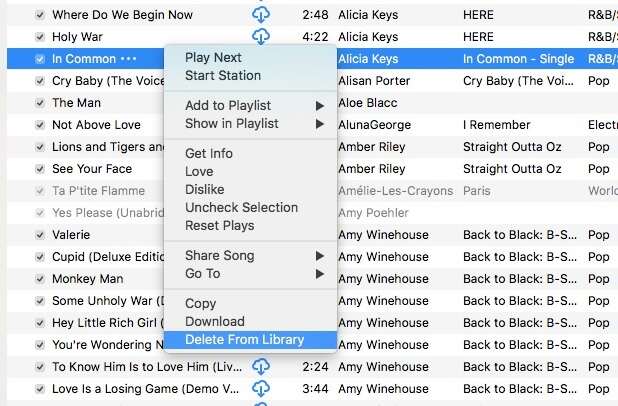
Deel 3. Snelle Conversie van Beveiligde Video naar MP3 met behulp van Externe Tool (Optioneel)
De M4P wordt beschermd door FairPlay DRM, dat tot doel heeft Apple-producten te beschermen tegen inbreuken op het auteursrecht. Als gevolg daarvan herkennen veel apparaten het M4P-formaat niet en moeten gebruikers op zoek naar een externe converter om M4P om te zetten naar een universeel formaat zoals MP3. In deze rubriek stellen we u voor om Wondershare UniConverter te gebruiken om beveiligde videoformaten om te zetten naar MP3, aangezien het meer dan 1000 formaten met een 30 keer hogere snelheid converteert dan andere software en dat zonder verlies van audio- of videokwaliteit.
 Wondershare UniConverter
Wondershare UniConverter
Jouw Complete Video Toolbox

- Converteer naar meer dan 1000 formaten, zoals AVI, MKV, MOV, MP4, etc.
- Verminder de bestandsgrootte door video's te trimmen en resolutie, frame rate en bit rate aan te passen.
- Brand video's op afspeelbare dvd's met behulp van een aantrekkelijk gratis dvd-template.
- Download video's of neem video's op van videodeelsites.
- Veelzijdige toolbox met regeling van video metadata, GIF-maker, cast video naar tv, VR-converter en schermrecorder.
- Stream je video's vanaf Windows of Mac naar andere toestellen, waaronder Chromecast, Roku, Apple TV, Xbox 360 of PS3.
- Ondersteunde OS: Windows 10/8/7/XP/Vista, mac OS 10.15 (Catalina), 10.14, 10.13, 10.12, 10.11, 10.10, 10.9, 10.8, 10.7, 10.6
Volg nu deze tutorial om te leren hoe M4P te converteren naar MP3, zelfs als het bestand beveiligd is: De Wondershare UniConverter downloaden op de computer > Jouw Videobestanden toevoegen > MP3 selecteren als uitvoerformaat > Starten met MP3-extractie.
Stap 1 Importeren van M4P-bestanden naar MP3-converter
Download en installeer het programma eerst op je computer, open het en klik op Converteren > Convertering > Bestanden Toevoegen om de gewenste M4P-bestanden te laden. Klik daarna op Openen om verder te gaan.
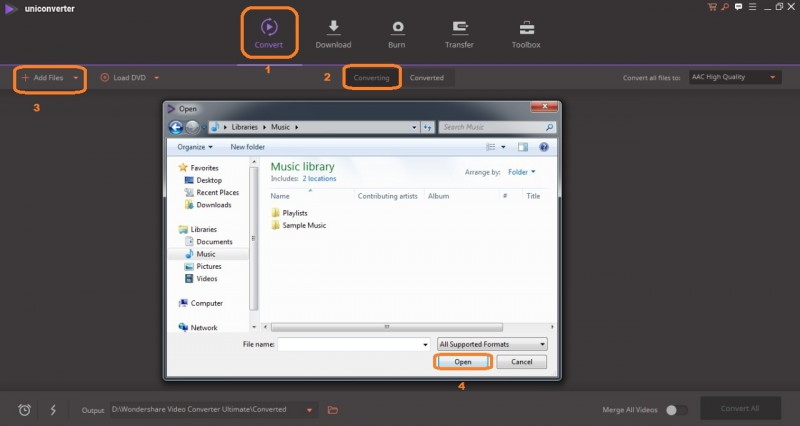
Stap 2 MP3 kiezen als Uitvoerformaat
Klik op ![]() naast Alle bestanden converteren naar: en selecteer dan Audio > MP3 voor de kwaliteit van jouw keuze.
naast Alle bestanden converteren naar: en selecteer dan Audio > MP3 voor de kwaliteit van jouw keuze.
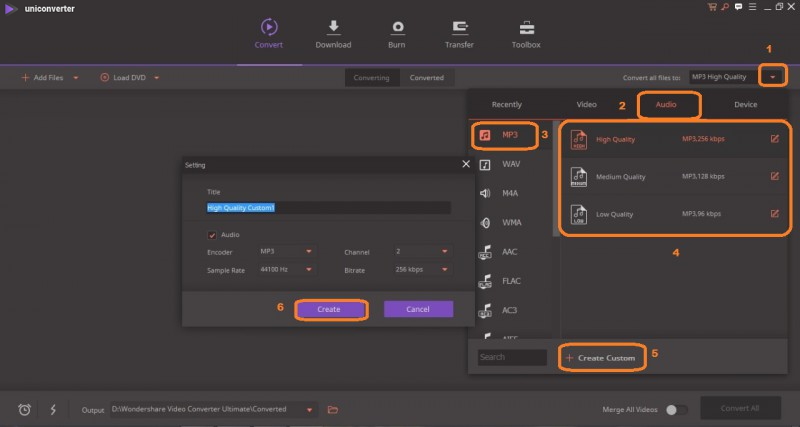
Opgelet: Voor handmatige aanpassingen kun je klikken op + Op Maat Aanmaken om het venster met Instellingen te openen. Wanneer alles ingesteld is, kun je klikken op Aanmaken om verder te gaan.
Stap 3 M4P naar MP3 Converteren in Enkele Minuten
Selecteer Alles Converteren als je meer dan één bestand hebt om in één keer te converteren. Of je kunt klikken op Converteren naast elke miniatuurvideo om de M4P-video's één voor één naar MP3-formaat te converteren. Zodra de conversie van M4P naar MP3 is voltooid, kun je overschakelen naar het tabblad Geconverteerd om de uitgepakte MP3-audiobestanden op te halen.
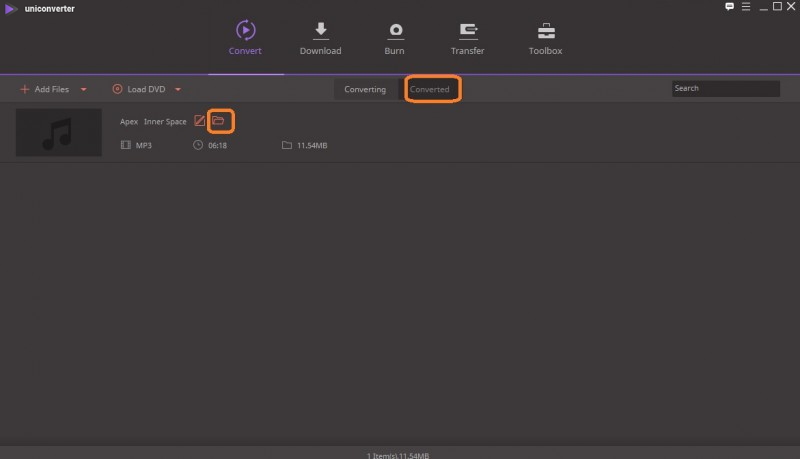
Converteren van M4P naar MP3 is echt eenvoudig, niet?! Als je M4P moet converteren naar MP3 in Linux, Mac of Windows, zijn de opties in dit artikel de beste keuze met betrekking tot kwaliteit en snelle verwerking. Je hoeft alleen maar de tutorial te volgen om te weten hoe je M4P naar MP3 kunt converteren met iTunes en je zult het verschil merken. Als je geen tijd wilt verliezen, raden wij je aan Wondershare UniConverter te gebruiken, omdat geen andere software deze taak sneller zal uitvoeren.
