QuickTime werkt niet onder Sierra? Opgelost ! (Catalina ondersteund)
Ik heb onlangs Sierra geïnstalleerd. Nu heb ik problemen met bepaalde quicktime-films die niet worden afgespeeld. - J. Norman
Net als de bovenstaande dame of heer, kunt u bij het upgraden naar Mountain Lion een soortgelijk probleem tegenkomen in QuickTime. Het kan sommige mediabestanden niet meer openen. Apple op het forum vragen om extra ondersteuning voor mediaformats toe te voegen aan QuickTime? Verspil daar geen tijd mee. Ik heb een betrouwbare manier om ervoor te zorgen dat QuickTime op Mountain Lion alle bestandsindelingen aankan. De oplossing is het gebruik van Wondershare UniConverter voor Mac (oorspronkelijk Wondershare Video Converter Ultimate voor Mac)
 Wondershare UniConverter
Wondershare UniConverter
Uw complete video-toolbox

- Converteer video's naar meer dan 1000 formats, waaronder MP4, AVI, MOV, MKV, en WMV.
- Bewerk, verbeter en personaliseer uw video's: inkorten, bijsnijden, samenvoegen, draaien, ondertitels toevoegen, en nog veel meer.
- Converteer en kopieer uw thuis-dvd, bewerk dvd-bestanden en brand dvd-schijven met slechts één klik.
- Veelzijdige toolbox combineert vaste videometagegevens, GIF-maker, castvideo naar tv, VR-converter en schermrecorder.
- Ondersteund besturingssysteem: Windows 10/8/7/XP/Vista, Mac OS 10.15 (Catalina), 10.14, 10.13, 10.12, 10.11, 10.10, 10.9, 10.8, 10.7, 10.6.
Het is volledig compatibel met Sierra. Het helpt elk mediabestand in hoge kwaliteit te converteren naar een door QuickTime ondersteund videoformat. Voor QuickTime-liefhebbers is dit Mountain Lion-onderdeel absoluut onmisbaar. Het maakt van QuickTime de enige applicatie die alle mediabestanden kan afspelen met de originele video- en audio-effecten. Volg de onderstaande handleiding om het incompabiliteitsprobleem snel en eenvoudig op te lossen.
Opmerking: Als u zonder QuickTime zou kunnen, kunt u natuurlijk een alternatief proberen - VLC mediaspeler voor Mac
Stap 1 Videobestanden selecteren.
Importeer eerst de Windows-mediabestanden die QuickTime onder Mountain Lion niet kan afspelen. Klik hiervoor op de knop ![]() om die videobestanden te zoeken en sleep ze vervolgens rechtstreeks naar deze app.
om die videobestanden te zoeken en sleep ze vervolgens rechtstreeks naar deze app.
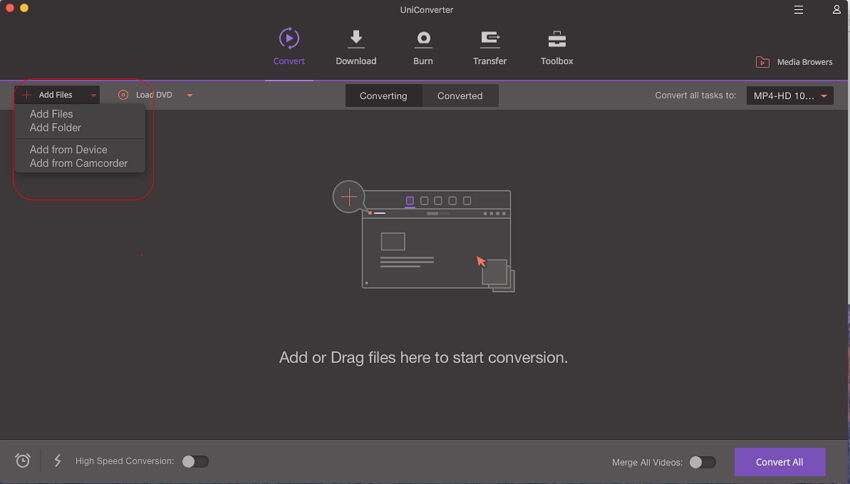
Stap 2 Selecteer een QuickTime ondersteund bestandsformat als het gewenste uitvoer.
Zoals u ongetwijfeld weet is MOV het standaard QuickTime-multimedia bestandsformat. Dit kiezen we daarom als uitvoerformat. Ga naar het gedeelte Target (doel) en klik op de vervolgkeuzeknop. Er verschijnt een vervolgkeuzelijst met tabbladen van Recent , Video , Audio en Device (apparaat). Om eenvoudig het MOV-format te selecteren, gaat u naar Video > MOV en selecteert u, aan de rechterkant, de specifieke resolutie die u wenst.

Stap 3 Start videoconversie op Sierra
Het laatste wat u moet doen, is op de knop Convert in de rechteronderhoek van de Mac Video Converter klikken. Dus, deze app converteert bestanden voor QuickTime op uw Mac. U kunt het conversieproces zien. Wanneer het 100% bereikt, schakelt u eenvoudigweg naar het tabblad converted om de omgezette bestanden te vinden. Sleep nu een zojuist geconverteerd bestand naar het QuickTime icoon om het bestand af te spelen. En dat gaat nu zonder problemen! Geweldig, nietwaar?
Hiermee heb u geen QuickTime-equivalent voor Sierra nodig. Download gewoon dit essentiële QuickTime-onderdeel om deze samen met QuickTime op uw Mac te gebruiken. Geniet nu van alle mediabestanden in QuickTime!
