DVD
- 1. Dvd-omzetter +
-
- 1.1 Comprimeren video voor DVD
- 1.2 2 Oplossingen voor AVI probleem
- 1.3 Films op DVD te branden op de Mac
- 1.4 iTunes-film foutloos op DVD branden
- 1.5 ISO naar DVD
- 1.6 DVD te branden op Windows 10 / Mac
- 1.7 Blu-ray naar DVD Converter
- 1.8 AVCHD DVD-brander
- 1.9 Converteer 8 mm film naar dvd
- 1.9 Beste alternatief voor ConvertXtoDVD
- 1.10 Converteer uTorrent-films naar dvd
- 1.11 Brand Torrent-films op dvd
- 1.12 Te branden DVD op Mac Gemakkelijk
- 1.13 Brand Video_TS-bestanden op DVD
- 1.14 Top 6 gratis DVD-branders
- 1.15 ISO-bestanden maken van DVD
- 1.16 Top 5 DVD naar FLV-converters
- 1.17 Beste 4 DVD-makers
- 1.18 Top 8 DVD-makers
- 1.19 6 Beste gratis DVD-authoringsoftware
- 1.20 Beste DivX naar DVD-omzetter
Hoe kan ik Adobe Premiere gebruiken om een dvd te branden
Adobe Premiere is een van de beste bewerkingsprogramma's voor films en multimedia die er te koop zijn. Het kan worden gebruikt om een breed scala aan taken uit te voeren, zoals het maken en bewerken van video, effecten loggen en bewerken, tot audio exporteren.
Adobe Premiere pro CS6 wordt geleverd met Encore al in het systeem geïntegreerd zodat het maken van een dvd- of Bluray makkelijker wordt. Met deze functie kunt u vanuit het programma zelf een dvd- of Bluray maken. Het kan ook worden gebruikt om dvd's en Bluray's te branden. Voor het schrijven van dvd's of Bluray's of direct branden zijn media nodig die in de eerdere versie zijn geëxporteerd. Vervolgens geeft u de encore op vanuit het programmamenu (Windows) met Adobe Premiere Pro CS6 en kunt u een film of een ander deel exporteren met Encore. In dit document wordt ervan uitgegaan dat u al weet hoe u de film kunt bewerken, inhoud aan de filmtijdlijn kunt toevoegen en met filmeffecten kunt werken. Nu wordt uitgelegd hoe u Premiere op dvd kunt branden.
Om een encore-project aan te maken, volgt u deel 1. Dan volgt in deel 2 voornamelijk hoe u het project naar dvd kunt branden met behulp van encore. Als het niet werkt, vind de oplossing in deel 3.
- Deel 1. Hoe het project voor te bereiden
- Deel 2. Hoe Adobe Premiere naar dvd te branden
- Deel 3. Oplossen van onbekende fout voor het compileren van de film
Deel 1. Hoe het project voor te bereiden
In dit gedeelte wordt uitgelegd hoe u aan de slag kunt gaan met het maken van een encore-project. Het maakt gebruik van de CS6-versie van Adobe Premiere Pro.
Stap 1. Download, installeer en start Adobe Premiere Pro.
Stap 2. Zodra het hoofdvenster verschijnt, selecteert u Bestand in het menu.
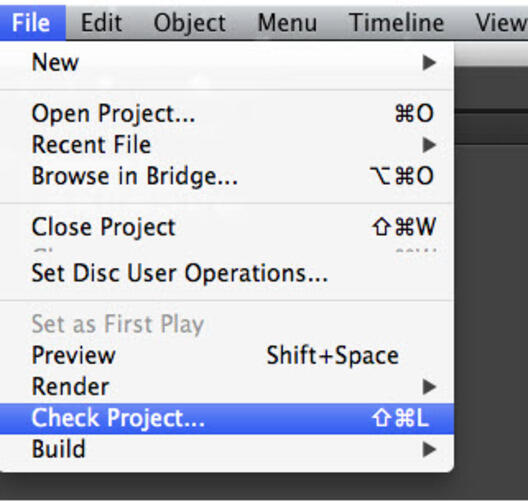
Stap 3. Selecteer Adobe Dynamic link in het bestandsmenu en kies Naar Encore Verzenden om het volgende scherm te openen: (encore-dialog .png afbeelding).
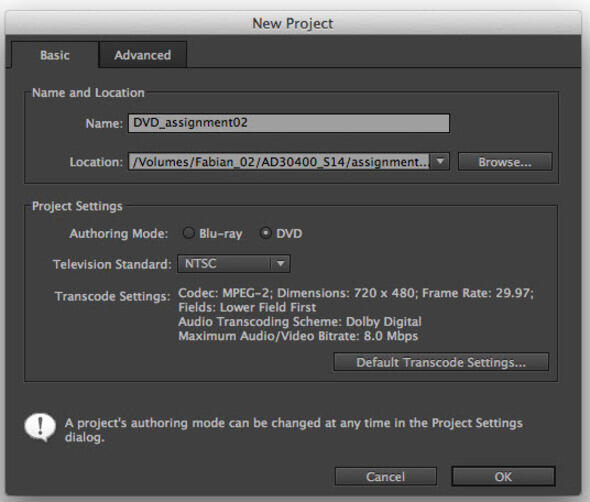
Opmerking: stap drie kan ook worden uitgevoerd door in het menu Bestand te selecteren, vervolgens Exporteren en vervolgens Media. Selecteer de gewenste instelling in de instelling. Nadat de export is voltooid, kunt u het project openen vanuit encore. CSS6 wordt geleverd met de adobe dynamic link wat het proces vereenvoudigt.
Stap 4. Op het tabblad Basis typt u in het dialoogvenster Nieuw Project een naam voor de schijf in het invoervak naam U kunt ook de naam van het project wijzigen in het invoervak Naam.
Stap 5. Wijzig de locatie om het Encore-project op te slaan door op de knop Bladeren te klikken en de locatie te selecteren waar u het project wilt opslaan. U kunt een map maken of een bestaande map selecteren waarin uw project wordt opgeslagen.
Stap 6. Selecteer de Auteursmodus in het instellingengedeelte. Merk op dat dit afhangt van het feit of u een Blue-Ray of een DVD maakt. (Deze modus kan desgewenst in de toekomst worden gewijzigd vanuit de projectinstelling).
Stap 7. Als u de media wilt transcoderen voordat u naar de dvd schrijft, klikt u op de standaardinstelling voor transcodes knop en verander deze naar wens. De standaardinstelling kan worden gehandhaafd als er geen speciaal effect nodig is. U kunt ook andere instellingen wijzigen via het tabblad geavnaceerd.
Stap 8. Klik op de knop OK zodra u klaar bent met het instellen van alle gewenste instellingen in het encore-venster.
In het dialoogvenster Nieuw encore-project moet u de bestandsindeling instellen die u wilt gebruiken voor de doelmedia (dvd of blue-ray) en ook een locatie instellen om het bestand op te slaan nadat u het hebt geëxporteerd. Selecteer onder projectinstellingen de ontwerpmodus en andere gewenste functies. De volgende opties zijn beschikbaar:
- Voor een enkellaags dvd- of duolaag selecteert u MPEG2-DVD. Dit kan gedaan worden via het instellingsdialoogvenster.
- Voor een enkellaags of meerlagige Blue ray Disc selecteert u ofwel MPEG2 Blue-ray of Blue-ray.
Opmerking: De geselecteerde indeling is afhankelijk van de beschikbare schijfruimte en het type schijf dat u in uw project wilt gebruiken. De twee beschikbare opties zijn DVD- en Blu-ray-schijven. Welke gekozen wordt hangt af van de doelgroep. Ik zou adviseren om MPEG2 Blue-Ray te gebruiken voor video of film die minder dan 1 uur en 45 minuten duurt. Dit past op de schijf zonder verspilling of onvoldoende opslagruimte en zonder dat de helderheid van de scènes verloren gaat. De bovenstaande instellingen kunnen worden gewijzigd onder de tabel met instellingen op de werkruimte.
Nadat u het bovenstaande hebt voltooid, zou het venster er als volgt uit moeten zien:
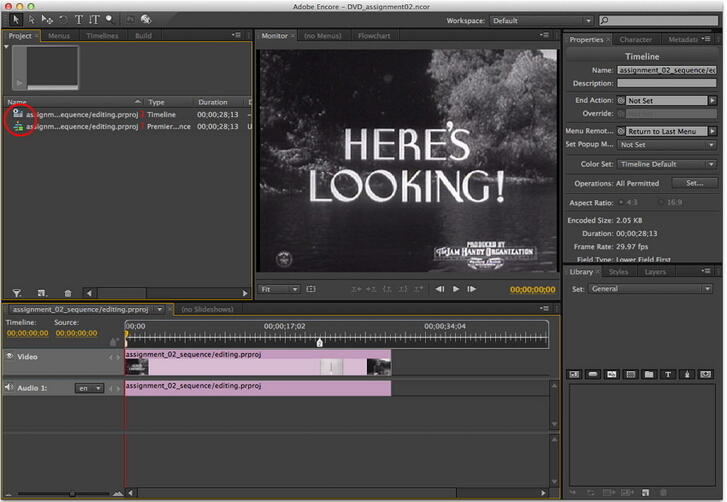
Bewerk uw film naar wens, zoals effecten toepassen en tijdlijn en video aanpassen. Voeg ook een dvd-menu toe zoals vereist voor eenvoudige navigatie door uw film.
U kunt ook de tijdl hernoemen door op het tabblad Eigesnschappen in het rechterdeelvenster van de editor te klikken en de gewenste wijzigingen aan te brengen. Het eigenschappenvenster is zoals rechts getoond.
U kunt ook andere eigenschappen, zoals het teken (van het tabblad Karakter) en metagegevens (van het tabblad Metadata)
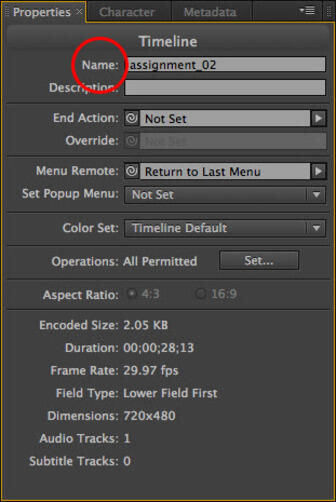
Deel 2. Hoe Adobe Premiere naar dvd te branden
Stap 1. Als u een dvd-menu hebt gemaakt, vinkt u het tabblad Menu in het projectvenster aan om dat te zien.
Stap 2. Ze worden eigen inzicht benoemd. Zorg er ook voor dat de snelheid is ingesteld op een acceptabele frequentie.
Stap 3. U kunt een voorbeeld van de dvd bekijken door op de voorbeeldknop te klikken.
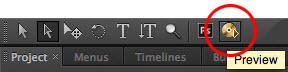
Stap 4. Hiermee kunt bepalen of alles werkt zoals verwacht en het menu (indien beschikbaar) in de juiste volgorde staat. Onderstaande screenshot toont hiervan een voorbeeld.
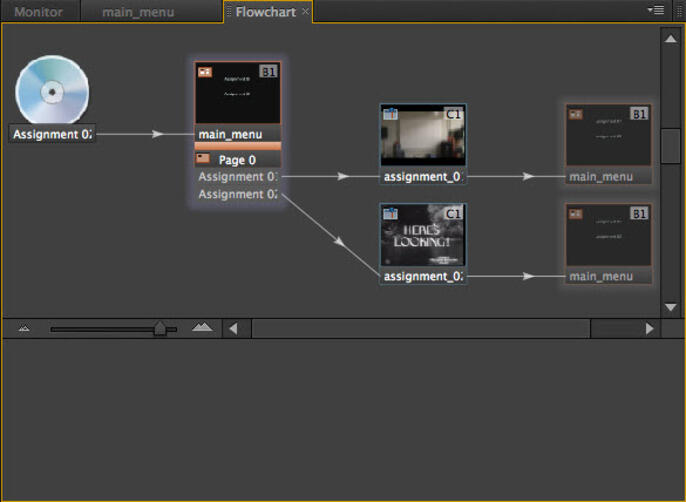
Stap 5. Nadat u een voorbeeld hebt bekeken, kunt u de schijf controleren op verwachte schrijffouten door op Bestand te klikken, en Project controleren te selecteren. Zodra de controle is voltooid, geeft deze een waarschuwing of foutmelding die u moet volgen voordat u doorgaat naar de volgende stap..
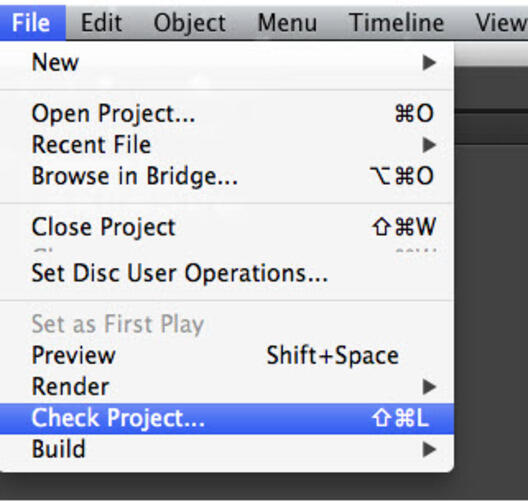
Stap 6. Zodra alles is ingesteld en werkt, bent u klaar om uw dvd-bestanden te branden. Dit is de laatste stap.
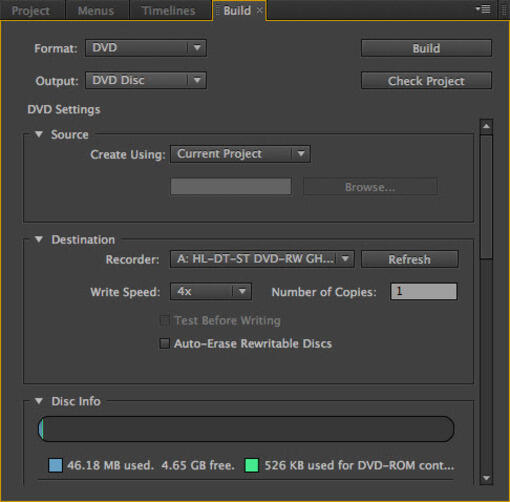
- Klik op het tabblad Bouwen in het rechterdeelvenster. (Krijg de volgende tabinhoud). U kunt ook op Bestand klikken om Bouwente selecteren. Voor toegang tot de beschikbare bouwprojectopties.
- Selecteer/ stel de vereiste opties in vanuit de beschikbare optie.
- Nadat het project is gecertificeerd, plaatst u de dvd/ blue-ray-schijf in het dvd-station.
- Klik op de knop Bouwen in het rechterdeelvenster.
Nadat u de bovenstaande procedure hebt voltooid, zal Encore de menu's en video's op een DVD /Blu-ray-schijf branden. Dit kan enige tijd duren; alles wat daarvoor nodig is, is geduld. Dit hangt natuurlijk af van de grootte van het project en het type media dat u aan het opnemen bent.
Deel 3. Oplossen van onbekende fout voor het compileren van de film
Het is voor niet-techneuten niet eenvoudig om videobestanden te branden op een dvd met Adobe Premiere. Bovendien kan het voorkomen dat u een foutmelding krijgt van een onbekende fout tijdens het compileren van de film.
Als dat ooit gebeurt, controleert u of er een rode lijn boven uw video's in de tijdlijn staat. Zo ja, dan zou dat betekenen dat er een mismatch is tussen uw video en uw project. Probeer uw videobestanden nogmaals te exporteren en kijk of het werkt. Ter informatie, Adobe zou de Media Encoder binnenkort beëindigen en u zult dus op zoek moeten naar een alternatief. Mijn suggestie is Wondershare UniConverter. Naast de mogelijkheid om videobestanden op een dvd te branden, kunt u ze ook bewerken zoals u dat wilt. UniConverter (originally Wondershare Video Converter Ultimate) heeft daarnaast nog andere unieke functionaliteiten die u kunt gebruiken.
 Wondershare UniConverter - Best Premiere to DVD Converter for Windows 10 / Mac (Mojave Included)
Wondershare UniConverter - Best Premiere to DVD Converter for Windows 10 / Mac (Mojave Included)

- Hiermee kunt u video's naar de dvd-map, ISO-bestanden, dvd of Blu-ray-schijf branden.
- Ingebouwde video-editor maakt het aanpassen van video's mogelijk voor het branden met functies zoals bijsnijden, draaien, trimmen en andere.
- Hiermee kunt u gratis dvd-menutempates instellen met verschillende thema's.
- Vergemakkelijkt het toevoegen van een gepersonaliseerde achtergrondafbeelding en muziek voor dvd.
- Hiermee kunt u een real-time voorbeeld bekijken van alle wijzigingen en aanpassingen.
- Werkt als dvd-brandsoftware voor Windows 10/8/7/XP/Vista en mac OS 10.15 (Catalina), 10.14, 10.13, 10.12, 10.11, 10.10, 10.9, 10.8, 10.7, 10.6.
- Video's naar elk formaat in batch omzetten met minder kwaliteitsverlies.
- Download of neem video's op van YouTube en 10,000+ andere videodeelsites.
- Zet geconverteerde dvd-video's direct over naar apparaten en externe harde schijven.
- Veelzijdige toolbox: voeg videometagegevens toe, GIF-maker, cast video naar tv, VR-converter en schermrecorder.
Stap 1 Voeg bestanden toe aan de convertor Premiere to DVD.
Zodra u Wondershare UniConverter hebt gedownload en geïnstalleerd, gaat u naar het tabblad Branden en sleep uw video's naar de software, omdat deze bijna elk type bestand ondersteunt. Als u de video's wilt bewerken, met trimmen, croppen, ondertitels toevoegen, enz., klikt u op een van de pictogrammen Bewerken naast de videothumnail. Bekijk uw bewerkingen eenvoudig en in realtime, zodat eventuele foute bewerkingen direct hersteld kunnen worden.
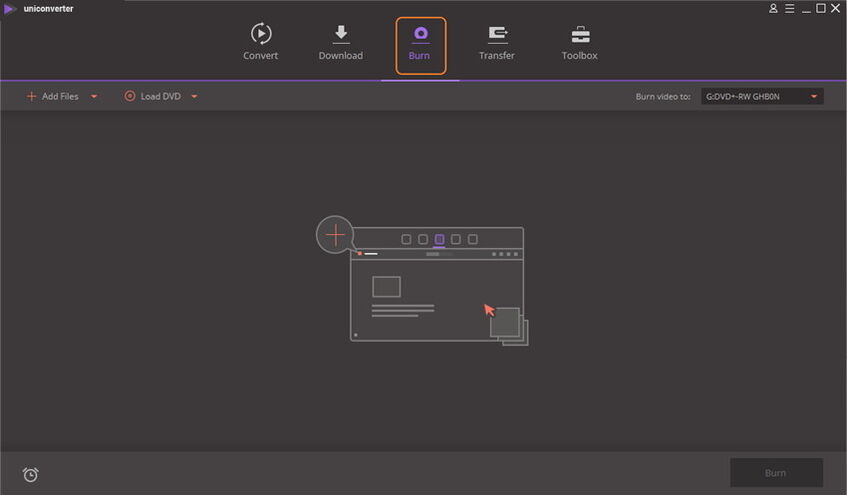
Stap 2 Selecteer en pas de dvd-menustemplate aan.
U kunt nu uw favoriete template kiezen door in de weergegeven lijst op de rechter- of linkerpijl te klikken. Bovendien kunt u op het pictogram Bewerken klikken om het template aan te passen door uw eigen achtergrondafbeelding en zelfs muziek toe te voegen. Geef uw dvd daarna een naam bepaal de kwaliteit, de beeldverhouding en dergelijke
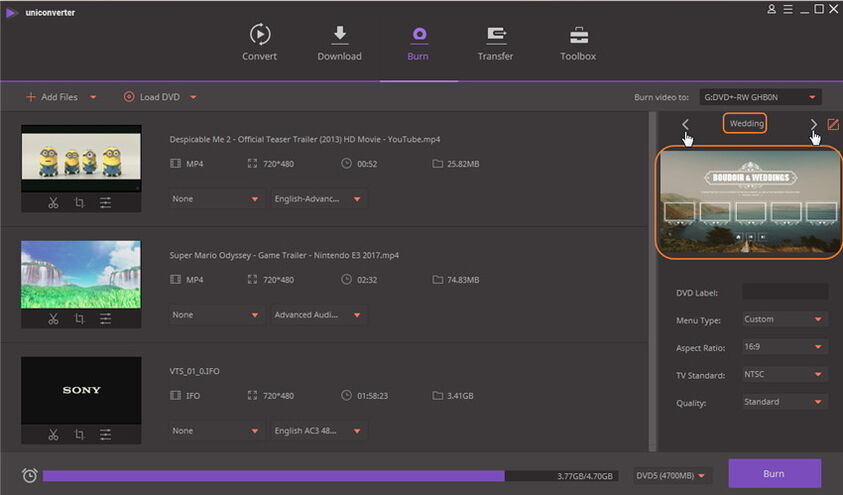
Stap 3 Adobe Premiere-video's naar dvd branden.
Selecteer de doel-dvd bij Video branden naar:, selecteer het dvd-type en klik op de knop Branden om snel te branden op dvd .
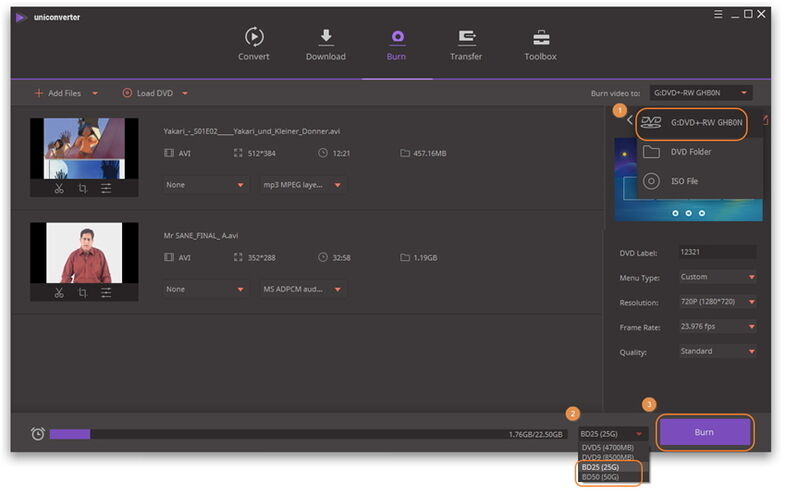
Het is veel gemakkelijker om video's op DVD te branden met Wondershare UniConverter, toch? Wacht niet, probeer nu direct.
