DVD
- 1. Dvd-omzetter +
-
- 1.1 Comprimeren video voor DVD
- 1.2 2 Oplossingen voor AVI probleem
- 1.3 Films op DVD te branden op de Mac
- 1.4 iTunes-film foutloos op DVD branden
- 1.5 ISO naar DVD
- 1.6 DVD te branden op Windows 10 / Mac
- 1.7 Blu-ray naar DVD Converter
- 1.8 AVCHD DVD-brander
- 1.9 Converteer 8 mm film naar dvd
- 1.9 Beste alternatief voor ConvertXtoDVD
- 1.10 Converteer uTorrent-films naar dvd
- 1.11 Brand Torrent-films op dvd
- 1.12 Te branden DVD op Mac Gemakkelijk
- 1.13 Brand Video_TS-bestanden op DVD
- 1.14 Top 6 gratis DVD-branders
- 1.15 ISO-bestanden maken van DVD
- 1.16 Top 5 DVD naar FLV-converters
- 1.17 Beste 4 DVD-makers
- 1.18 Top 8 DVD-makers
- 1.19 6 Beste gratis DVD-authoringsoftware
- 1.20 Beste DivX naar DVD-omzetter
Hoe Snel en Gemakkelijk MXF naar MOV (QuickTime) om te zetten
Ik heb een Sony XDCAM en heb de opgenomen bestanden in MXF ontvangen. Toen ik dit probeerde af te spelen met QuickTime op Mac, kreeg ik alleen maar foutmeldingen dat er geen toegang tot MXF is en dat deze niet kan worden bewerkt.
Het is niet ongebruikelijk dat mensen dergelijke foutmeldingen zien tijdens het afspelen van MXF-bestanden. MXF is een video-houderformat dat voornamelijk wordt gebruikt in verschillende digitale camcorders zoals Canon, Panasonic, Sony, enz. om audio, video en geprogrammeerde gegevens op te slaan, maar merk deze zijn niet compatibel met QuickTime, iMovie, Final Cut Pro en andere videobewerking software op Mac. Om dit snel op te lossen, heeft u een MXF naar MOV-videoconverter nodig, waarmee u MXF naar MOV op Mac kunt omzetten. Wat mij betreft is Wondershare UniConverter de beste MXF-converter die er is.
Hoe MXF naar QuickTime MOV om te zetten met Wondershare MXF Converter op Mac / Windows
Met Wondershare UniConverter kunt u snel QuickTime MOV-bestanden uit MXF-bestanden krijgen die passen bij de verschillende MOV-compatibele applicaties. Laten we snel kijken hoe u moeiteloos MXF naar MOV in hoge videokwaliteit kunt omzetten.
Stap 1 MXF video's aan de MXF naar QuickTime MOV converter toevoegen
Exporteer eerst uw MXF-bestanden van uw camcorder naar de pc. Klik vervolgens op het pictogram Bestanden Toevoegen om de MXF-video's te laden of sleep uw MXF-video's direct naar het programmavenster.
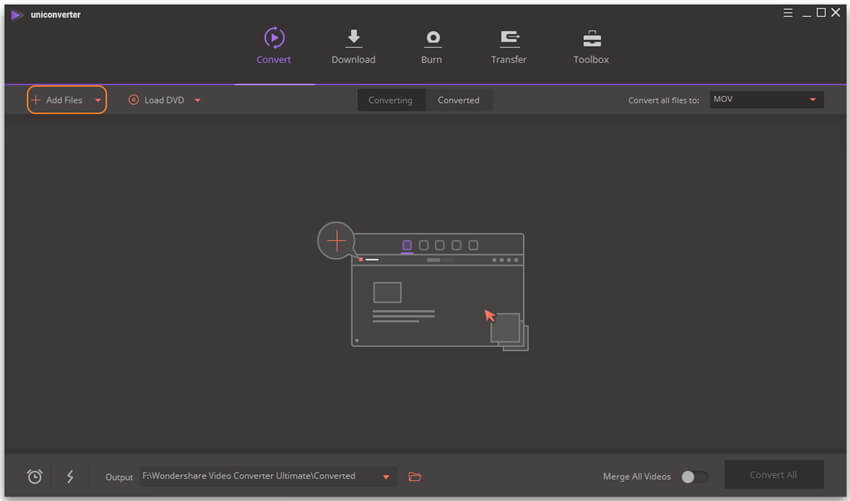
Stap 2 Kies QuickTime MOV als het output format
De geladen MXF-bestanden worden als thumbnail weergegeven, zoals de schermafbeelding laat zien. Klik nu op ![]() van het vak Doel en selecteer Video tab, kies MOV in de linkerzijbalk en selecteer de videoresolutie aan de rechterkant om het output format te bevestigen.
van het vak Doel en selecteer Video tab, kies MOV in de linkerzijbalk en selecteer de videoresolutie aan de rechterkant om het output format te bevestigen.
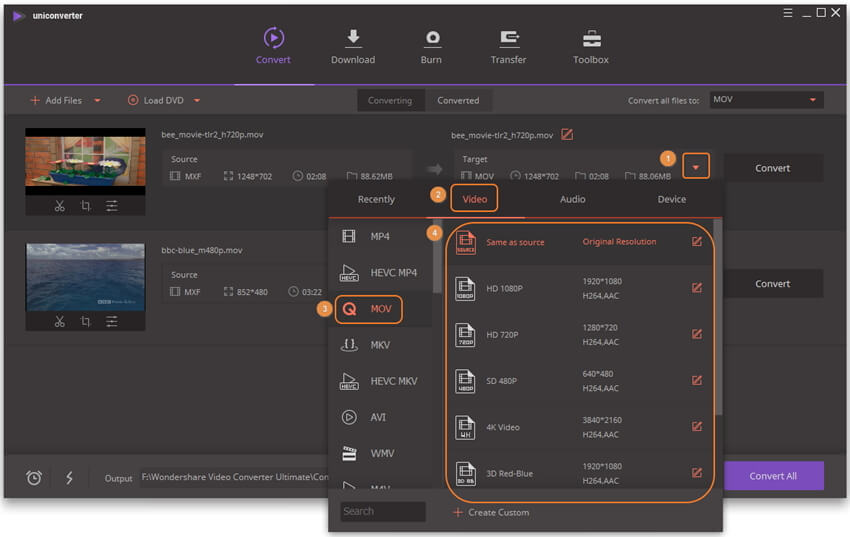
Opmerking: Als u video- / audioparameters zoals encoder, framesnelheid, resolutie, bitrates, enz. Opnieuw wilt instellen, kunt u + Aanpassen onderin aanklikken om bij het Instellingen venster te komen.
Stap 3 Start de MXF naar MOV (QuickTime) conversie
Klik op de Omzetten of Alles Omzetten knop om de MXF naar MOV-conversie te starten. De app zal de conversie zelf afronden. Let op: als u meerdere MXF-clips in een groot bestand wilt opnemen, kunt u de optie Alle video's samenvoegen aanzetten voordat u begint met converteren.
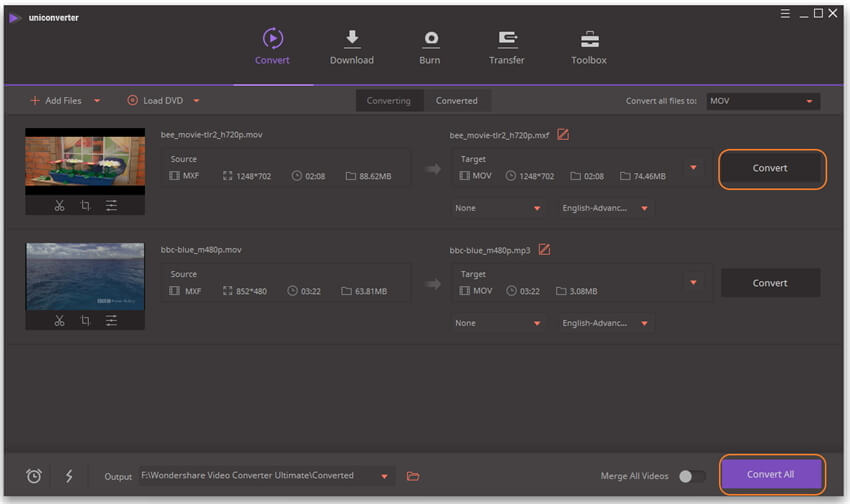
Wanneer de conversie is voltooid, kunt u deze omgezette videobestanden direcht gebruiken. Kunt u de uitvoerbestanden niet vinden? Klik dan op ![]() onderaan in het programmavenster.
onderaan in het programmavenster.

Tips
Trouwens, als u gewoon uw MXF-video's wilt bewerken voordat u deze naar QuickTime MOV-format omzet, dan is Wondershare UniConverter daar ook geschikt voor. Met de ingebouwde video-editor kunt u elke clip knippen die u niet wilt, het videoscherm op alle manieren bijsnijden of scherpstellen op elk gewenst schermgebied, meerdere clips samenvoegen of een ander cool effect toevoegen. Daarnaast kunt u de helderheid, het contrast en de verzadiging aanpassen en watermerk of ondertitelbestanden toevoegen.
