UniConverter Gebruikershandleiding
-
Beginnen
-
Video converteerder
- DVD Converteren naar Elk Formaat
- Mediabestanden Toevoegen
- Video Converteren van Camcorder
- Convert Videos for iPhoneiPadAndroid Devices
- Video's voor Sociaal Netwerk Converteren
- Video's van iOS & Android Apparaten Converteren
- Video' naar Elk Formaat Converteren
- Converteer CD naar MP3 | Wondershare UniConverter
- Voeg audio toe aan video | Wondershare UniConverter voor Windows
- Video dempen | Wondershare UniConverter voor Windows
-
Video bewerker
- Video Trimmen | Wondershare UniConverter
- Watermerk Toevoegen | Wondershare UniConverter
- Video Bijsnijden | Wondershare UniConverter
- Effect Toepassen | Wondershare UniConverter
- Ondertitels Toevoegen | Wondershare UniConverter
- Audio Track Volume | Wondershare UniConverter
- Smart Trimmer | Wondershare UniConverter voor Windows
- Ondertiteleditor | Wondershare UniConverter voor Windows
-
Videocompressor
-
Scherm opnemer
-
Downloader
-
Dvd-brander
-
Fusie
-
Audio-omzetter
-
Gereedschapskist
- Video's Toevoegen | Wondershare UniConverter
- Beeld Converter | Wondershare UniConverter
- GIF Maker | Wondershare UniConverter
- Converteer Video naar VR | Wondershare UniConverter
- Transfer VideoAudio naar iOS Apparaat
- Transfer VideoAudio naar Android Apparaat
- Transfer VideoAudio naar Externe Hardw Schijf
- Ruisverwijderaar | Wondershare UniConverter voor Windows
- Handleiding voor het gebruik van Voice Changer op UniConverter voor Windows
- Vocale verwijderaar | Wondershare UniConverter voor Windows
- Video automatisch bijsnijden | Wondershare UniConverter
- Achtergrondverwijderaar | Wondershare UniConverter voor Windows
- Watermerkeditor | Wondershare UniConverter voor Windows
-
Wondershare Video Converter Pro
-
Mediaspeler
FAQs
Video / audio-oplossingen
Hoe Video Trimmen en Video Clips in Een Combineren?
Wondershare UniConverter integreert een complete videobewerker in het programma & amp; waarmee je binnen enkele minuten professioneel ogende homevideo's kunt maken. Video's bijsnijden is een van de handige functies om video's te bewerken die de ongewenste delen als een videoverkorter kan verwijderen door het ongewenste deel bij te snijden en de overgebleven clips samen te combineren; & amp; snijd een lange video in verschillende kleine segmenten om deze gemakkelijk te delen of te bekijken. Hieronder staan zowel videozelfstudies als gedetailleerde stappen om een video bij te snijden.
Video Trimmen en Video Clips in Een Combineren - Wondershare UniConverter (Win) Handleiding
Stap 1 Start Wondershare UniConverter.
Start Wondershare UniConverter& en kies de Video Bewerker sectie.
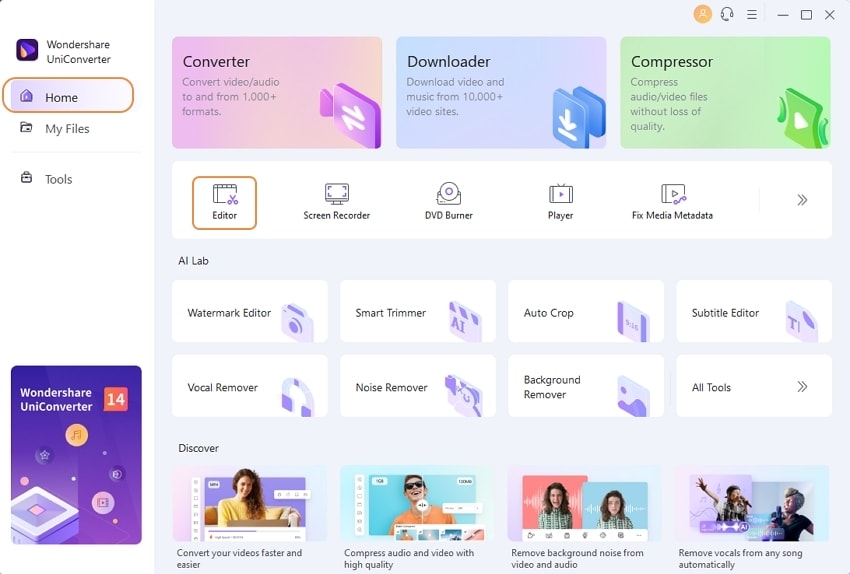
Stap 2 Video trimmen.
Klik op de Trimmen knop links voor het Trimmen scherm.
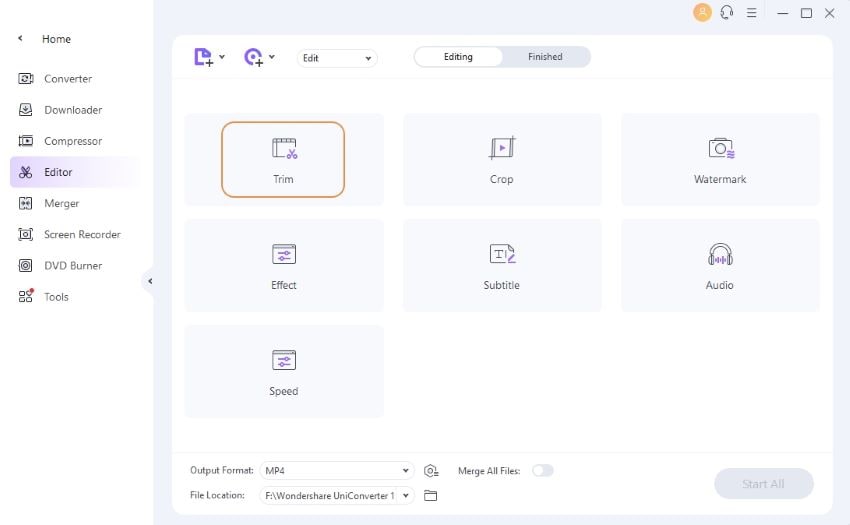
Step 3. Opslaan van de getrimde video.
Klik in de drop-down knop naast Output Formaat: om het formaat te selecteren van de bewerkte video en klik op Alles Starten om verder te gaan.
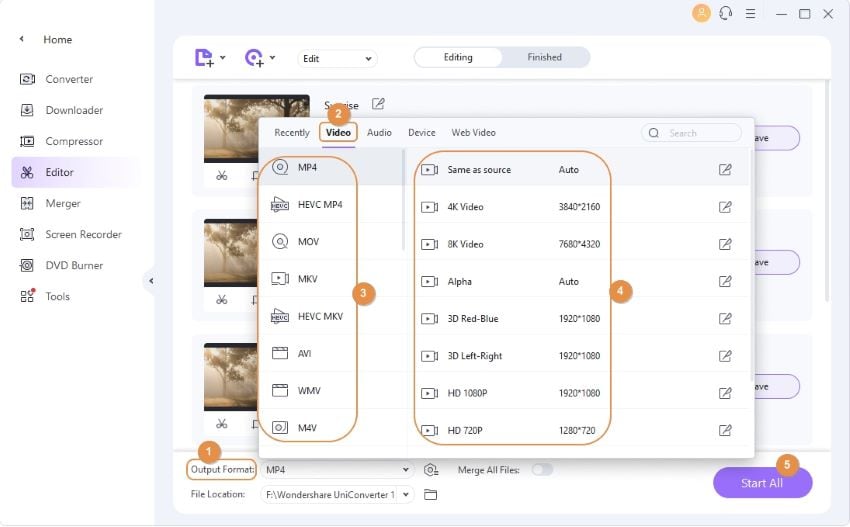
Als het conversieproces klaar is & zie je de bewerkte video in de Klaar tab.
Situatie 1: Trim het begin of het eind van de video. Als je de video wilt trimmen van het begin of het eind van de video& zet je muis aan het begin/eind van de clip. Opmerking: voor de Windows versie& kun je de muis op de tijdschuif bewegen en het![]() icoon verschijnt,& klik erop en geef de exacte tijd in die je wilt trimmen,& klik dan op de Knippen knop om de video in twee delen te knippen.
icoon verschijnt,& klik erop en geef de exacte tijd in die je wilt trimmen,& klik dan op de Knippen knop om de video in twee delen te knippen.

Opmerking: Voor de Mac versie& kun je de exacte tijd die je wilt trimmen op de gemarkeerde plek als hieronder.

Selecteer het ongewenste deel dat je wilt trimmen & en klik op de Verwijderen knop en dan op Opslaan om verder te gaan.

Situatie 2: Knip midden in de video. Als je een deel in het midden van de video wilt knippen,& sleep de schuif naar het startpunt van het ongewenste deel en klik op de Knippen knop& en sleep de schuif dan naar het eindpunt van het ongewenste deel en klik weer op Knippen,& klik op de Verwijderen knop om het geselecteerde deel te verwijderen. Klik daarna op de & Opslaan knop om de operatie op te slaan.

Situatie 3: Knip he ongewenste deel van een video. Als je een segment wilt knippen en de overgebleven segmenten wilt combineren in een bestand & kies het ongewenste segment en klik op Verwijderen. Klik dan op de optie Samenvoegen in een bestand en klik op Opslaan om te bevestigen.

Je krijgt dan 1 videoclip in het hoofdmenu& zonder het ongewenste segment.

Situatie 4: Trim een lange video in verschillende clips. Als je een lange video in verschillende kleinere segmenten wilt trimmen& kun je de tijfschuif naar de plek slepen waar je wilt trimmen en op Knippen klikken om te bevestigen& herhaal de stappen om de segmenten te snijden. De video zal worden opgedeeld in verschillende segmenten (we nemen hier als voorbeeld 5 segmenten) overeenkomstig de schermafbeelding. Als je de video gewoon in 5 segmenten wilt inkorten& klik op de Opslaan knop om verder te gaan.

Je ziet 5 videoclips in het hoofdmenu & amp; elk met een eigen segmentnummer.
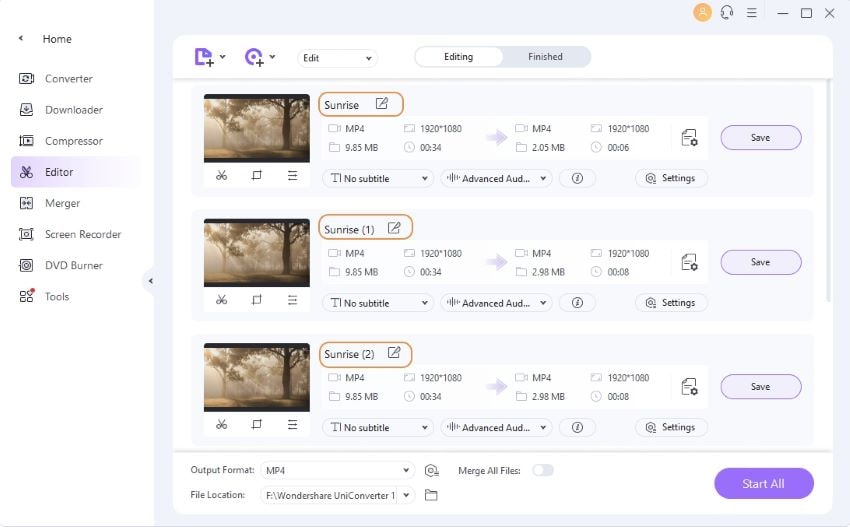
Opmerking: Klik op het + of – teken zal in- of uitzoomen op het tijdsinterval & waardoor je de trimplaats nauwkeuriger kunt lokaliseren.

Situatie 5: Herschik de clippositie. Na het onderverdelen van een lange video & kun je de clipposities opnieuw rangschikken. Om dat te doen & selecteer een clip en sleep deze naar een nieuw gebied in het deelvenster Clips. Zet het neer in een lege ruimte of tussen twee clips. De andere video's worden automatisch verplaatst. Om ze samen te voegen,& klik op het Samenvoegen in een bestand checkvak en klik daarna op OK om je nieuwe instellingen op te slaan.
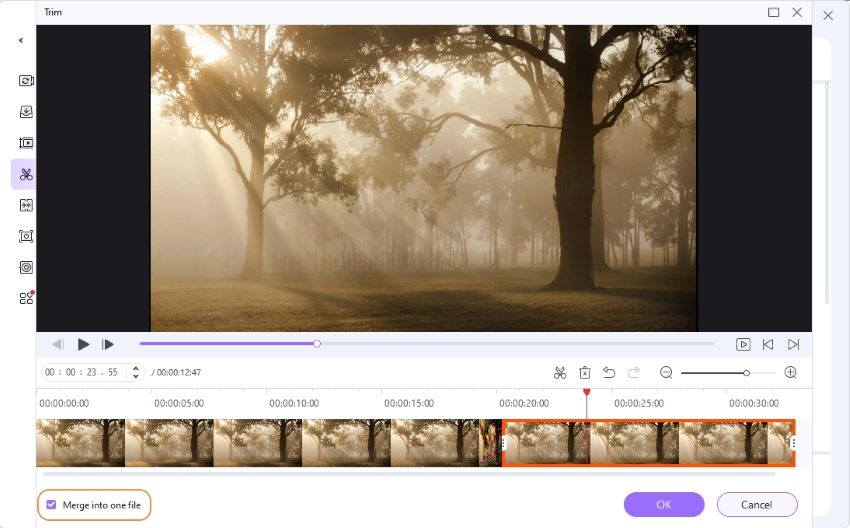
Meer nuttige informatie
Uw complete videogereedschapskist
 print
print