UniConverter Gebruikershandleiding
-
Beginnen
-
Video converteerder
- DVD Converteren naar Elk Formaat
- Mediabestanden Toevoegen
- Video Converteren van Camcorder
- Convert Videos for iPhoneiPadAndroid Devices
- Video's voor Sociaal Netwerk Converteren
- Video's van iOS & Android Apparaten Converteren
- Video' naar Elk Formaat Converteren
- Converteer CD naar MP3 | Wondershare UniConverter
- Voeg audio toe aan video | Wondershare UniConverter voor Windows
- Video dempen | Wondershare UniConverter voor Windows
-
Video bewerker
- Video Trimmen | Wondershare UniConverter
- Watermerk Toevoegen | Wondershare UniConverter
- Video Bijsnijden | Wondershare UniConverter
- Effect Toepassen | Wondershare UniConverter
- Ondertitels Toevoegen | Wondershare UniConverter
- Audio Track Volume | Wondershare UniConverter
- Smart Trimmer | Wondershare UniConverter voor Windows
- Ondertiteleditor | Wondershare UniConverter voor Windows
-
Videocompressor
-
Scherm opnemer
-
Downloader
-
Dvd-brander
- Video's naar DVD Branden| Wondershare UniConverter
- DVD naar ISO Converteren | Wondershare UniConverter
- ISO naar DVD Branden | Wondershare UniConverter
- CD Brander | Wondershare UniConverter
-
Fusie
-
Audio-omzetter
-
Gereedschapskist
- Video's Toevoegen | Wondershare UniConverter
- Beeld Converter | Wondershare UniConverter
- GIF Maker | Wondershare UniConverter
- Converteer Video naar VR | Wondershare UniConverter
- Transfer VideoAudio naar iOS Apparaat
- Transfer VideoAudio naar Android Apparaat
- Transfer VideoAudio naar Externe Hardw Schijf
- Ruisverwijderaar | Wondershare UniConverter voor Windows
- Handleiding voor het gebruik van Voice Changer op UniConverter voor Windows
- Vocale verwijderaar | Wondershare UniConverter voor Windows
- Video automatisch bijsnijden | Wondershare UniConverter
- Achtergrondverwijderaar | Wondershare UniConverter voor Windows
- Watermerkeditor | Wondershare UniConverter voor Windows
-
Wondershare Video Converter Pro
-
Mediaspeler
FAQs
Video / audio-oplossingen
Hoe video's branden naar DVD
Behalve dat het een robuuste en efficiënte video- en audioconvertor is met meer dan 1.000 ondersteunde formaten & heeft Wondershare UniConverter (voorheen Wondershare Video Converter Ultimate genaamd) ook een ingebouwde schijfbrander waarmee je Blu-rays en DVD's kunt maken van je mediabestanden. Een stapsgewijze handleiding om uit te leggen hoe je een professioneel ogende DVD kunt maken van de video's die op je lokale harde schijf zijn opgeslagen, is als volgt:
Hoe Video's naar DVD Branden - Wondershare UniConverter (Win) Handleiding
Stap 1 Importeer bestanden naar de Wondershare UniConverter.
Stop een lege DVD in de DVD brander drive& Start Wondershare UniConverter& en gebruik een van de volgende methodes om video's voor te bereiden voor DVD:
Methode 1: Selecteer de DVD Brander categorie in de navigatiebalk links in het UniConverter menu& ewn zorg dat de DVD drive geselecteerd is in de Video Branden naar drop-down lijst rechtsonder& en klik opBestanden Toevoegen in het midden& en importeer de video(s) die je op een DVD wilt zetten.
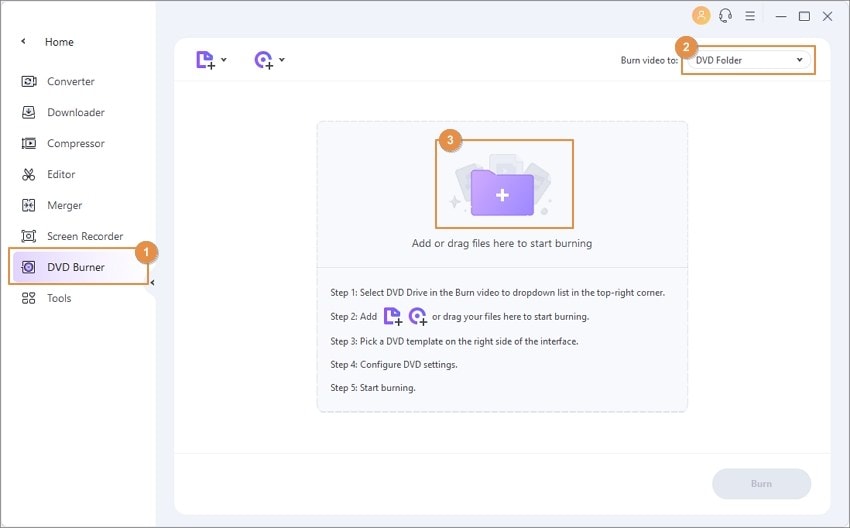
Methode 2: Selecteer Video Converter in de navigatiebalk links en& ga naar de Klaar tab boven in het middenscherm,& rechterklik op de video waarvan je een DVD wilt maken& en klik op Toevoegen aan Branden Lijst vanuit het contextmenu dat verschijnt. Opmerking: De clips verschijnen in het Klaar scherm nadat ze geconverteerd zijn. Als je geen videoconversie hebt uitgevoerd& laat het Klaar scherm niets zien& en zul je een andere benadering moeten kiezen (een van de andere twee) om de clips aan de brandlijst toe te voegen.

Stap 2 Zoek een DVD template.
Klik op de pijl naar rechts boven het DVD pictogram in het rechter deelvenster om de eerste sjabloon te krijgen & en klik nog een paar keer op de pijl om de andere beschikbare sjablonen te bekijken & en navigeer heen en weer door hen allemaal door te klikken op de rechter- en linkerpijlen in de sectie. Stop met navigeren zodra je de sjabloon hebt gevonden die je voor je DVD wilt gebruiken.

Je kunt& ook op een template klikken voor het DVD Template scherm& scroll door de template lijst in het linkerpaneel& en klik op degene waarin je geinteresseerd bent. Optioneel:& klik op het Browse icoon (met de drie horizontale punten …) naast deToevoegen Achtergrondfoto en Toevoegen Achtergrondmuziek velden om een aangepaste achtergrondafbeelding en audiotrack te kiezen van je lokale harde schijf. Klik op OK in de rechterbenedenhoek van het vak om de voorkeuren op te slaan en terug te gaan naar het DVD Brander scherm.
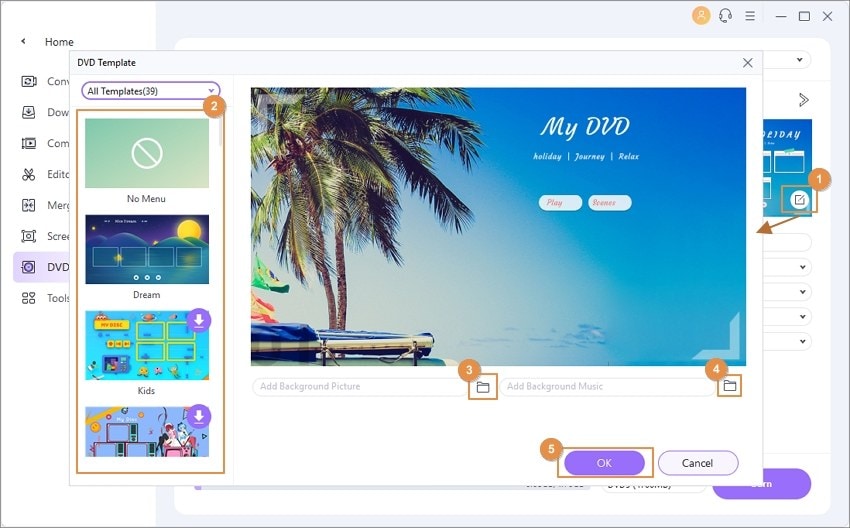
Stap 3 Configureer DVD instellingen.
Voer een naam in voor de DVD in het DVD Label veld& en kies een aspectratio in de Aspect Ratio drop-down lijst& kies een kleursysteem in de TV Standard drop-down lijst& en selecteer je gewenste kwaliteit on de Kwaliteit drop-down lijst.
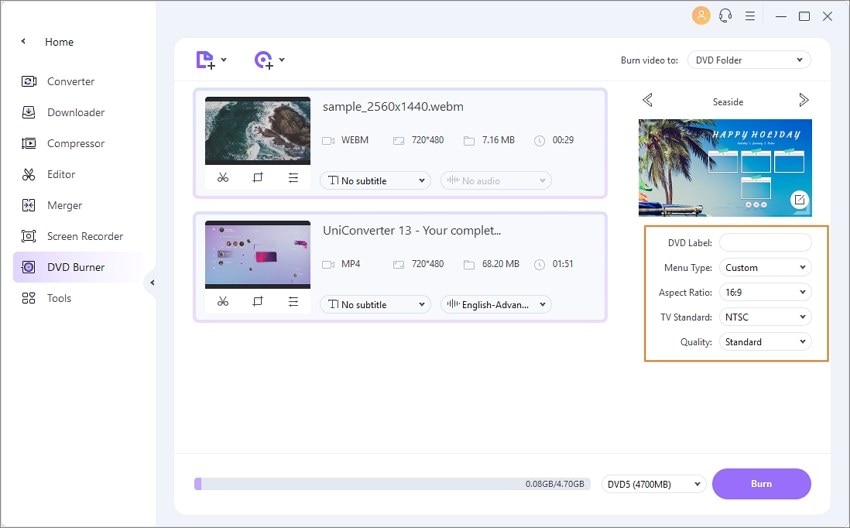
Stap 4 Maak een DVD.
Zorg ervoor dat de juiste media is geselecteerd in de Media Type drop-down lijst onderaan& en klik op Branden om een DVD te aan te maken van de video's in de brandlijst.
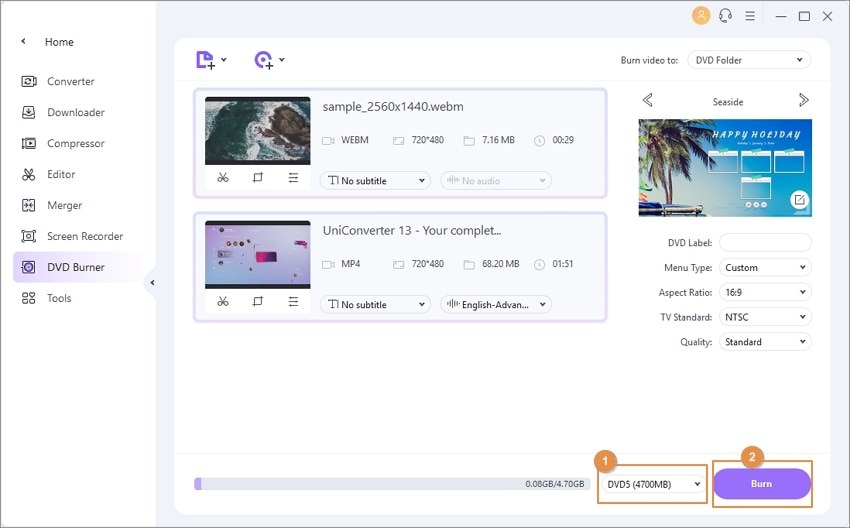
Opmerking: Om een Blu-ray schijf te maken, & zorg ervoor dat er een leeg Blu-ray medium in de Blu-ray brander is geplaatst & en bevestig dat BD25 (25GB) of BD50 (50GB) is geselecteerd in de Media Type drop-down lijst. De rest van het proces blijft identiek aan wat in de vorige stappen is uitgelegd.
Opmerking: Blu-ray disc aanmaken, wordt alleen ondersteund in de Windows versie van Wondershare UniConverter.

Misschien wil je een DVD map of een ISO beeld maken van de video's als je geen toegang hebt tot fysieke optische media of brander & of je wilt later een schijf maken. Ongeacht de reden & kun je de hieronder beschreven processen volgen om de klus te klaren:
Step 1 Bereid de video's voor.
Volg de methodes besproken in Step 1& en Stap 2& Stap 3 in de vorige sectie om video's toe te voegen aan de brandlijst& kies een DVD template& en configureer de DVD instellingen.
Stap 2 Maak een DVD map of ISO aan.
Selecteer DVD Map of ISO Bestand in de Video branden naar drop-down lijst rechtsboven& en klik op Branden rechtsonder in het menu.

Additional Info
Als je de standaardlokatie wilt wijzigen waar Wondershare UniConverter de DVD mappen of ISO bestanden opslaat& kun je:
- op het Opties icoon (met de drie lijnen) klikken rechtsboven klikken.
- Klik opVoorkeuren in het menu dat verschijnt.
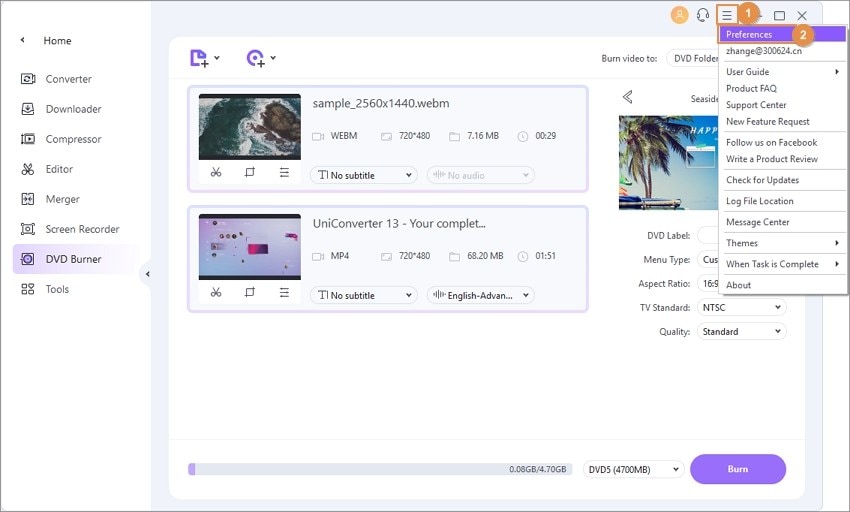
- Ga naar de Lokatie tab
- en klik op Wijzigen onder de Opslaan Gebrande Map/iSO Bestand naar sectie& en selecteer andere& map.
- Klik in het Voorkeuren< vak amp; op OK om de wijzigingen op te slaan
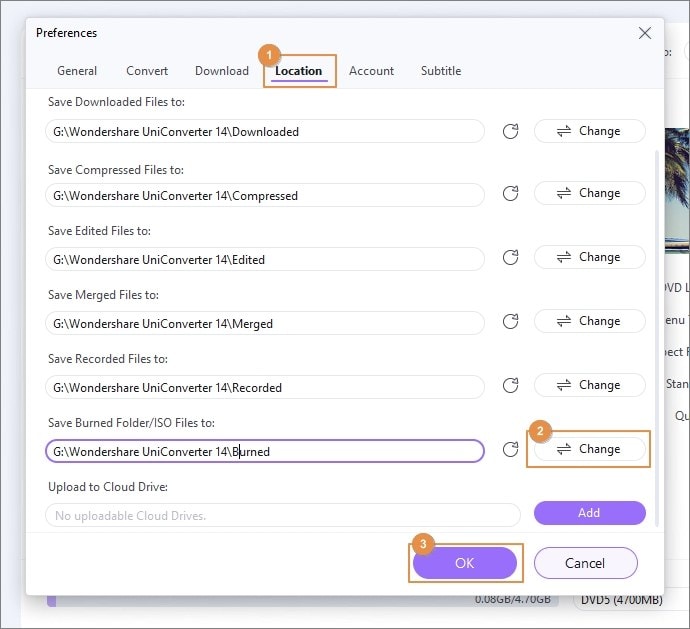
"
Meer nuttige informatie
Uw complete videogereedschapskist
 print
print