UniConverter Gebruikershandleiding
-
Beginnen
-
Video converteerder
- DVD Converteren naar Elk Formaat
- Mediabestanden Toevoegen
- Video Converteren van Camcorder
- Convert Videos for iPhoneiPadAndroid Devices
- Video's voor Sociaal Netwerk Converteren
- Video's van iOS & Android Apparaten Converteren
- Video' naar Elk Formaat Converteren
- Converteer CD naar MP3 | Wondershare UniConverter
- Voeg audio toe aan video | Wondershare UniConverter voor Windows
- Video dempen | Wondershare UniConverter voor Windows
-
Video bewerker
- Video Trimmen | Wondershare UniConverter
- Watermerk Toevoegen | Wondershare UniConverter
- Video Bijsnijden | Wondershare UniConverter
- Effect Toepassen | Wondershare UniConverter
- Ondertitels Toevoegen | Wondershare UniConverter
- Audio Track Volume | Wondershare UniConverter
- Smart Trimmer | Wondershare UniConverter voor Windows
- Ondertiteleditor | Wondershare UniConverter voor Windows
-
Videocompressor
-
Scherm opnemer
-
Downloader
-
Dvd-brander
-
Fusie
-
Audio-omzetter
-
Gereedschapskist
- Video's Toevoegen | Wondershare UniConverter
- Beeld Converter | Wondershare UniConverter
- GIF Maker | Wondershare UniConverter
- Converteer Video naar VR | Wondershare UniConverter
- Transfer VideoAudio naar iOS Apparaat
- Transfer VideoAudio naar Android Apparaat
- Transfer VideoAudio naar Externe Hardw Schijf
- Ruisverwijderaar | Wondershare UniConverter voor Windows
- Handleiding voor het gebruik van Voice Changer op UniConverter voor Windows
- Vocale verwijderaar | Wondershare UniConverter voor Windows
- Video automatisch bijsnijden | Wondershare UniConverter
- Achtergrondverwijderaar | Wondershare UniConverter voor Windows
- Watermerkeditor | Wondershare UniConverter voor Windows
-
Wondershare Video Converter Pro
-
Mediaspeler
FAQs
Video / audio-oplossingen
Hoe Video Bijsnijden
Wondershare UniConverter heeft alle bewerkingsfuncties waarmee je je video kunt aanpassen. Volg de eenvoudige stappen hieronder om te leren hoe je video naar believen kunt bijsnijden.
Hoe Video Bijsnijden - Wondershare UniConverter (Win) Handleiding
Stap 1 Start het bijsnijden scherm.
Start Wondershare UniConverter en kies de Video Bewerker. Klik op de Bijsnijden sectie voor het bijsnijden scherm.
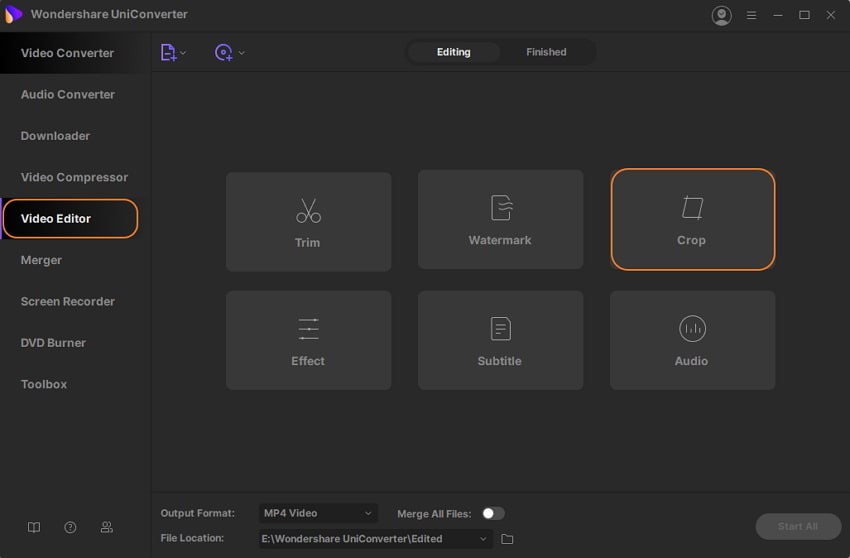
Stap 2 Video roteren.
Er is clockwise,& anti-clockwise,& flip horizontaal& en flip verticaal om de video te roteren.

Klik bijvoorbeeld op & Flip Horizontaal& en je ziet onmiddellijk het rotatie-effect zoals hieronder.
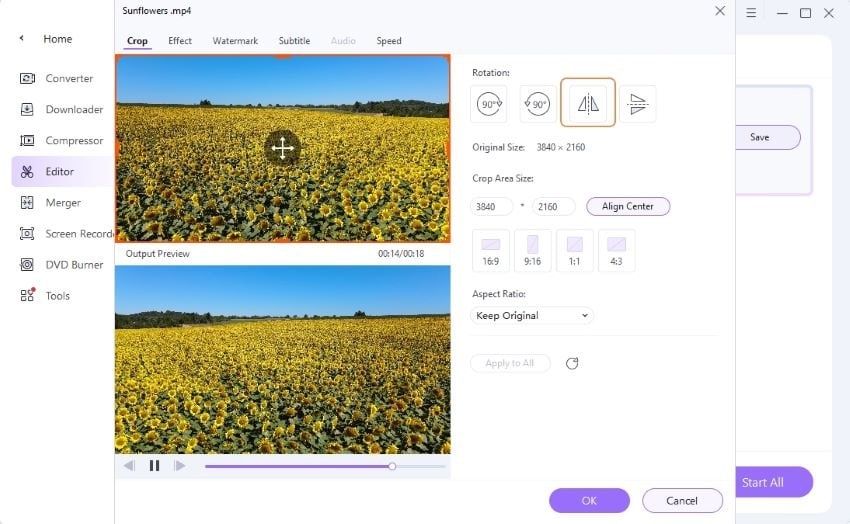
Stap 3 Videogrootte bijsnijden.
Sleep de hoek van het videoframe of voer een specifieke hoogte en breedte in om de grootte van het bijsnijdgebied aan te geven. Je kunt het uitvoervoorbeeld tegelijkertijd zien.

Stap 4 Instellen video ratio.
Klik op de drop-down knop voor de aspect ratio. Je kunt behoud origineel,& bijsnijd grootte,& volledig scherm,& 16:9& en meer instellen.
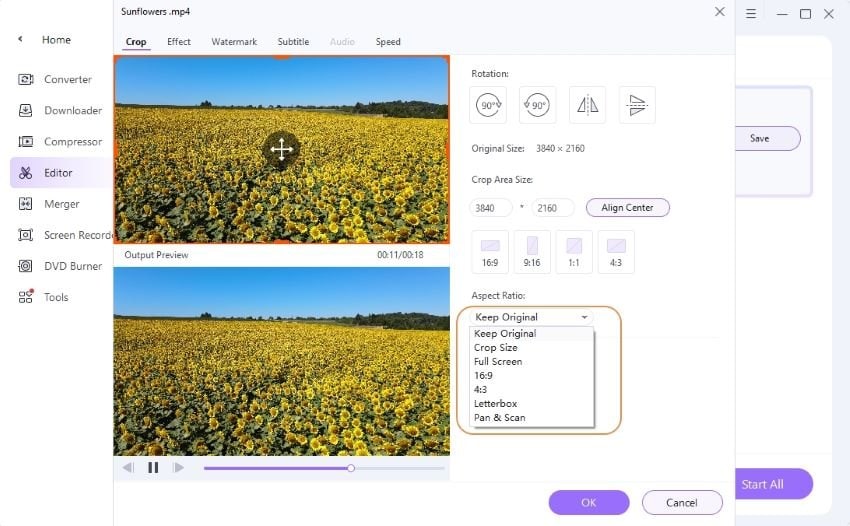
Stap 5 Opslaan van de wijzigingen.
Na het ingeven van de bovengenomde instellingen& klik op OK om ze op te slaan. Reset zet ze weer terug naar standaard instellingen.
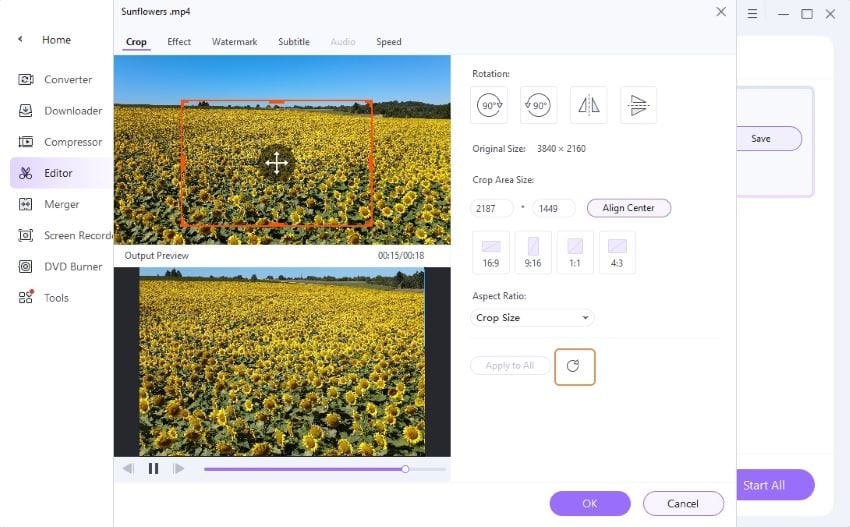
Stap 6 Converteer bijgesneden video.
Ga terug naar het hoofdmenu en & klik op de drop-down knop naast Output Formaat: om een outputformaat te kiezen voor de bijgesneden video en klik op Alles Starten om vedrder te gaan
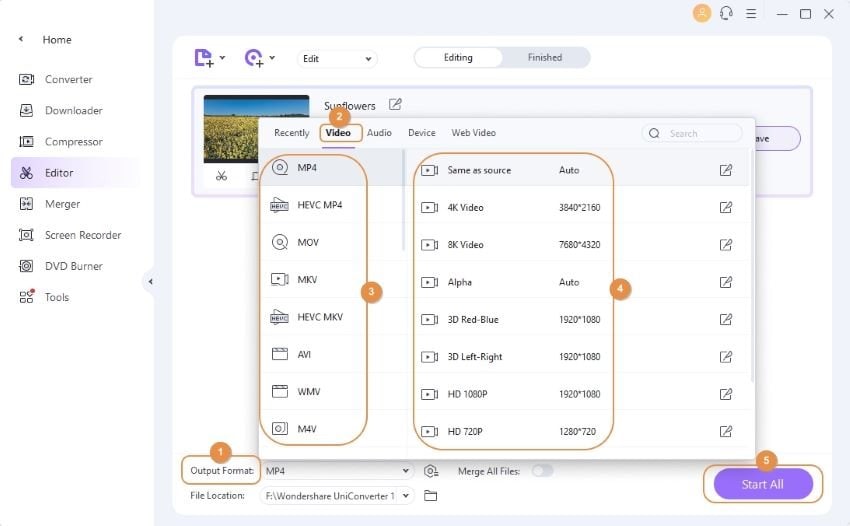
Als de conversie klaar is& kun je naar de Klaar tab switchen om het bijgesneden videobestand te bekijken.
Meer nuttige informatie
Uw complete videogereedschapskist
 print
print