UniConverter Gebruikershandleiding
-
Beginnen
-
Video converteerder
- DVD Converteren naar Elk Formaat
- Mediabestanden Toevoegen
- Video Converteren van Camcorder
- Convert Videos for iPhoneiPadAndroid Devices
- Video's voor Sociaal Netwerk Converteren
- Video's van iOS & Android Apparaten Converteren
- Video' naar Elk Formaat Converteren
- Converteer CD naar MP3 | Wondershare UniConverter
- Voeg audio toe aan video | Wondershare UniConverter voor Windows
- Video dempen | Wondershare UniConverter voor Windows
-
Video bewerker
- Video Trimmen | Wondershare UniConverter
- Watermerk Toevoegen | Wondershare UniConverter
- Video Bijsnijden | Wondershare UniConverter
- Effect Toepassen | Wondershare UniConverter
- Ondertitels Toevoegen | Wondershare UniConverter
- Audio Track Volume | Wondershare UniConverter
- Smart Trimmer | Wondershare UniConverter voor Windows
- Ondertiteleditor | Wondershare UniConverter voor Windows
-
Videocompressor
-
Scherm opnemer
- Scherm Opnemen | Wondershare UniConverter
- Webcam Opnemen | Wondershare UniConverter
- Audio Opnemen | Wondershare UniConverter
- Aanvraag opnemen | Wondershare UniConverter voor Windows
-
Downloader
-
Dvd-brander
-
Fusie
-
Audio-omzetter
-
Gereedschapskist
- Video's Toevoegen | Wondershare UniConverter
- Beeld Converter | Wondershare UniConverter
- GIF Maker | Wondershare UniConverter
- Converteer Video naar VR | Wondershare UniConverter
- Transfer VideoAudio naar iOS Apparaat
- Transfer VideoAudio naar Android Apparaat
- Transfer VideoAudio naar Externe Hardw Schijf
- Ruisverwijderaar | Wondershare UniConverter voor Windows
- Handleiding voor het gebruik van Voice Changer op UniConverter voor Windows
- Vocale verwijderaar | Wondershare UniConverter voor Windows
- Video automatisch bijsnijden | Wondershare UniConverter
- Achtergrondverwijderaar | Wondershare UniConverter voor Windows
- Watermerkeditor | Wondershare UniConverter voor Windows
-
Wondershare Video Converter Pro
-
Mediaspeler
FAQs
Video / audio-oplossingen
Hoe een specifieke app in Windows op te nemen
Het opnemen van een app op de achtergrond van de computer was nog nooit zo eenvoudig! Met de Application Recorder van Wondershare UniConverter voor Windows kunt u games, films of livestreams op de achtergrond vastleggen zonder andere activiteiten op uw computer te beïnvloeden. Met andere woorden, u kunt een app op de achtergrond opnemen terwijl u op andere websites surft of andere software gebruikt, zonder de opname van het scherm te verstoren. Volg de stapsgewijze handleiding hieronder om te leren hoe u een applicatie op Windows kunt opnemen.
Stap 1 Start de applicatierecorder.
Download en installeer Wondershare UniConverter op uw Windows-pc. Via de knop Home in het linkerdeelvenster krijgt u toegang tot de functie Schermrecorder.
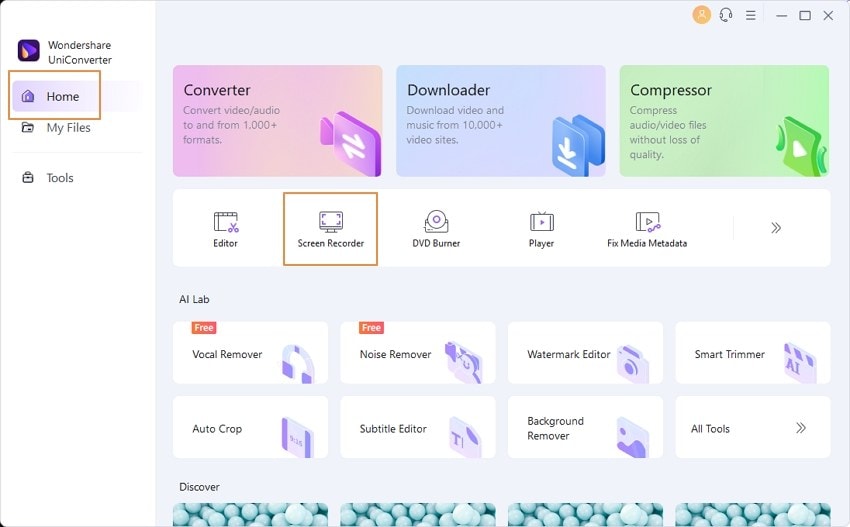
Tik nu op de Applicatierecorder om het programma te starten.
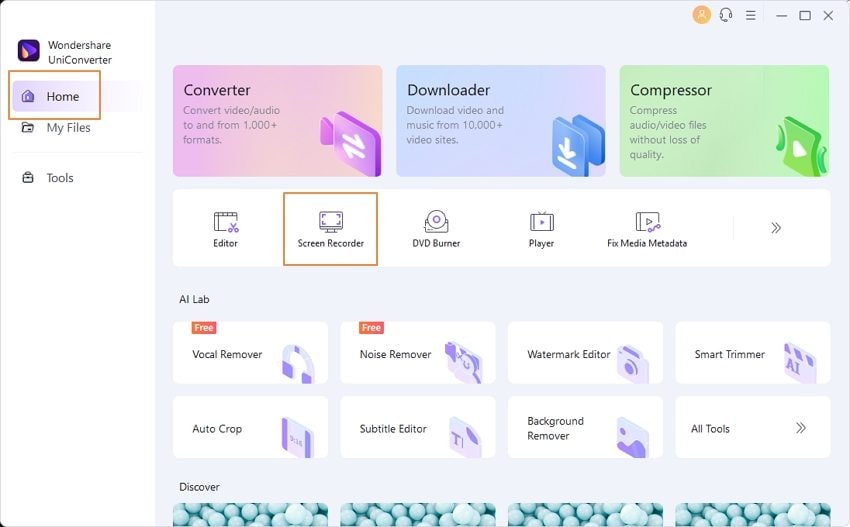
Stap 2 Open de app/software die u wilt opnemen.
Er verschijnt een nieuw venster na het starten van de Applicatierecorder. Pas nu uw Luidspreker en Microfoon aan voordat u op Selecteer een applicatie klikt om het applicatievenster te vergrendelen.
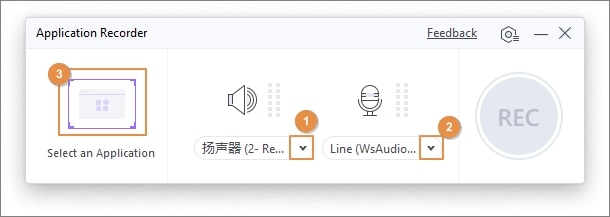
Nadat u op het tabblad Selecteer een toepassing heeft geklikt, ziet u een venster met een stapsgewijze handleiding. Klik nu op OK om een app te selecteren die u wilt opnemen. U kunt elke app op uw computer kiezen om op te nemen, en andere apps kunnen normaal worden gebruikt tijdens het opnemen. Maar zorg ervoor dat u het vergrendelde venster van de app niet minimaliseert; anders wordt de opname onderbroken.
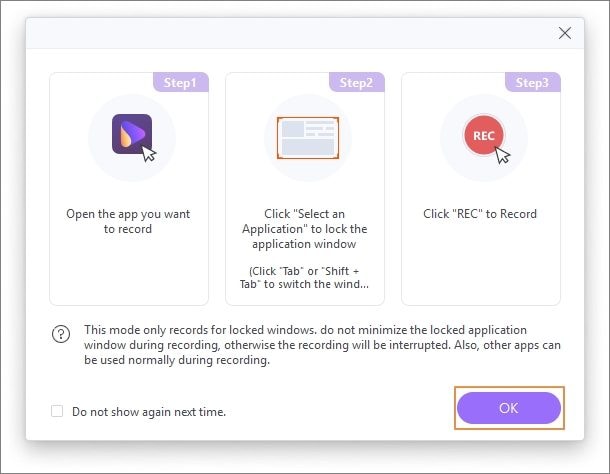
Tips: Als u van venster wilt wisselen, klikt u op "Tab" of "Shift + Tab".
Stap 3 Start de opname.
Klik op de knop REC om het scherm van de app vast te leggen. Gebruikers kunnen games of films op de achtergrond opnemen zonder andere bewerkingen op de computer te beïnvloeden.
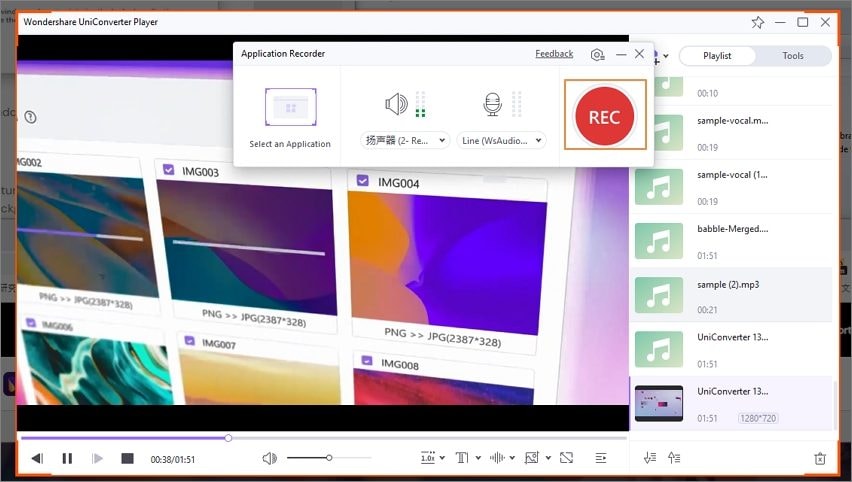
Stap 4 Sla de opgenomen video op.
Klik op het pictogram Stoppen als u klaar bent. De opgenomen video wordt automatisch opgeslagen. U kunt op het pictogram Afspelen klikken om een voorbeeld van de opgenomen video te bekijken.
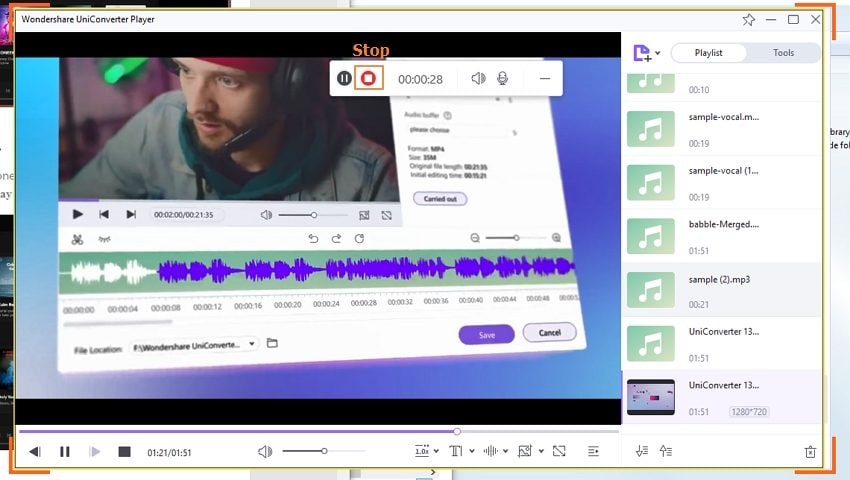
Meer nuttige informatie
Uw complete videogereedschapskist
 print
print