UniConverter Gebruikershandleiding
-
Beginnen
-
Video converteerder
- DVD Converteren naar Elk Formaat
- Mediabestanden Toevoegen
- Video Converteren van Camcorder
- Convert Videos for iPhoneiPadAndroid Devices
- Video's voor Sociaal Netwerk Converteren
- Video's van iOS & Android Apparaten Converteren
- Video' naar Elk Formaat Converteren
- Converteer CD naar MP3 | Wondershare UniConverter
- Voeg audio toe aan video | Wondershare UniConverter voor Windows
- Video dempen | Wondershare UniConverter voor Windows
-
Video bewerker
- Video Trimmen | Wondershare UniConverter
- Watermerk Toevoegen | Wondershare UniConverter
- Video Bijsnijden | Wondershare UniConverter
- Effect Toepassen | Wondershare UniConverter
- Ondertitels Toevoegen | Wondershare UniConverter
- Audio Track Volume | Wondershare UniConverter
- Smart Trimmer | Wondershare UniConverter voor Windows
- Ondertiteleditor | Wondershare UniConverter voor Windows
-
Videocompressor
-
Scherm opnemer
-
Downloader
- Downloaden Online Video | Wondershare UniConverter
- Downloaden Afspeellijst Video | Wondershare UniConverter
- Downloaden Video naar MP3 | Wondershare UniConverter
- Downloaden Video Tips | Wondershare UniConverter
-
Dvd-brander
-
Fusie
-
Audio-omzetter
-
Gereedschapskist
- Video's Toevoegen | Wondershare UniConverter
- Beeld Converter | Wondershare UniConverter
- GIF Maker | Wondershare UniConverter
- Converteer Video naar VR | Wondershare UniConverter
- Transfer VideoAudio naar iOS Apparaat
- Transfer VideoAudio naar Android Apparaat
- Transfer VideoAudio naar Externe Hardw Schijf
- Ruisverwijderaar | Wondershare UniConverter voor Windows
- Handleiding voor het gebruik van Voice Changer op UniConverter voor Windows
- Vocale verwijderaar | Wondershare UniConverter voor Windows
- Video automatisch bijsnijden | Wondershare UniConverter
- Achtergrondverwijderaar | Wondershare UniConverter voor Windows
- Watermerkeditor | Wondershare UniConverter voor Windows
-
Wondershare Video Converter Pro
-
Mediaspeler
FAQs
Video / audio-oplossingen
Download video tips
Om je een betere en snelle downloadervaring te bieden, volgen hier enkele tips voor het downloaden van zoals hieronder vermeld.
- Deel 1. Download voorkeur instellingen
- Deel 2. Versnel download snelheid
- Deel 3. Prioriteit instelling voor download
- Deel 4. Inschakelen Downloaden en dan Converteren Modus
- Deel 5. Boeken download tijd
- Deel 6. Beheren gedownloade video
Download Video Tips - Wondershare UniConverter (Win) Handleiding
Deel 1. Download voorkeurinstellingen
Na het kopieren van de video URL om te download& klik op de knop linksboven& en er verschijnt een pop-up dialoogscherm met keuzes van onze downloadvoorkeuren.
- Onder de Download Video of Download Audio tab& kun je het formaat selecteren waarin je video's gedownload moeten worden. Naast het formaat verschijnt ook de resolutie/audio bitrate en de overeenkomstige bestandsgrootte. Als je alleen het miniatuur van de videolink wilt downloaden, kies de Download Thumbnail optie.
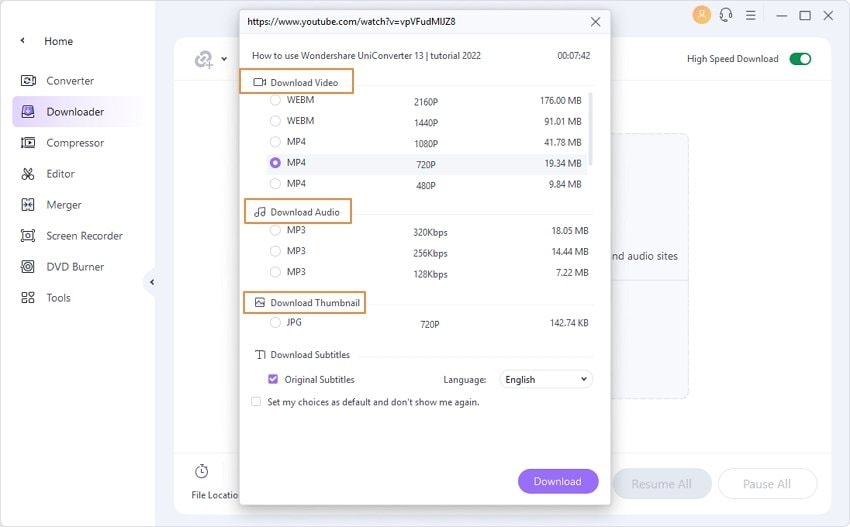
- Als de videos ondertitels hebben, kun je kiezen voor download de Originele Ondertitels. Hoewel de systeemtaal voor de ondertitels standaard is geselecteerd, kun je in het geval dat je die wilt veranderen kiezen uit de vervolgkeuzelijst op Taal.
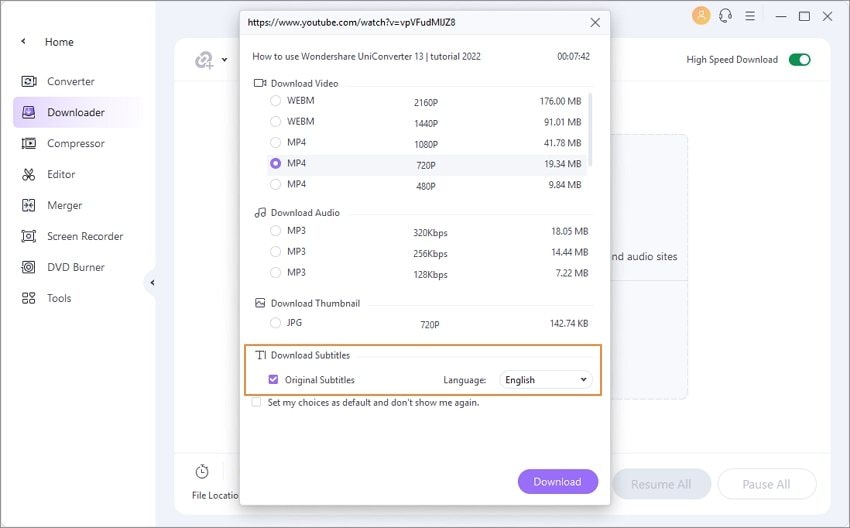
- De geselecteerde downloadvoorkeuren kunnen worden ingesteld als de standaardoptie door het selectievakje in te schakelen Stel mijn keuzes standard in en laat dit niet meer zien opties. Als je dus de volgende keer& op de knop klikt,& zal het instellingen dialoogscherm niet meer verschijnen& en het downloadproces onmiddellijk starten.
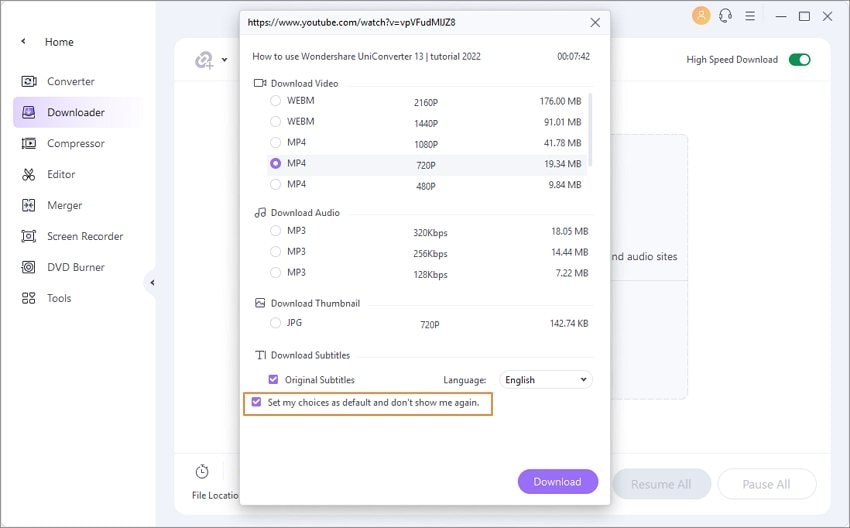
- Om het pop-up venster te herstellen of de downloadvoorkeuren te wijzigen, & moet je de Voorkeuren optie openen rechtsboven in het hoofdmenu en dan de Download tab selecteren. Haal het vinkje bij de Een Klik Download Modus voor YouTube optie weg en klik op de OK knop om de nieuwe instelling te bevestigen.
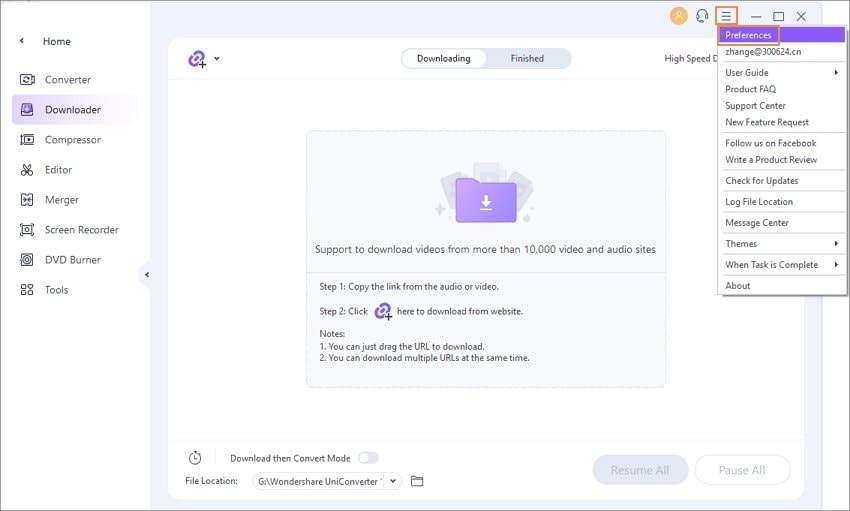
Het Download Voorkeurenscherm kan ook gebruikt worden voor het maximaal aantal downloadtaken tegelijk (1-10),& automatisch downloaden van ondertitels,& automatisch hervatten van niet afgewerkte taken bij de start-up,& samenvoegen van ondertitels in de output video,& standaard ondertitel taal& en standaard kwaliteit.
Klik op de OK knop om de instellingen te bevestigen en klik op de Reset knop om terug te gaan naar de originele instellingen.
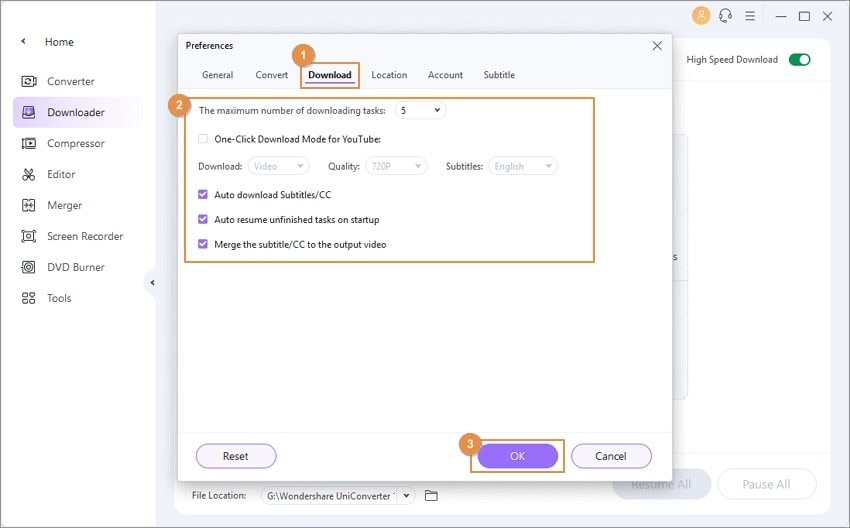
Deel 2. Versnel download snelheid
Er is een Hoge Snelheid Download optie in de software die het downloadproces driemaal sneller maakt. De optie kan worden gebruikt vóór het downloadproces of tijdens het downloadproces.
Om de functie in te schakelen& klik op de Hoge Snelheid Download knop rechtsboven in het Downloader menu.
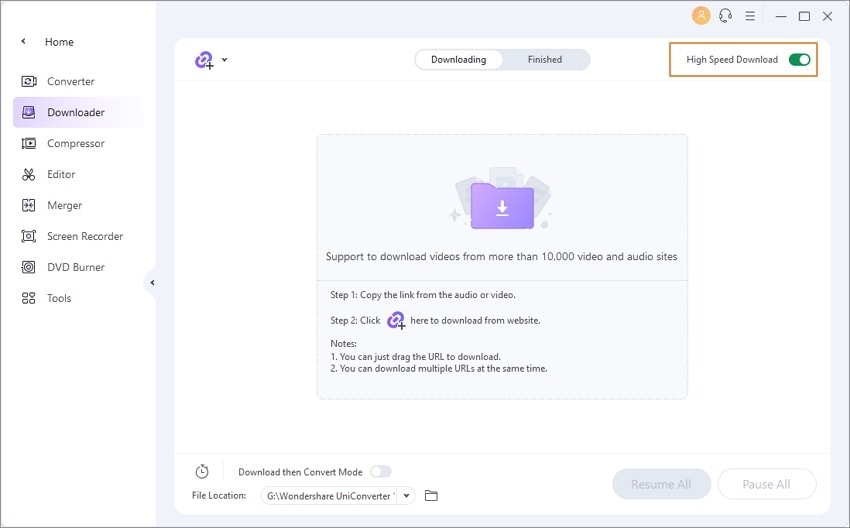
Er verschijnt een pop-up scherm waar je moet klikken op de Aanzetten knop om de functie in te schakelen.
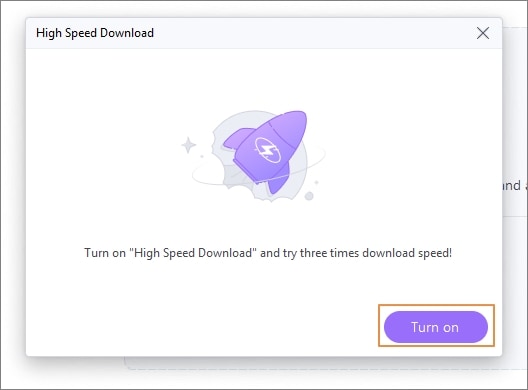
Deel 3. Prioriteit instelling voor de download
De software laat je tot 10 bestanden tegelijk downloaden. Standaard is& de volgorde van downloaden dezelfde waarin de bestanden aan het menu worden toegevoegd. Dus als je een bepaald bestand wilt downloaden, kun je een voorkeur geven en het geselecteerde bestand wordt naar de top van de lijst met downloads verplaatst.
Nadat je meerdere videolinks aan het menu hebt toegevoegd om te downloaden, selecteer degene die je voorkeur heeft right-click en kies de Download in Prioriteit optie. De geselecteerde video gaat naar de top van de lijst.
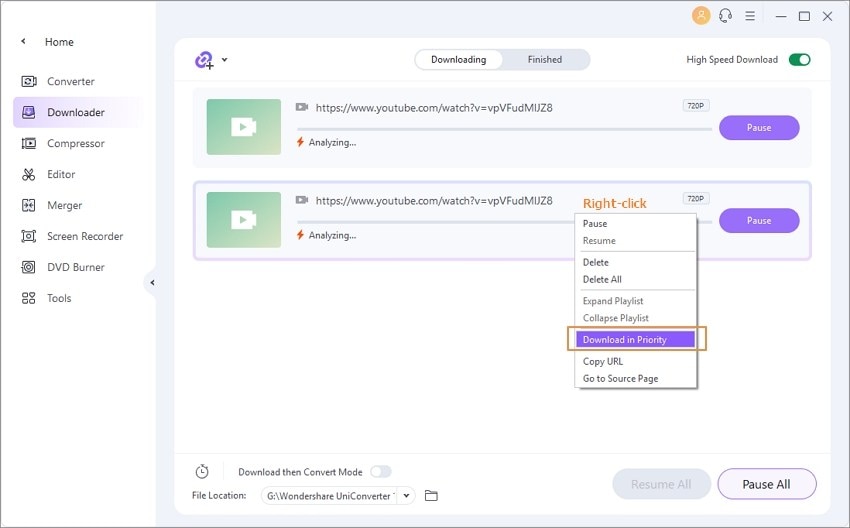
Deel 4. Inschakelen Downloaden en dan Converteren Modus
Standaard& worden de video's gedownload in hun origineal formaat door de software. Als je de bestanden in een bepaald formaat wilt downloaden, & kun je de bestanden downloaden in een bepaald formaat& ; je kunt de Downloaden en dan Converteren Modus inschakelen,.
voordat je het downloadproces start,& klik op de Downloaden en dan Converteren Modus optie rechtsonder. Er verschijnt een pop-up scherm met de lijst van ondersteunde video-, audio- en apparaatformaten. Kies de gewenste optie en ook de kwaliteit van het uitvoerbestand uit de lijst.
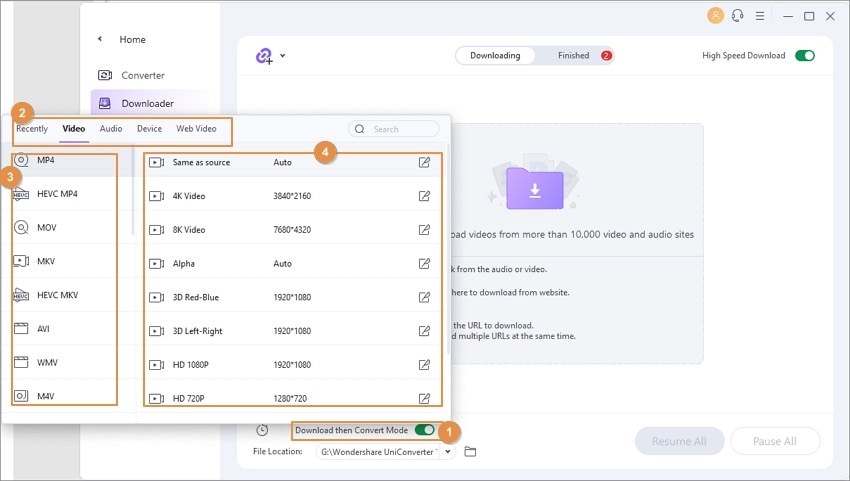
Het geselecteerde formaat zal nu verschijnen met de optie Downloaden en vervolgens converteren. Begin met het downloaden van de video's & en ze worden automatisch gedownload in het geselecteerde formaat.
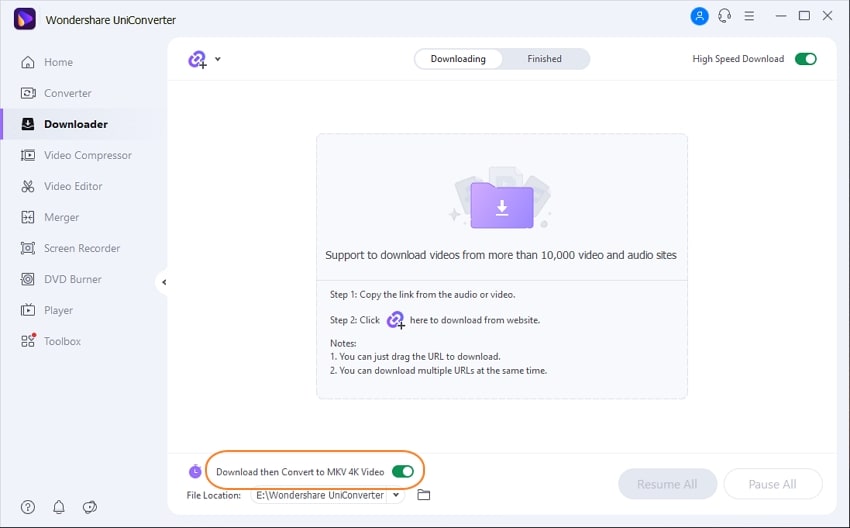
Deel 5. Boeken downloadtijd
Als je de downloadtijd wilt instellen& dan heeft de software een optie waar je de start- en eindtijd kunt ingeven.
Klik linksonder& op het klok icoon& en er verschijnt een pop-up Boeken downloadtijd scherm. Voer hier de Start Download en de Stop Download tijd in. Je kunt de tijd handmatig invoeren of de pijlen omhoog en omlaag verplaatsen. Om de functie te laten werken, & moet je er zeker van zijn dat het programma werkt.
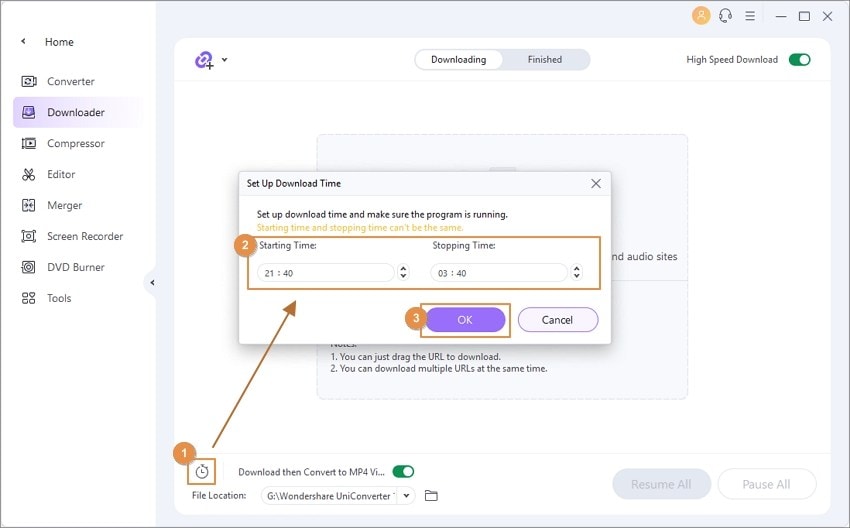
Deel 6. Beheren gedownloade video
De gedownloade video's kunnen zowel worden gecontroleerd als beheerd via het tabblad Voltooid in het menu.
Klik op de Klaar tab& en de lijst met alle gedownloade video' verschijnt tesamen met hun thumbnailbeeld en andere details. Het icoon naast de gedownloade videonaam laat je het gedownload bestand hernoemen .
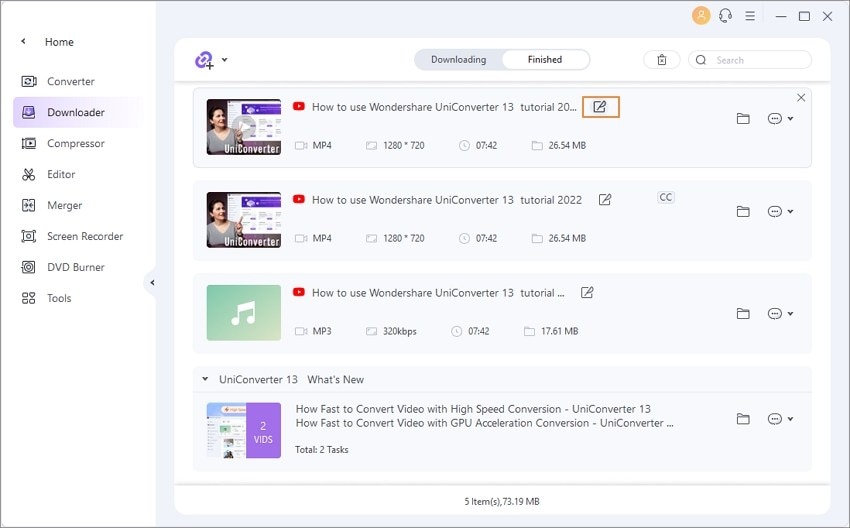
Door te klikken op de Openen knop zal het gedownload bestandslokatie openen in je systeem.
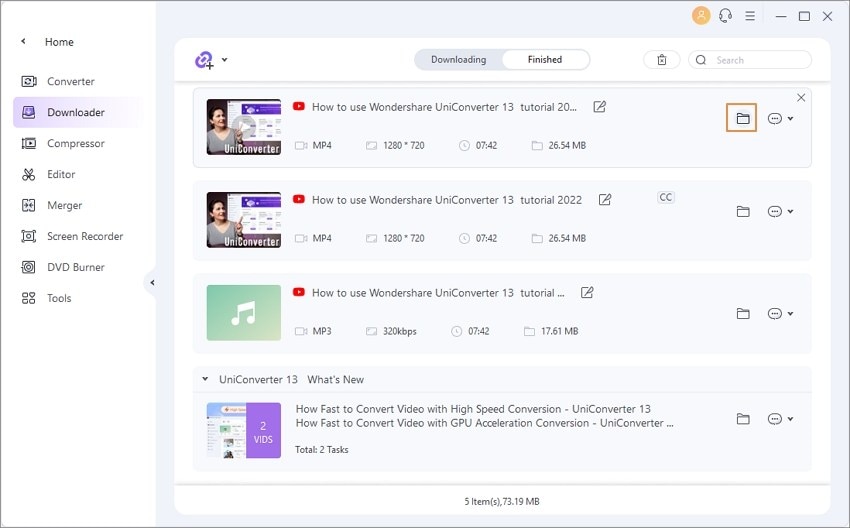
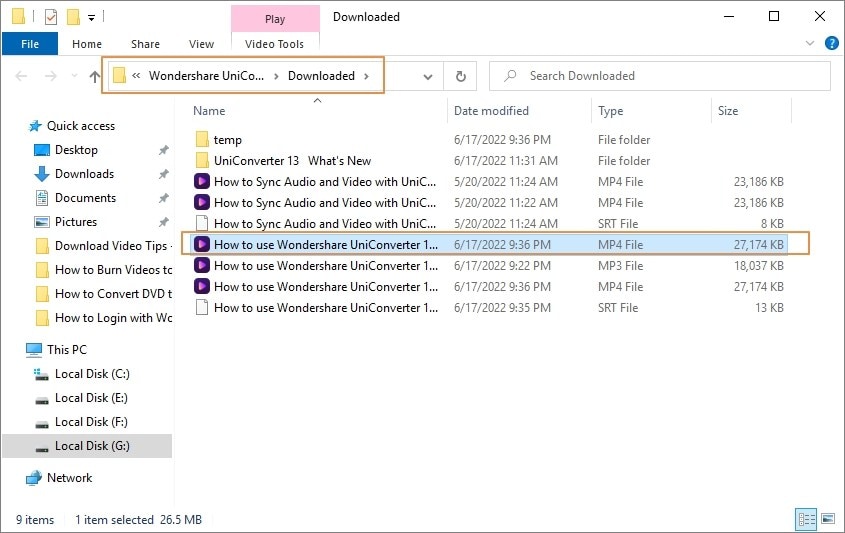
Rechterklik op de video en je ziet verschillende opties om het bestand te beheren als Afspelen, Verwijderen, Open Bestand Lokatie& en meer.
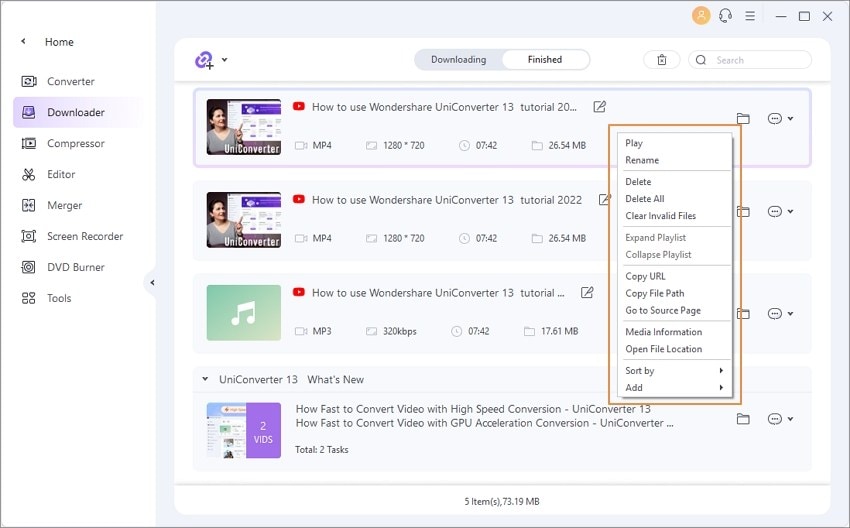
Rechterklik op de video en kies de Sorteren op optie en de gedownloade bestanden kunnen gesorteerd worden op lengte, grootte, naam, in oplopende en aflopende volgorde.
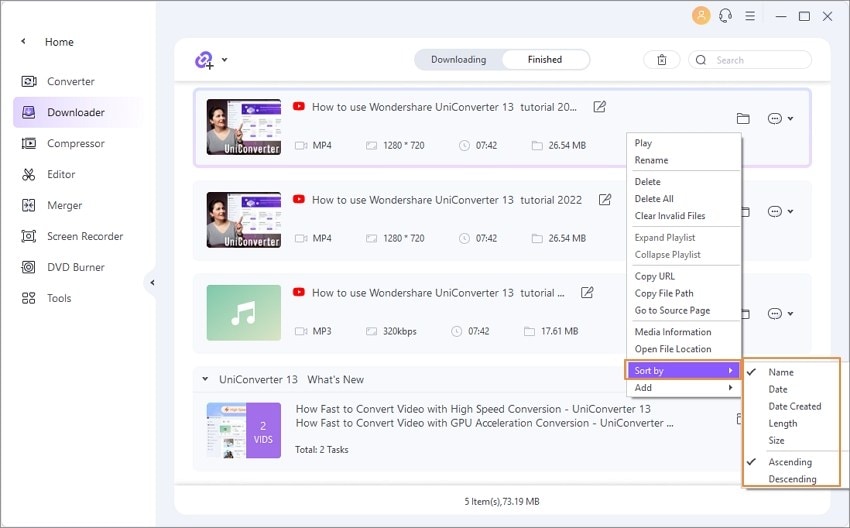
Beweeg de muis over de gewenste gedownloade video en er verschijnt een afspelen icoon. Klik op het icoon en het gedownload bestand wordt geopend in een nieuw afspeelscherm en begint te spelen. Het ingebouwde afspeelscherm laat je terugspoelen, vooruitspoelen, volume veranderen, ondertitels en audiotracks gebruiken en ook het scherm opnemen.
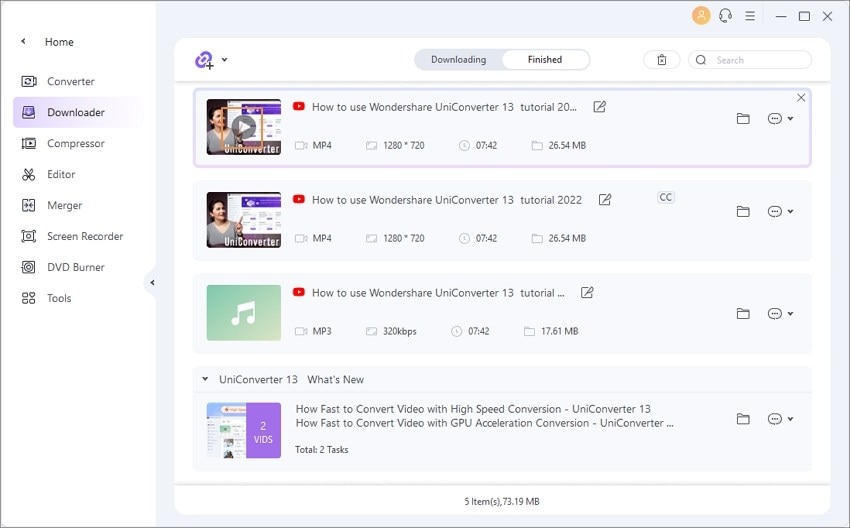
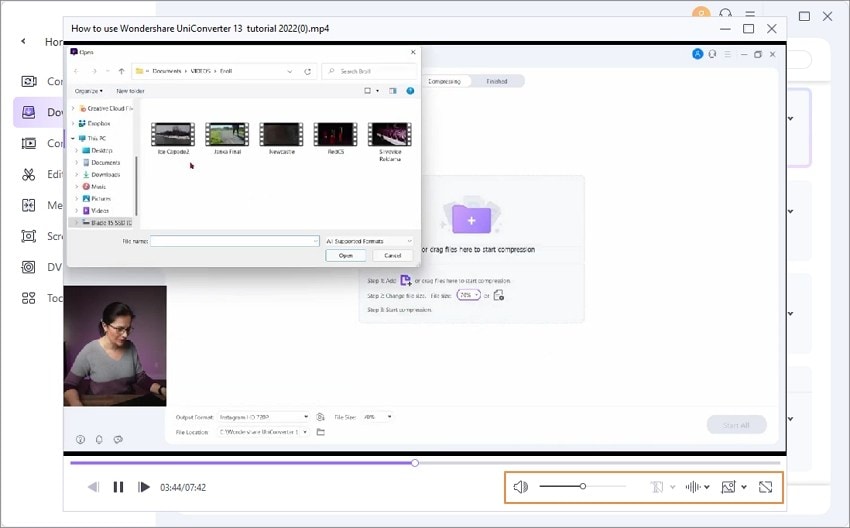
"
Meer nuttige informatie
Uw complete videogereedschapskist
 print
print