UniConverter Gebruikershandleiding
-
Beginnen
-
Video converteerder
- DVD Converteren naar Elk Formaat
- Mediabestanden Toevoegen
- Video Converteren van Camcorder
- Convert Videos for iPhoneiPadAndroid Devices
- Video's voor Sociaal Netwerk Converteren
- Video's van iOS & Android Apparaten Converteren
- Video' naar Elk Formaat Converteren
- Converteer CD naar MP3 | Wondershare UniConverter
- Voeg audio toe aan video | Wondershare UniConverter voor Windows
- Video dempen | Wondershare UniConverter voor Windows
-
Video bewerker
- Video Trimmen | Wondershare UniConverter
- Watermerk Toevoegen | Wondershare UniConverter
- Video Bijsnijden | Wondershare UniConverter
- Effect Toepassen | Wondershare UniConverter
- Ondertitels Toevoegen | Wondershare UniConverter
- Audio Track Volume | Wondershare UniConverter
- Smart Trimmer | Wondershare UniConverter voor Windows
- Ondertiteleditor | Wondershare UniConverter voor Windows
-
Videocompressor
-
Scherm opnemer
- Scherm Opnemen | Wondershare UniConverter
- Webcam Opnemen | Wondershare UniConverter
- Audio Opnemen | Wondershare UniConverter
- Aanvraag opnemen | Wondershare UniConverter voor Windows
-
Downloader
-
Dvd-brander
-
Fusie
-
Audio-omzetter
-
Gereedschapskist
- Video's Toevoegen | Wondershare UniConverter
- Beeld Converter | Wondershare UniConverter
- GIF Maker | Wondershare UniConverter
- Converteer Video naar VR | Wondershare UniConverter
- Transfer VideoAudio naar iOS Apparaat
- Transfer VideoAudio naar Android Apparaat
- Transfer VideoAudio naar Externe Hardw Schijf
- Ruisverwijderaar | Wondershare UniConverter voor Windows
- Handleiding voor het gebruik van Voice Changer op UniConverter voor Windows
- Vocale verwijderaar | Wondershare UniConverter voor Windows
- Video automatisch bijsnijden | Wondershare UniConverter
- Achtergrondverwijderaar | Wondershare UniConverter voor Windows
- Watermerkeditor | Wondershare UniConverter voor Windows
-
Wondershare Video Converter Pro
-
Mediaspeler
FAQs
Video / audio-oplossingen
Hoe audio opnemen op Windows
Je hoeft geen microfoon op je computer omhoog te houden om de systeemaudio op te nemen. Dat komt omdat je een krachtige audiorecorder als Wondershare UniConverter kunt installeren en hoogwaardige audio kunt opnemen zonder achtergrondruis. Deze app werkt op Windows 10,& 8, & en 7 en Mac OS X 10.9 of hoger. Bij het opnemen van audio & met Wondershare UniConverter kun je de ingangsmicrofoon,& output luidspreker, & en het doelformaat kiezen. En vergee0 niet dat & met dit uitstekende stuk software kunnen gebruikers hun opgenomen audio bewerken door & comprimeren. & converteren & en samenvoegen.
Hoe Audio Opnemen - Wondershare UniConverter (Win) Handleiding
Stap 1 Start de audio recorder.
Download,& installeer& en laad Wondershare UniConverter op je computer. Klik nu op de Scherm Recorder tab in het linkerpaneel voor het openen van de drop-down lijst naast het Camera icoon linksboven. Tik in de beschikbare opties op & Audio Recorder en de functie start automatisch.

Stap 2 Stel je opnamevoorkeuren in.
Verbind een output speaker of hoofdtelefonn en selecteer het in de Speaker lijst. Klik op het Microfoon menu en kies de interne microfoon van de computer of verbind een externe microfoon en selecteer het. Ga tenslotte& naar de Formaat lijst en stel het exportformaat voor je opgenomen audio in als MP3,& WAV& of M4A formaat. Klik op de Speaker en Microfoon iconen als je alles wilt dempen.

Stap 3 Starten en stoppen van de opname.
Klik op de REC (opname) knop om te beginnen met het opnemen van je stem op PC. Als je tevreden bent& druk op Stop en sluit de the Audio Recorder tool. Klik op de Open knop om je opgenomen audio te bekijken.

Bonus Tip:
Als je audiovolume te laag of te hoog is & verwijder het niet, want Wondershare UniConverter kan je helpen dat meteen aan te passen. Je kunt ook audio inkorten om enkele ongewenste delen te verwijderen voordat je deze deelt. Hier zijn de stappen:
Stap 1 Open de Audio Converter.
Klik op de Audio Converter tab in het linkerpaneel en klik dan op Bestanden Toevoegen om je opgenomen audio te uploaden. Je kunt het vinden in de Opgenomen map in de Wondershare UniConverter map op je C schijf. Een eenvoudigere manier is om de audio naar het conversievenster te slepen en neer te zetten.
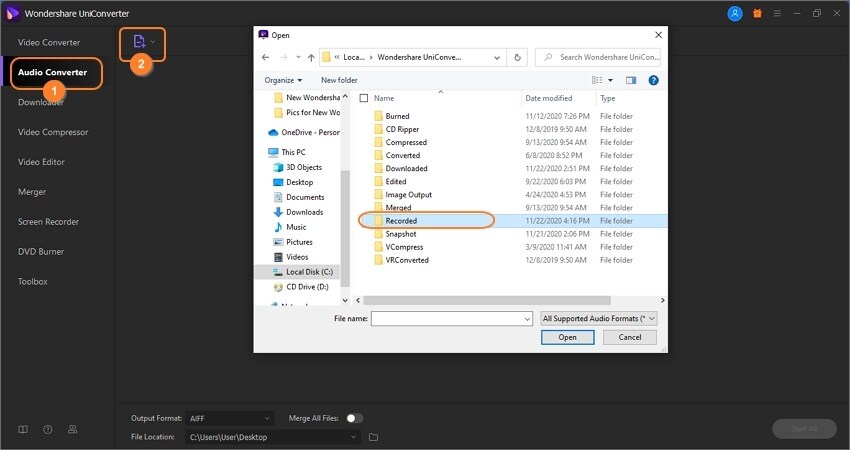
Step 2 Volume aanpassen.
Klik vedrvolgens& op het Bijsnijden icoon in je geimporteerde audio en sleep de volumebalk om het geluidsniveau aan te passen.
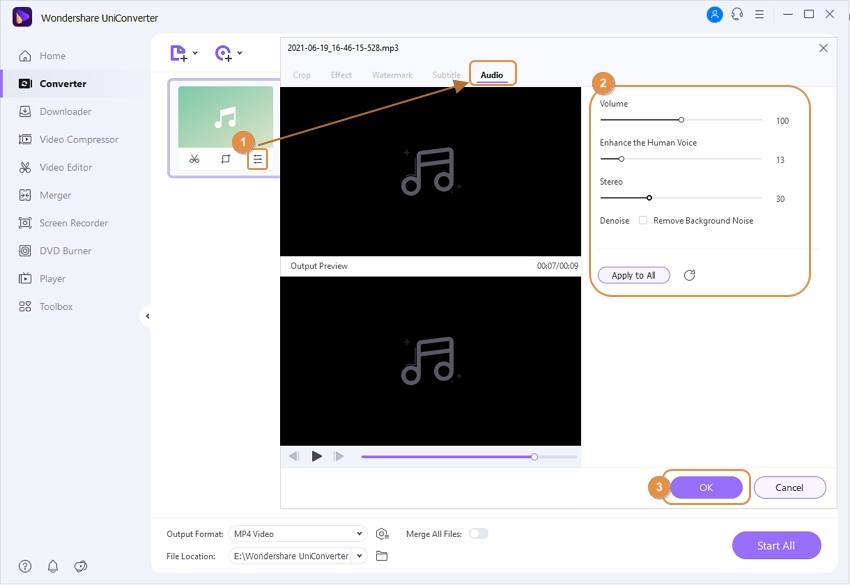
Step 3 Opslaan van je audiobestand.
Wil je je opgenomen audio wijzigen in een ander bestandsformaat? Klik op hetOutput Formaat tekstvak en selecteer een nieuw bestandsformaat in de Audio sectie. Je kunt ook de output bitrate instellen. Kies tenslotte& een map in de Bestand Lokatie sectie& en tik op Alles Starten. Het is zo eenvoudig!

Meer nuttige informatie
Uw complete videogereedschapskist
 print
print