Comprimeren
- 1. Comprimeer video +
-
- 1.1 Comprimeren Video voor Facebook, Instagram, Vimeo
- 1.2 Gratis MP4 Compressor
- 1.3 MKV verkleinen
- 1.4 Comprimeren MOV
- 1.5 Comprimeren Video voor Email
- 1.6 Comprimeren MP4
- 1.7 Comprimeren Quicktime Video
- 1.8 Hoe een video te comprimeren
- 1.9 Video Compressor voor Mac
- 1.10 Comprimeren Gopro Video
- 1.11 Comprimeren MKV
- 1.12 Comprimeren MP4 online
- 1.13 Comprimeren Video voor Youtube
- 1.14 De beste Gratis Video Compressor
- 1.15 Videogrootte te verkleinen met VLC
- 1.16 Comprimeren MP3 online
Een Video Gemakkelijk Comprimeren met Verschillende Oplossingen
Als je een filmfanaat bent, dan ken je zeker het onderzoek, de tijd en het geduld die nodig zijn om door de jaren heen een verzameling van je favoriete video's te maken. Dus nu, wanneer u een enorme verzameling video's heeft die uw pc-opslag overtreft, wat doet u dan? Verwijder een aantal oude favorieten om een paar nieuwe te ontvangen, maar dit is slechts een tijdelijke oplossing. Maak je geen zorgen omdat je video's kunt comprimeren en houd de oude en voeg de nieuwe ook toe. Video compressie wordt ook nodig wanneer u uw video wilt uploaden naar een site met een beperking voor de grootte die kan worden geüpload. Bovendien verbruiken gecomprimeerde video's minder internetgegevens tijdens het uploaden en is het algemene proces snel. Gezien de bovenstaande voordelen, verkleinen van de bestandsgrootte lijkt van het grootste belang te zijn. Op zoek naar manieren om verder te gaan over hoe een video te comprimeren, zoals MP4 comprimeren, MOV comprimeren, enz.? We hebben de beste oplossingen voor videocompressie die worden vermeld in het onderstaande gedeelte van het artikel.
- Deel 1. Hoe Vidoes in batch te comprimeren met de beste videocompressiesoftware voor Windows en Mac
- Deel 2. Hoe een video online te comprimeren met verschillende gratis videocompressoren
- Deel 3. De vergelijkende tabel voor u om de juiste videocompressor te selecteren
- Deel 4. Uitgebreide kennis over videocompressie
Deel 1. Hoe Vidoes in batch te comprimeren met de beste videocompressiesoftware voor Windows en Mac
De meeste mensen weten dat online compressiesoftware goed zijn voor incidenteel gebruik, die eenvoudig en gratis zijn. Maar aan de andere kant hebben ze hun deel van de beperkingen en niet een zeer goede optie voor professioneel gebruik. Allereerst zijn deze online videocompressoren afhankelijk van netwerk en bandbreedte, dus in situaties van traag of geen netwerk wordt hun functionaliteit aangetast. Aangezien de meerderheid van deze hulpmiddelen gratis te gebruiken is, bevatten ze advertenties op hun pagina die mogelijk een virus- of bugrisico voor uw pc vormen. Bovendien hebben veel van deze hulpprogramma's beperkingen ten aanzien van indelingen en bestandsgrootte. Dus als u van een ononderbroken, veilige, krachtige en snelle compressie van uw videobestanden wilt genieten, is een professionele videocompressor zoals Wondershare UniConverter het antwoord. De software kan worden beschouwd als een complete gereedschapskist voor al uw video-gerelateerde behoeften en bevat een aantal uitstekende functies zoals hieronder vermeld:
 Wondershare UniConverter
Wondershare UniConverter
Uw Complete Video-Toolbox met Videocompressor

- Hiermee comprimeert u video's naar kleinere indelingen in 1000 indelingen.
- Hiermee kunt u de bestandsgrootte verkleinen door de parameters zoals grootte, resolutie, framesnelheid en bitrate te wijzigen.
- Hiermee comprimeren van videobestanden door bijsnijden en bijsnijden.
- Ondersteunt batchverwerking van meerdere bestanden tegelijk.
- De APEXTRANS-technologie maakt het 30 keer sneller dan andere software.
- Lossless videocompressie.
- Vergemakkelijkt het detecteren van videobestanden uit meerdere bronnen, waaronder lokale bestanden, dvd's, camcorders, externe harde schijven, USB en smartphones.
- De veelzijdige toolbox omvat het repareren van videometadata, GIF-maker, uitzenden van video naar tv, VR-converter en schermopnemer.
- Ondersteun bestandscompressie die het best past bij specifieke apparaten zoals iPhone, Apple TV, XBOX, PSP en anderen.
- All-in-one tool: inclusief video-converteerder, downloader, recorder, dvd-brander en meer.
- Ondersteund besturingssysteem: Windows 10/8/7 / XP / Vista, mac OS 10.15 (Catalina), 10.14, 10.13, 10.12, 10.11, 10.10, 10.9, 10.8, 10.7, 10.6.
Bekijk zelfstudievideo om video in batch te comprimeren
Stappen om video's in batch te comprimeren met Wondershare UniConverter:
Stap 1 Start de videocompressor en voeg videobestanden toe.
Installeer en start de Wondershare-videocompressor op uw pc / Mac. Klik op de primaire interface op de pagina + Bestanden toevoegen om de videobestanden toe te voegen die u wilt comprimeren, kunnen ze verschillende indelingen hebben. Als alternatief kunt u uw video's direct naar de compressiesoftware slepen en neerzetten.
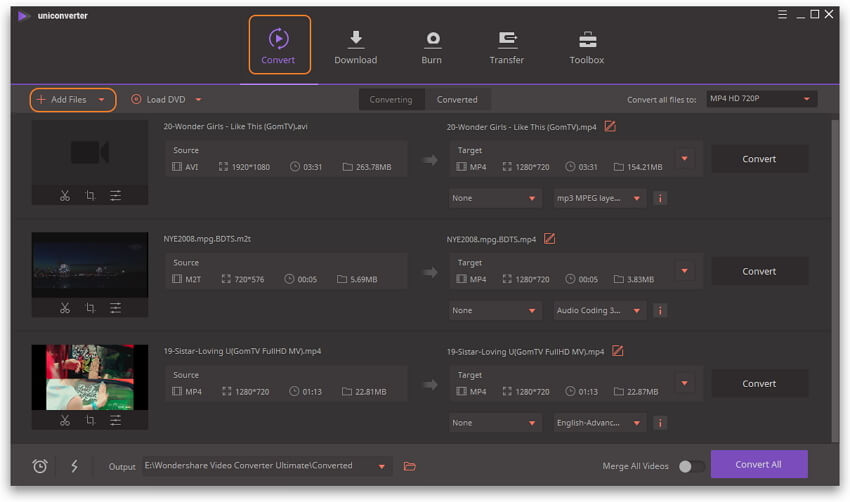
Stap 2 Open het venster met video-instellingen.
Klik rechts van de interface op het dropdown-pictogram naast Converteer alle bestanden naar en selecteer het gewenste uitvoerformaat en de resolutie onder de Video tab. Klik op het bewerkingspictogram naast de geselecteerde resolutie om het venster Instellingen te openen.
Als alternatief kunt u ook klikken + Maak Aangepast om het venster Instellingen te openen.
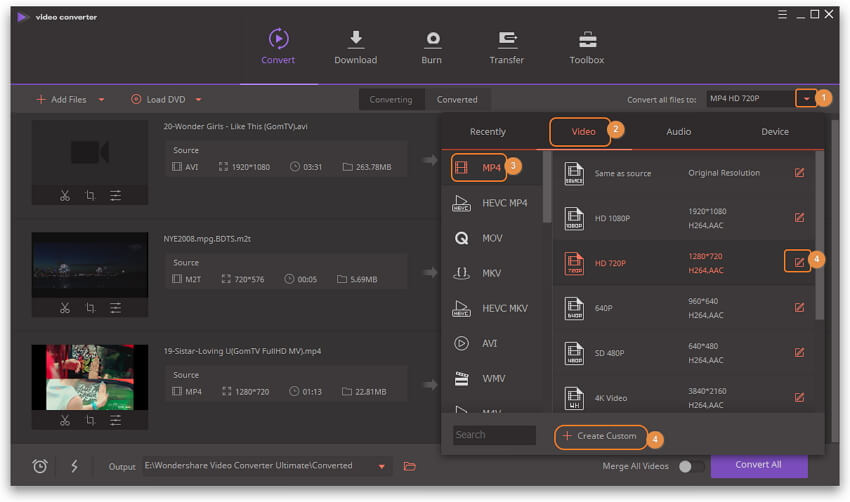
Stap 3 Pas instellingen aan om het videoformaat te verkleinen.
Kies de standaardinstelling in het pop-upvenster, stel de standaard Aangepast tab in naar Kleine Maat en dit zal automatisch de bitrate van het bestand verminderen. U bent ook optioneel om de resolutie, bitrate, framesnelheid en codec handmatig te wijzigen om de bestandsgrootte te verkleinen als dat nodig is. Zodra de instellingen zijn voltooid, klikt u op creëren om het maken van de nieuwe indeling te voltooien en vervolgens de nieuw samengestelde indeling te selecteren.
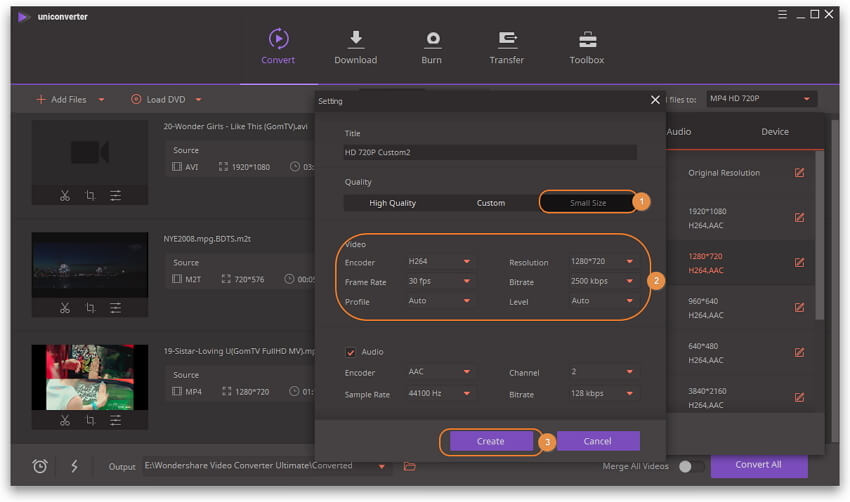
Stap 4 Start videocompressie.
Nadat u het uitvoerformaat hebt ingesteld en geselecteerd, kunt u de grootte van de video's bekijken op de hoofdinterface. Klik ten slotte op Alles Converteren om het compressieproces voor alle video's binnenkort te starten.
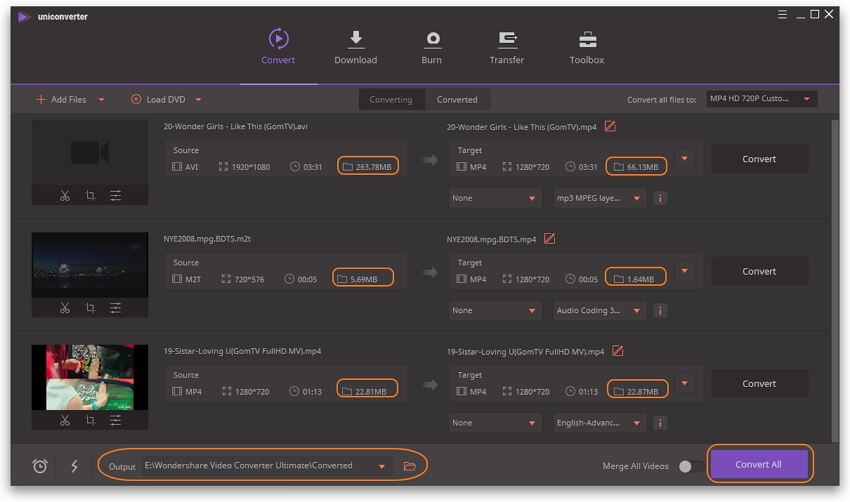
Nadat de compressie is voltooid, kunnen de bestanden worden beheerd vanuit de Geconverteerd tab of klik gewoon op de Uitvoer pictogram op de middelste bodem van de Converteren interface.
Meer tips: je kunt de volledige gids hier vindenom video te comprimeren>
Deel 2. Hoe een video online te comprimeren met verschillende gratis videocompressoren
Er is geen tekort aan gratis videocompressiesoftware wanneer u op zoek bent naar manieren om verder te gaan hoe videobestanden comprimeren. Van alle beschikbare opties is de gratis videocompressor online het beste voor gebruikers die deVideogrootte moeten verkleinen voor een paar nummers van bestanden af en toe. Deze gratis online videocompressoren zijn behoorlijk fatsoenlijk met betrekking tot hun interface, functies en snelheid. Top 5 tools om comprimeer videoformaat online zijn hieronder vermeld voor uw referentie.
1. VideoSmaller
URl: http://www.videosmaller.com/
VideoSmaller is een gratis methode om het videogrootte online te verkleinen zonder concessies te doen aan de kwaliteit. Het programma maakt het mogelijk de grootte rechtstreeks vanuit de browser te verkleinen en ondersteunt een reeks formaten, waaronder MP4, AVI, MPEG en MOV. Nadat de compressietaak is voltooid, worden de bestanden na enkele uren automatisch verwijderd. Met de hulpprogramma's kunt u bestanden tot 500 MB uploaden.
-
Voordelen:
- Ondersteuning van een fatsoenlijke bestandsindeling.
- Eenvoudig te gebruiken en te begrijpen interface.
-
Nadelen:
- Maximaal 500 MB aan bestanden kunnen worden geüpload voor compressie.
Hoe een video te comprimeren met behulp van VideoSmaller:
Stap 1: Open http://www.videosmaller.com/ in uw pc-browser.
Stap 2: Klik op "Bladeren" en voeg het gewenste videobestand vanaf uw pc toe.
Stap 3: Selecteer Videobreedte en klik op "Upload video".
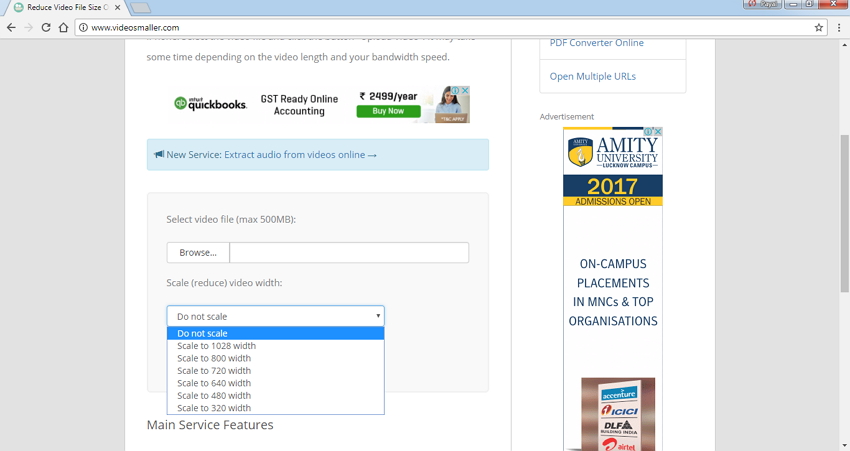
Met bovenstaande stappen kunt u het videoformaat online verkleinen en kan het worden gedownload.
2. Clipchamp
URL: https://clipchamp.com/en/video-compressor
Dit is een populaire online videocompressor die door een groot aantal mensen wordt gebruikt om grote bestanden naar een klein formaat te comprimeren, omdat het gratis is en boordevol functies zit. Er is geen beperking voor de grootte en het aantal bestanden dat naar het programma kan worden geüpload. De tool heeft een vooraf ingestelde functie om de bestandsgrootte te verkleinen, wat het beste is voor gebruik op het web, sociale media of online. Handmatige instellingen voor compressie kunnen ook worden gemaakt. Meerdere bestandscompressie wordt ondersteund voor een snel proces. Het programma ondersteunt het brede scala aan resolutie en formaten als invoer en ondersteunt meerdere video-resoluties en formaten. Clipchamp beschikt ook over een ingebouwde integratie met YouTube, Vimeo, Google Drive en Facebook.
-
Voordelen:
- Geen beperking van de bestandsgrootte.
- Wordt geleverd met vooraf ingestelde opties voor Het web, online gebruik en sociale media.
- Beschikt over ingebouwde integratie met Facebook, Vimeo en andere platforms.
- Video wordt lokaal gecomprimeerd in de browser.
-
Nadelen:
- Gebruikers moeten inloggen met hun accounts om het compressieproces te starten.
- Beperkte uitvoeropties.
- Voor één account kunt u slechts 5 videobestanden gratis comprimeren.
Hoe een video te comprimeren met Clipchamp:
Stap 1: Open https://clipchamp.com/en/video-compressor in uw pc-browser.
Stap 2: Klik op Videobestand converteren en vervolgens inloggen met uw Google-account, Facebook-account of maak er een aan. Klik op Mijn video comprimeren en voeg video ('s) toe vanaf uw pc.
Stap 3: Selecteer vooraf ingestelde instellingen of u kunt ook de handmatige instellingen uitvoeren. Klik op Start om het proces te starten.
Zodra bestanden zijn gecomprimeerd, kunt u ze opslaan op uw systeem of zelfs uploaden of delen op YouTube, Vimeo, Google Drive of Facebook.
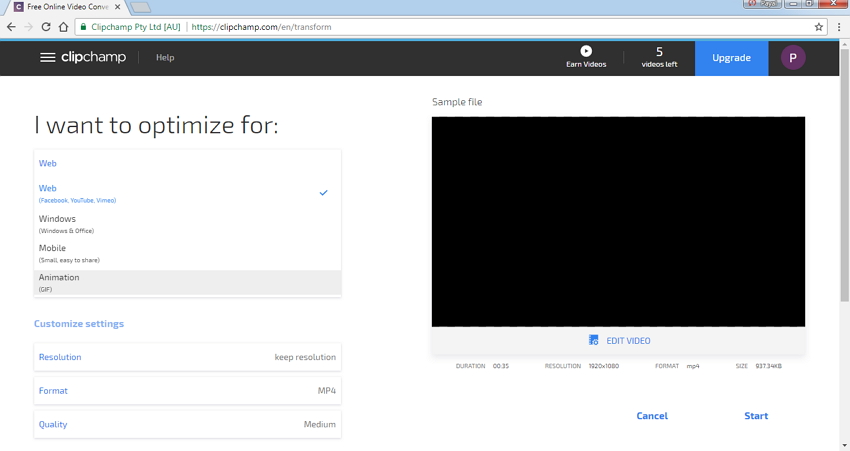
3. AConvert
URL: https://www.aconvert.com/video/
AConvert is een degelijke gratis compressietechniek voor online video's waarmee je je video kunt verkleinen door hun bitrate, grootte, framesnelheid en beeldverhouding te bewerken. De tool is gratis te gebruiken en heeft een eenvoudige interface. Naast compressie ondersteunt het ook het converteren van je video's naar een reeks andere videoformaten. Bestanden tot 200 MB kunnen worden geüpload naar de interface voor compressie. Geconverteerde bestanden kunnen worden opgeslagen op het lokale systeem, Google Drive of Dropbox.
-
Voordelen:
- Eenvoudige interface.
- Ondersteuning voor meerdere bestandsindelingen.
-
Nadelen:
- Beperking bestandsgrootte tot 200 MB.
Stappen om videoformaat online te comprimeren met AConvert:
Stap 1: Open https://www.aconvert.com/video/ in uw pc-browser.
Stap 2: Klik op 'Bestand kiezen' of 'URL' om het gewenste videobestand toe te voegen.
Stap 3: Selecteer onder het tabblad "Opties" "wijzig formaat, bitrate of framesnelheid" in het vervolgkeuzemenu. Selecteer instellingen voor verschillende parameters.
Stap 4: Klik op "Nu converteren" om het proces te starten.
Het videobestand wordt met succes gecomprimeerd en kan worden gedownload.
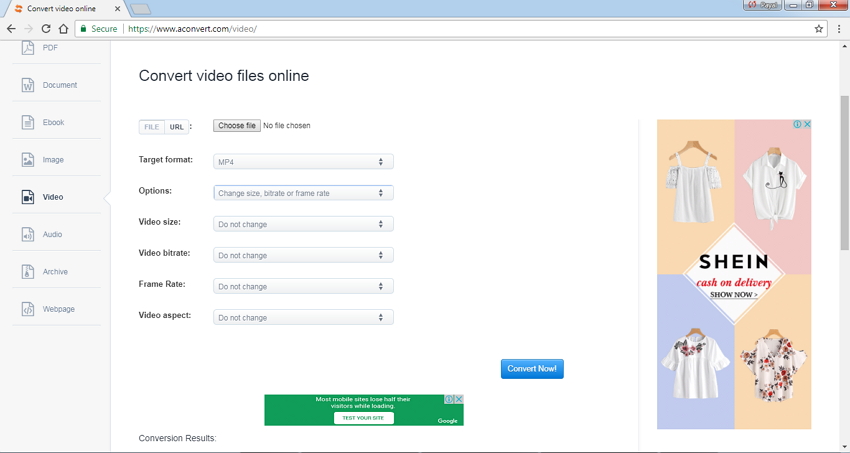
4.CloudConvert
URL: https://cloudconvert.com/
Dit is een populaire online tool waarmee het formaat van videobestanden kan worden gewijzigd zonder de kwaliteit te hinderen. De bestandscompressie kan worden gedaan b bewerken beeldverhouding, bitrate, resolutie en andere parameters. Alle populaire videobestandsindelingen zoals MP4, OGG, WMV, MKV, FLV, AVI en andere worden door het programma ondersteund. CloudConvert maakt ook het verwerken van meerdere bestanden tegelijk mogelijk en kan deze naar andere bestandsindelingen converteren. Naast het lokale systeem kunnen gecomprimeerde bestanden ook in de cloud worden opgeslagen, zoals Dropbox, OneDrive, Google Drive en box.
-
Voordelen:
- Ondersteuning voor meerdere bestandsindelingen.
- Staat toe gecomprimeerd bestand op te slaan naar de cloud.
- Ondersteuning voor het converteren van bestanden naar andere indelingen.
-
Nadelen:
- Geen functies voor videobewerking.
Stappen om het videobestand online te verkleinen met Cloud Convert:
Stap 1: Lanceer https://cloudconvert.com/ op pc-browser.
Stap 2: Klik op 'Selecteer bestand' en voeg de videobestanden toe vanaf pc, Dropbox en andere genoemde bronnen.
Stap 3: Selecteer de uitvoerindeling en klik op het bewerkingspictogram om het pop-upvenster Conversieopties te openen. Maak de gewenste video-instellingen en klik op "Oké".
Stap 4: Klik op "Start Conversie" om het proces te starten.
Nadat bestanden met succes zijn verkleind, kunnen ze naar wens worden opgeslagen op het lokale systeem of in de cloudopslag.
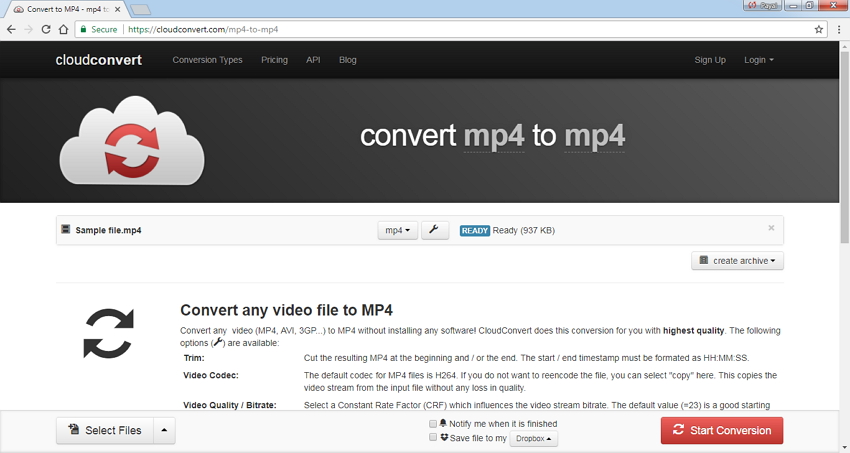
5. Zamzar
URL: http://www.zamzar.com/
Zamzar is een bekende naam als het gaat om conversie en compressie van videobestanden. De online tool is gratis te gebruiken en heeft een eenvoudige interface. Het programma staat het toevoegen van bestanden tot 50 MB toe en ondersteunt alle populaire bestandsindelingen en videocodecs. Apparaatspecifieke formaten worden ook ondersteund door Zamzar. U kunt de lokale bestanden van uw pc toevoegen of kunt u ook hun link opgeven. Eenmaal gecomprimeerd, wordt de downloadkoppeling van de bestanden verzonden naar het opgegeven e-mailadres.
-
Voordelen:
- Ondersteunt een breed scala aan video-indelingen en codecs.
- Eenvoudige interface.
-
Nadelen:
- 50 MB bestandsgroottebegrenzing.
- Link voor gecomprimeerd bestand wordt verzonden via e-mail.
Hoe een video te comprimeren met behulp van Zamzar:
Stap 1: Open http://www.zamzar.com/ op uw pc.
Stap 2: Klik op 'Bestanden kiezen' om te bladeren en videobestanden toe te voegen vanaf de pc. U kunt het bestand ook slepen en neerzetten of hun URL toevoegen.
Stap 3: Klik op het vervolgkeuzemenu naast "Bestanden converteren naar:" en selecteer een indeling die tot een kleiner videoformaat leidt.
Stap 4: Voer het e-mailadres in en klik op "Converteren".
De toegevoegde video wordt gecomprimeerd en de link wordt verzonden naar de vermelde e-mail-ID.
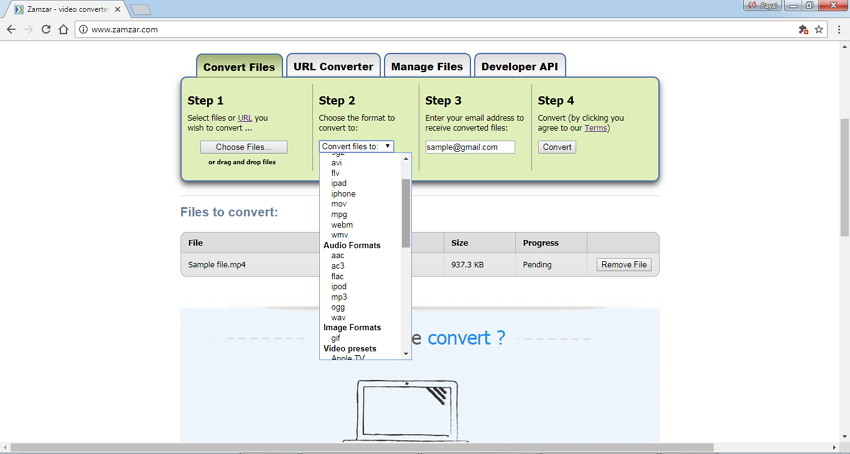
Deel 3. De vergelijkende tabel voor u om de juiste videocompressor te selecteren
Hieronder staat een vergelijkingstabel tussen de hierboven genoemde 5 online compressoren en Wondershare videocompressor. De tabel helpt u om de methode te kiezen die het beste bij u past.
| Software/Functies | Wondershare UniConverter | VideoSmaller | Clipchamp | AConvert | CloudConvert | Zamzar |
|---|---|---|---|---|---|---|
| Gratis / Betaald |
Betaalde software met gratis proefversie |
Gratis |
Gratis |
Gratis |
Gratis |
Gratis |
| Beperking bestandsgrootte uploaden |
Geen beperking |
500MB | Geen beperking | 200 MB | Geen beperking | 50 MB |
| Ondersteunde invoerformaten |
Ondersteuning van meer dan 1000 formaten |
MP4, AVI, MPEG en MOV. |
Alle populaire formaten inclusief AVI, MOV, DIVX, FLV, 3GP, MP4, WMV, VOB, MKV |
Alle populaire formaten |
Alle populaire formaten, waaronder MP4, OGG, WMV, MKV, FLV, AVI |
Alles populaire formaten en codecs inclusief MP4, AVI, FLV, MOV en andere |
|
Kwaliteit na compressie |
Uitstekende kwaliteit zonder kwaliteitsverlies | Goed | Goed | Goed | Goed | Goed |
|
Conversiesnelheid. |
Zeer snel (30x sneller) | Degelijk | Degelijk | Degelijk | Degelijk | Langzaam |
| Batch verwerking. | Ja | Nee | Ja | Nee | Ja | Nee |
| Videobewerkingsfuncties | Ja | Nee | Nee | Nee | Nee | Nee |
| video's op DVD branden | Ja | Nee | Nee | Nee | Nee | Nee |
| Converteer bestanden naar andere formaten | Ja | Nee | Nee | Ja | Ja | Ja |
Deel 4. Uitgebreide kennis over Videocompressie
Om uw compressie-taak voor videobestanden eenvoudig leesbaar te maken, leest u de basisbeginselen van de videobestandsgrootte, factoren die van invloed zijn op de grootte en bijbehorende details.
1.Belang van videobestandsgrootte
In zeer algemene bewoordingen definieert een bestandsformaat de structuur waarin bestandsinformatie wordt opgeslagen. Als het om videobestanden gaat, zijn ze over het algemeen groot, omdat ze grote gegevens nodig hebben om het videosignaal nauwkeurig weer te geven. There are many different types of video file formats available, but all the files feature characteristics including a container type, video signal, audio signal and a codec. De grootte van het videobestand is belangrijk omdat het de tijd en gegevens bepaalt die nodig zijn voor het downloaden en uploaden. Bovendien hebben veel sites voor het delen van sociale netwerken en video's een beperking voor de grootte van de video die naar hun site kan worden geüpload. Het videoformaat bepaalt ook de hoeveelheid ruimte die het inneemt op uw pc-opslag. Groter de bestandsgrootte, groter de benodigde ruimte.
2. Factoren die van invloed zijn op de grootte van het videobestand
Er zijn verschillende factoren die van invloed zijn op de grootte van een videobestand:
- Bitsnelheid (datasnelheid): Bitrate is de hoeveelheid gegevens die door elk videobestand wordt gebruikt en wordt meestal gemeten in kilobits per seconde. De grootte van de bitsnelheid is recht evenredig met de grootte van het videobestand. Dus hoe hoger de bitrate, hoe beter de kwaliteit van het videobestand.
- Framesnelheid: Framesnelheid wordt gedefinieerd als het aantal frames per seconde en video's worden over het algemeen opgenomen in 24 of 30 fps. De framesnelheid is recht evenredig met de videobestandsgrootte, hoe groter de framesnelheid, hoe groter de bestandsgrootte.
- Oplossing: Een ander belangrijk aspect dat de grootte van het videobestand bepaalt, is de resolutie die de grootte is van de uitgevoerde video en wordt gemeten in pixels. Hoe hoger de bestandsresolutie, hoe beter de videokwaliteit.
3. Voordelen van het comprimeren van video's
Compressie van videobestanden is noodzakelijk geworden vanwege meerdere redenen zoals hieronder vermeld:
- Gereduceerde bestandsgrootte neemt minder ruimte in beslag op uw pc-opslag en creëert zo een extra ruimte om meer video's toe te voegen.
- Gecomprimeerde bestanden zijn gemakkelijk en snel te delen en over te zetten via e-mails.
- Kleinere bestanden kunnen eenvoudig en snel worden geüpload naar sociale netwerken en sites voor het delen van video's.
- Veel videosites hebben beperkingen voor de grootte van het bestand dat kan worden geüpload en dus is bestandscompressie noodzakelijk.
- Als u uw favoriete video's perfect wilt laten passen op het kleine scherm van uw smartphone of tablet, moet u de grootte ervan comprimeren omdat video's met een groot formaat niet goed worden afgespeeld.
Dus maak je geen zorgen meer als je niet weet hoe je een videobestand kleiner moet maken. De bovenstaande onderwerpen helpen u de meest geschikte manier te vinden om de grootte van het videobestand te verkleinen.
